Zobrazenie ukážky a prispôsobenie Viva Amplify publikácie
Po vytvorení hlavného konceptu publikácie môžete vybrať kanály, v ktorých chcete publikovať, a prispôsobiť publikáciu pre každý distribučný kanál.
Poznámka: Obsah sa môže líšiť v závislosti od toho, v ktorých distribučných kanáloch ho publikujete. Získajte ďalšie informácie o zmene obsahu pre rôzne distribučné kanály.
-
Prispôsobenie pre Outlook, Teams a SharePoint
-
Prispôsobenie odosielateľa pre Outlook, Teams a SharePoint
Vyberte kanály, do ktorých chcete publikovať
-
Na navigačnom paneli vyberte položku Distribučné kanály.
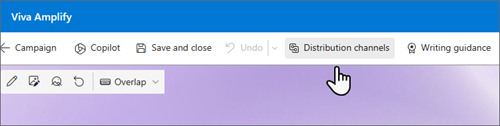
-
Otvorí sa bočný panel, v ktorom môžete začiarknuť políčka pre distribučné kanály, do ktorých chcete publikovať.
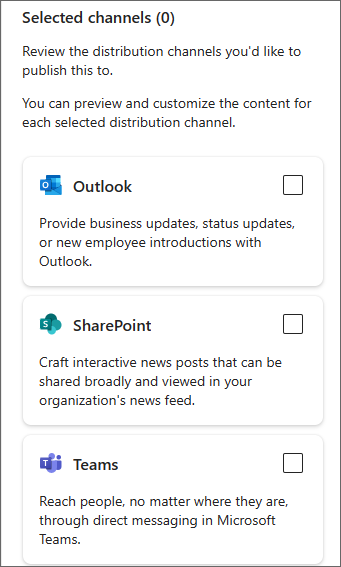
-
Po výbere distribučných kanálov, do ktoré chcete publikovať, vyberte na navigačnom paneli položku Ďalej.
Dôležité: Viva Amplify má obmedzenia počtu príjemcov na publikáciu
-
200 e-mailových adries vrátane jednotlivcov, skupín a distribučných kanálov
-
10 lokalít SharePoint
-
5 kanálov teams
-
-
Otvorí sa prvý kanál, ktorý ste vybrali v režime ukážky. Kanál, pre ktorý máte zobrazenú ukážku, môžete prepnúť tak, že prejdete na položku Ukážka: a vyberiete kanál, ktorého ukážku chcete zobraziť.
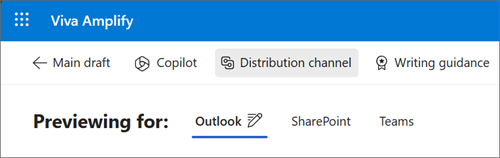
-
Výberom položky Prispôsobiť prispôsobte obsah pre každý distribučný kanál. Výberom položky Ukážka môžete prepnúť späť do režimu ukážky.
Poznámka: Ak nemáte prístup k zobrazeniam ukážky a prispôsobenia Outlooku, možno bude potrebné povoliť súbory cookie tretích strán vo webovom prehliadači. Ďalšie informácie
Presnosť ukážky
Snažíme sa vám poskytnúť čo najpresnejšiu možnú ukážku obsahu v rôznych publikačných aplikáciách. Je však dôležité poznamenať, že ukážka nemusí byť vždy úplne presná, pretože rôzne verzie aplikácií môžu zobrazovať obsah odlišne. Na zabezpečenie najlepšieho možného výsledku sa odporúča použiť testovaciu e-mailovú adresu a testovaciu funkciu príspevku, ktorá je k dispozícii pre Outlook a Teams.
Testovanie a zobrazenie publikácií v rôznych verziách aplikácií
Viva Amplify ponúka nástroje, ktoré vám pomôžu pred odoslaním alebo publikovaním otestovať obsah, aby ste sa uistili, že publikácia sa uverejní alebo odošle požadovaným spôsobom. Príspevok môžete testovať alebo odosielať tak často, ako chcete, čím zabezpečíte, že obsah bude bezchybný a pripravený na odoslanie. To vám dáva možnosť vykonať všetky potrebné zmeny pred odoslaním väčšiemu publiku, čím sa zabezpečí, že vaša správa bude jasná a účinná. Pomocou týchto testovacích nástrojov môžete zabezpečiť, aby sa obsah bez problémov dostal k vášmu publiku.
Outlook
Na table Distribučné kanály v režime ukážky alebo prispôsobenia vyberte možnosť Odoslať si testovací e-mail. Týmto sa vám odošle e-mail, ktorý vám umožní presne vidieť, ako sa bude obsah zobrazovať vašej cieľovej skupine. Odporúča sa pozrieť sa na rôzne spôsoby zobrazenia týchto informácií pre publikum vrátane používania webovej verzie alebo počítačovej verzie Outlooku.
Teams
Na table Distribučné kanály v režime ukážky alebo prispôsobenia vyberte položku Uverejniť testovaciu správu. Príspevok sa pridá do kanála Všeobecné, ku ktorému majú prístup iba komunikátori v tejto kampani. Odporúča sa pozrieť si testovací príspevok v rôznych verziách aplikácie Teams, ktoré sa používajú vo vašej organizácii, najmä vo verzii, ktorú používa väčšina používateľov.
Prispôsobenie obsahu pre každý distribučný kanál
Tlačidlo Prispôsobiť v zobrazeniach Teams, SharePoint a Outlook umožňuje vykonať konkrétne úpravy pre vybratý distribučný kanál. Prispôsobenie správy pre rôzne aplikácie zabezpečí, že bude čo najefektívnejšia pri dosahovaní komunikačných cieľov. To môže viesť k lepšiemu zapojeniu, zvýšenej produktivite a silnejším vzťahom s vaším publikom.
Poznámka: Ak nemáte prístup k zobrazeniam ukážky a prispôsobenia Outlooku, možno bude potrebné povoliť súbory cookie tretích strán vo webovom prehliadači.
Dôležité:
-
Keď vykonáte zmeny v Outlooku alebo Teams, publikácia sa prispôsobí konkrétne kanálu a zmeny nie. v iných kanáloch alebo v hlavnom koncepte.
-
Všetky zmeny vykonané v SharePointe sa prejavia aj v hlavnom koncepte, ale nie v Outlooku a aplikácii Teams, ak sú tieto kanály už prispôsobené.
Z hlavného konceptu
Výberom položky Distribučné kanály na navigačnom paneli otvorte bočný panel. Potom vyberte ikonu ceruzky na úpravy vedľa distribučného kanála, ktorý chcete prispôsobiť.
Z režimu ukážky
Vedľa položky Ukážka: vyberte ikonu ceruzky na úpravy vedľa kanála, pre ktorý chcete publikáciu prispôsobiť.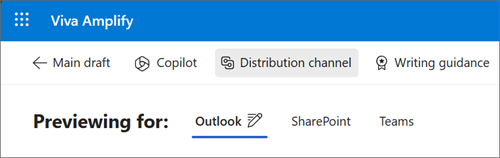
Obnovenie prispôsobení
Stlačením klávesu Reset sa obsah vráti späť k obsahu, ktorý ste nastavili v hlavnom koncepte. Týmto sa vaše prispôsobenia vrátia späť. Tlačidlo resetovania sa vzťahuje len na kanál, ktorý zobrazujete, a obnoví len obsah daného kanála.
Prispôsobenie pre Outlook
Poznámka: Ak nemáte prístup k zobrazeniam ukážky a prispôsobenia Outlooku, možno bude potrebné povoliť súbory cookie tretích strán vo webovom prehliadači. Ďalšie informácie
Správa v Outlooku sa zobrazí vo formáte tabuľky, ktorý môžete upravovať v editore rtf. Formát tabuľky umožňuje jednoducho usporiadať a štruktúrovať obsah, zatiaľ čo editor rtf vám umožňuje vykonať širokú škálu zmien formátovania, ako je napríklad zmena veľkosti a štýlu písma, pridávanie obrázkov, hypertextových prepojení a ďalšie. Bez ohľadu na to, či odosielate rýchly e-mail alebo podrobnú zostavu, prispôsobenie správy v Outlooku vám pomôže efektívne a efektívne prečítať vašu správu.
Tabuľky
Správa sa zobrazí ako tabuľka v tele editora. Ak chcete pridať alebo odstrániť celé časti e-mailu, použite funkcie tabuľky. Ďalšie informácie o úprave tabuliek.
Insert
Do obsahu špecifického pre Outlook môžete pridať prepojenia, obrázky, emoji a tabuľky .
Formátovanie textu
Viva Amplify podporuje rozsah možností formátovania textu pre obsah špecifický pre Outlook. Ďalšie informácie o formátovaní textu.
Ďalšie možnosti
Výberom položky Možnosti zobrazíte ďalšie možnosti prispôsobenia obsahu.
-
Editor vám pomôže s kontrolou pravopisu a gramatiky obsahu.
-
Kontrola zjednodušenia ovládania vám pomôže zabezpečiť, aby bol váš obsah čitateľný čo najviac ľuďom vrátane ľudí, ktorí na čítanie e-mailov používajú pomocné technológie pre ľudí s postihnutím.
-
Zobrazenie polí vám umožní vybrať polia adries, ktoré môže zobrazovať cieľová skupina.
-
Možnosti formátovania umožňujú prepnúť formát správy. Ďalšie informácie o formátovaní.
-
Možnosti automatického formátovania umožňujú Outlooku automaticky formátovať obsah.
Prispôsobenie pre Teams
Viva Amplify poskytuje celý rad možností, ako môžete uverejniť svoju správu v aplikácii Teams.
Možnosti príspevku
Správu môžete uverejniť buď ako bežný príspevok, alebo ako oznámenie.
Kto môže odpovedať
Môžete sa rozhodnúť povoliť všetkým odpovedať na vašu správu alebo obmedziť odpovede na vás a moderátorov kanála.
Formátovanie textu
Môžete si vybrať z rôznych možností formátovania textu, ako je napríklad tučné písmo, podčiarknutie a farby. Môžete tiež vložiť prepojenia, obrázky a tabuľky.
Prispôsobenie pre SharePoint
Dôležité: Prispôsobenia, ktoré vykonáte pre SharePoint, sa vrátia späť na hlavné plátno.
Viva Amplify používa príspevky SharePoint News vo Viva Microsoft Amplify, aby ste mohli jednoducho zobrazovať, upravovať a publikovať správy v informačnom kanáli s aktualizáciami a Connections. Získajte ďalšie informácie o tom, ako prispôsobiť príspevky s novinkami v SharePointe.
Prispôsobenie odosielateľa správy
Outlook
V Outlooku môžete prispôsobiť odosielateľa správy výberom položky Od a zadaním e-mailu osoby, ktorá sa má zobrazovať v poli Od v priečinku doručenej pošty príjemcov. Môžete to urobiť len vtedy, keď ste v režime prispôsobenia v Outlooku.
Poznámky:
-
Použiť možno iba osobu, ktorá publikuje e-mail alebo poštovú schránku, na ktorú majú práva na závislosť. Ak nemáte práva na závislosť pre osobu pridanú do poľa Od, e-mail sa odošle, ale vygeneruje sa potvrdenie o nedoručení v priečinku doručenej pošty odosielateľa.
-
Ak upravujete pole Od a odosielate testovací e-mail, testovací e-mail nezobrazí zadané pole od. Testovacie e-maily sa vždy odosielajú od osoby, ktorá publikuje e-mail do poštovej schránky osoby, ktorá e-mail publikuje.
Teams
V aplikácii Teams môžete prispôsobiť pole Uverejniť ako na označenie mena osoby, ktorá príspevok nakoniec publikuje. Môžete to urobiť len vtedy, keď ste v režime prispôsobenia v kanáli teams.
Poznámka: Osoba uvedená v poli Uverejniť ako musí byť tá istá osoba, ktorá obsah nakoniec publikuje, v opačnom prípade publikácia nebude úspešne publikovaná.
SharePoint
V SharePointe môžete prispôsobiť byline výberom Ľudia webovej časti v názve a zadaním osoby, ktorá by sa mala zobrazovať ako osoba, ktorá publikovala obsah. Môžete to urobiť len vtedy, keď ste v režime prispôsobenia v SharePointe alebo v hlavnom koncepte.
Poznámka: V SharePointe nie je k dispozícii žiadna kontrola povolení, takže je potrebné skontrolovať, či osoba uvedená v podriadenom texte vie o publikácii v jej mene.










