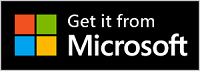Potrebujete pomoc s inštaláciou aplikácie Rýchla pomoc?
Na dosiahnutie najlepších možností si stiahnite a nainštalujte novú verziu aplikácie Rýchla pomoc z Microsoft Storu.
Ak máte problémy s inštaláciou Rýchla pomoc, tu je niekoľko krokov, pomocou ktorých sa môžete pokúsiť o jeho inštaláciu a správne fungovanie.
Tu je návod na inštaláciu novej verzie:
-
Vyberte položku Štart > Všetky aplikácie > Microsoft Store.
-
V Microsoft Store vyhľadajte a vyberte položku Rýchla pomoc.
-
Vyberte položku Získať.
-
Keď sa zobrazí výzva, zadajte povolenie na inštaláciu Rýchla pomoc. Po nainštalovaní sa tlačidlo zmení z možnosti Prejsť na položku Otvoriť.

Dôležité: Ak používate počítač, ktorý spravuje vaša práca alebo škola, možno nebudete môcť stiahnuť a nainštalovať Rýchla pomoc z Microsoft Storu z dôvodu politiky vašej organizácie. Ďalšie informácie vám poskytne pracovník technickej podpory IT alebo správca.
Ikona Rýchla pomoc má nový vzhľad.

Ak chcete aplikáciu otvoriť, vykonajte niektorý z týchto krokov:
-
Vyberte položku Štart, zadajte Rýchla pomoc a potom ju vyberte zo zoznamu výsledkov.
-
Stlačte kombináciu klávesov Ctrl +kláves s logom Windows + Q.
-
V Windows 11 vyberte položku Spustiť > Všetky aplikácie > Rýchla pomoc.
-
Nižšie vyberte tlačidlo Otvoriť Rýchla pomoc.
Otvorenie Rýchla pomoc
Ak chcete Rýchla pomoc pripnúť na panel úloh, aby ste sa k nemu mohli rýchlo vrátiť, po otvorení Rýchla pomoc kliknite pravým tlačidlom myši na ikonu na paneli úloh (alebo ju stlačte a podržte) > pripnúť na panel úloh.
Ak sa v zariadení stále zobrazuje stará ikona aplikácie, skontrolujte, či ste vybrali novú ikonu aplikácie. Po otvorení aplikácie z Obchodu by sa odkazy na starú aplikáciu mali automaticky odstrániť. Ak sa stará ikona aplikácie neodstráni, môžete ju odstrániť manuálne.

Stále máte problémy s inštaláciou Rýchla pomoc? Pozrite si nasledujúce najčastejšie otázky.
Rýchla pomoc pre macOS je k dispozícii na interakcie s podporou spoločnosti Microsoft. Ak produkty spoločnosti Microsoft vo vašom zariadení so systémom macOS nefungujú podľa očakávaní, požiadajte o pomoc podporu spoločnosti Microsoft . Váš agent podpory spoločnosti Microsoft vás prevedie procesom stiahnutia a inštalácie do zariadenia.
Poznámka: Rýchla pomoc pre macOS nie je k dispozícii mimo interakcií technickej podpory spoločnosti Microsoft.
Presunuli sme Rýchla pomoc na zlepšenie výkonu a zabezpečenia aplikácie. Napríklad generovanie 6-miestneho kódu by malo byť rýchlejšie a aplikácia by mala fungovať lepšie.
Aplikácia Rýchla pomoc Store je predinštalovaná v Windows 11 verzii 22H2. Potom sa aktualizuje prostredníctvom Microsoft Storu.
V podporovaných verziách Windows 10 a 11 si môžete nainštalovať najnovšie aktualizácie Windowsu a získať pôvodnú verziu Rýchla pomoc spustenú v počítači. Ďalšie informácie o inštalácii aktualizácií Windowsu nájdete v téme Získanie najnovšej aktualizácie Windowsu.
Skúste obnoviť vyrovnávaciu pamäť obchodu Microsoft Store. Postupujte takto:
-
Obnovenie vyrovnávacej pamäte Microsoft Storu: Stlačením klávesu s logom Windows + R otvorte dialógové okno Spustiť, zadajtewsreset.exea potom vyberte tlačidlo OK.
Poznámka: Otvorí sa prázdne okno príkazového riadka a po približne 10 sekundách sa zavrie a automaticky sa otvorí Microsoft Store.
-
Uistite sa, že Windows má najnovšiu aktualizáciu.
Vyhľadať aktualizácie Windowsu
Poznámka: Ak je vaša verzia Windows 10 nižšia ako 15063, budete musieť aktualizovať Windows alebo prejsť na www.microsoft.com/store. Ak chcete skontrolovať svoju verziu Windowsu, pozrite si zostavu operačného systému.
-
Skontrolujte nastavenie času a miesta.
V týchto starších verziách balíka Windows 10 (LTSC 2019 (1809), 20H2, 21H1 alebo 21H2) alebo Windows 11 verzie 21H1 nemusí byť možné nainštalovať verziu Rýchla pomoc z Obchodu. Môže sa to vyskytnúť z rôznych dôvodov. Správca IT napríklad možno nepovolí prístup do Microsoft Storu alebo nebude mať prístup k Microsoft Store for Business.
V takom prípade si môžete nainštalovať najnovšie aktualizácie Windowsu a získať pôvodnú verziu Rýchla pomoc spustenú v počítači. Ďalšie informácie o inštalácii aktualizácií Windowsu nájdete v téme Získanie najnovšej aktualizácie Windowsu.
Microsoft Edge WebView2 sa vyžaduje na používanie Rýchla pomoc. Ak používate Windows 11 alebo prehliadač Microsoft Edge, WebView2 by už mal byť nainštalovaný.
Ak WebView2 ešte nie je nainštalovaný, nainštaluje sa automaticky pri prvom otvorení Rýchla pomoc. Ak sa zobrazí chybové hlásenie, že webView2 sa nepodarilo nainštalovať, pozrite si tému Riešenie problémov s inštaláciou Rýchla pomoc a pokúste sa problém vyriešiť.
Dôležité: Počas inštalácie webového rozhrania WebView2 sa môže vyskytnúť dlhší čas čakania. Počkajte, kým sa inštalácia dokončí.
Aplikácia Rýchla pomoc Store je k dispozícii na stiahnutie z Obchodu pre podniky a Obchodu pre vzdelávacie inštitúcie. Ďalšie informácie nájdete v časti Distribúcia aplikácií zamestnancom v Microsoft Store for Business a Education.
Ak chcete zistiť, ktorú verziu Rýchla pomoc máte nainštalovanú, vyberte položku Štart, zadajte Rýchla pomoc a potom vyberte položku Nastavenia aplikácie (alebo kliknite pravým tlačidlom myši na ikonu nového Rýchla pomoc a potom v kontextovej ponuke vyberte položku Nastavenia aplikácie).
Ak sa v zariadení stále zobrazuje stará ikona aplikácie, skontrolujte, či ste vybrali novú ikonu aplikácie. Po prvom otvorení aplikácie z Obchodu by sa odkazy na starú aplikáciu mali automaticky odstrániť, ak používate verziu 2.0.6.0 alebo novšiu.