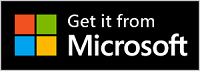Kalibrovanie hdr displeja pomocou aplikácie Windows HDR Kalibrácia
Applies To
Windows 11Kalibrujte zobrazenie HDR (vysoký dynamický rozsah), aby ste mali lepší zážitok s obsahom HDR v Windows 11 PC. Kalibračná aplikácia Windows HDR vám pomôže zlepšiť presnosť farieb a konzistenciu. Umožňuje tiež prispôsobiť vzhľad živých farieb pre hdr aj obsah SDR (štandardný dynamický rozsah), keď je funkcia HDR zapnutá.
Aplikáciu Windows HDR Calibration si môžete stiahnuť z Microsoft Storu.
Aplikácia Windows HDR Calibration má tri testovacie vzory, ktoré sú odporúčané hdr gaming interest group (HGIG) pre lepšie hranie HDR. Tieto tri testy určujú:
-
Najtmavšie viditeľné detaily, ktoré môžete vidieť.
-
Najjasnejšie viditeľné detaily.
-
Maximálny jas obrazovky.
Poznámka: Ak máte vstavanú obrazovku, ktorá dokáže prehrávať streamovanie videa HDR, ale nepodporuje hdr hry a aplikácie, použite kalibráciu obrazovky pre HDR video v nastaveniach > systém > zobrazenie > HDR. Ak chcete skontrolovať, či obrazovka podporuje HDR hry a aplikácie, v časti Možnosti zobrazenia na obrazovke nastavení HDR skontrolujte, či je vybratá obrazovka s informáciou, že použitie HDR je podporované alebo nie je podporované. Ďalšie informácie nájdete v téme Kalibrovať vstavanú obrazovku pre obsah HDR vo Windowse.
Požiadavky
Tu sú požiadavky na používanie aplikácie Windows HDR Calibration:
-
Operačný systém Windows: Windows 11
-
Displej: Displej s funkciou HDR (vstavaná alebo externá obrazovka)
-
HDR: Zapnuté Ak chcete zapnúť HDR, vyberte tlačidlo Štart a potom vyberte položku Nastavenia > systém > zobrazenie > Použiť HDR.
-
Režim aplikácie: Aplikácia musí byť spustená na celej obrazovke
-
Grafika: Novšia gpu (vyžaduje sa na správne fungovanie farebnej sýtosti)
-
Amd
-
Rad AMD RX 400 alebo novšia verzia
-
Procesory AMD Ryzen s grafickými prvkami Radeon
-
-
Intel
-
Integrované: Intel 11th Gen (Ice Lake) alebo novšia verzia
-
Diskrétne: Intel DG1 alebo novšia verzia
-
-
NVIDIA: NVIDIA GTX 10xx alebo novšia verzia (Pascal+)
-
-
Ovládač displeja: WDDDM 2.7 alebo novšia verzia Ak chcete získať najnovšie ovládače pre gpu, vyhľadajte aktualizácie Windowsu alebo navštívte webovú lokalitu výrobcu GPU. Ak chcete vyhľadať aktualizácie Windowsu, vyberte položku Windows Update> Nastavenie ponuky Štart> a potom vyberte položku Vyhľadať aktualizácie.
Používanie kalibračná aplikácia Windows HDR
-
Po nainštalovaní aplikácie vyberte tlačidlo Štart a potom vyberte položku Všetky aplikácie > Windows HDR Calibration.Ak máte viacero displejov, uistite sa, že aplikácia KALIBRÁCIA HDR je na obrazovke s funkciou HDR.
-
Počas kalibrovania obrazovky pomocou troch testovacích vzoriek (pozri vyššie) posúvajte jazdec, kým sa na každej obrazovke nezobrazí testovacia vzorka.
-
Pri prispôsobovaní úrovne farebnej sýtosti obsahu SDR a HDR posunutím jazdca upravte sýtosť z menej sýtosti (predvolené, vľavo) na sýtejšie (vpravo).Zmena farebnej sýtosti môže byť jemná a závisí od charakteristík zobrazenia.
Poznámka: V niektorých jazykoch sa zobrazí odkaz na zvislú čiaru. Tento text sa zobrazí na hlavnej obrazovke aplikácie a na obrazovke Farebná sýtosť. Zvislá čiara sa však v aplikácii nezobrazí. Na aktualizácii textu pracujeme.
Ešte pár vecí...
Tu je niekoľko ďalších poznámok a ďalších vecí, ktoré vám pomôžu dosiahnuť najlepšie výsledky z obrazovky s funkciou HDR a aplikácie Windows HDR Calibration.
-
Certifikované HDR displeje zvyčajne dobre fungujú mimo krabice bez ďalšej kalibrácie. Napriek tomu by ste však mali zvážiť použitie aplikácie Windows HDR Calibration na obrazovke HDR. Ďalšie informácie o rôznych certifikačných programoch HDR displeja a Windowse nájdete v téme Požiadavky na zobrazenie videa HDR vo Windowse.
-
Aplikácia Windows HDR Calibration nemusí fungovať podľa očakávaní, ak má obrazovka HDR v predvolenom nastavení zapnuté efekty po spracovaní. Možno budete môcť vypnúť efekty po spracovaní pomocou ponuky zobrazenia na obrazovke a tlačidiel na obrazovke.
-
Aplikáciu používajte v tých istých svetelných podmienkach, ktoré bežne používate na obrazovke HDR.
-
Pri kalibrovaní obrazovky sledujte, ako živo sa zobrazujú farby. Ak ho príliš zväčšíte, obsah HDR na obrazovke môže vyzerať neprirodzene a viac ako nasýtený.
-
Obrázky Pred a Za môžu vyzerať podobne v závislosti od obrazovky.
-
Ak chcete odstrániť farebný profil, ktorý bol vytvorený pomocou aplikácie Windows HDR Calibration, môžete to urobiť pomocou správy farieb v ovládací panel. Vyberte tlačidlo Štart , zadajte správu farieb a potom ho vyberte v zozname výsledkov. V časti Správa farieb vyberte kartu Všetky profily , vyberte farebný profil, ktorý chcete odstrániť, a potom vyberte položku Odstrániť.
-
Túto aplikáciu spustite vždy, keď zmeníte nastavenie zobrazenia (napríklad pridajte novú obrazovku alebo nahraďte existujúcu).