Nové funkcie v najnovších aktualizáciách systému Windows vám pomôžu prispôsobiť váš osobný počítač, zlepšiť zabezpečenie a stať sa s pomocou systému Windows kreatívnejším. Tieto aktualizácie vám tiež uľahčia úkony vo vašom počítači a v iných zariadeniach vrátane synchronizácie s telefónmi s Androidom (verziou 7.0 alebo novšou).
Ste pripravení? Pozrite si tému Získanie najnovšej aktualizácie systému Windows.
Poznámka: Funkcie a dostupnosť aplikácií sa môžu líšiť v závislosti od oblasti.
Čo je nové v aktualizácii Windows 11 2023
Preskúmajte novinky v najnovších aktualizáciách

Pozrite si, čo bolo vydané v minulom roku, aby ste mohli pracovať rýchlejšie. Ak tieto funkcie ešte nemáte, skontrolujte dostupnosť aktualizácií v nastaveniach > Windows Update.
Vždy mať najnovšie funkcie
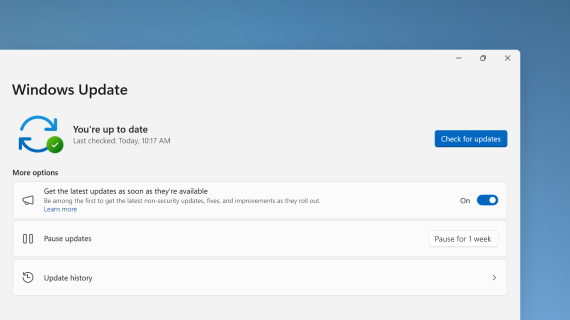
Ak chcete čo najskôr získať najnovšie aktualizácie netýkané zabezpečenia počítača, vyberte položku Nastavenia > Windows Update > Ihneď po ich sprístupnení získajte najnovšie aktualizácie.
Použitie kopilotu vo Windowse na pomoc s umelou inteligenciou
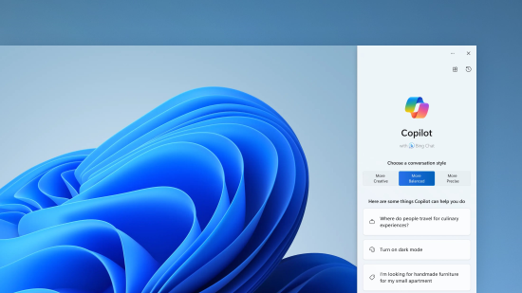
Získajte odpovede na zložité otázky, vygenerujte nové nápady, zhrňte stránky, rýchlo zmeňte nastavenia počítača a ešte oveľa viac.
Nový spôsob prehľadávania fotografií
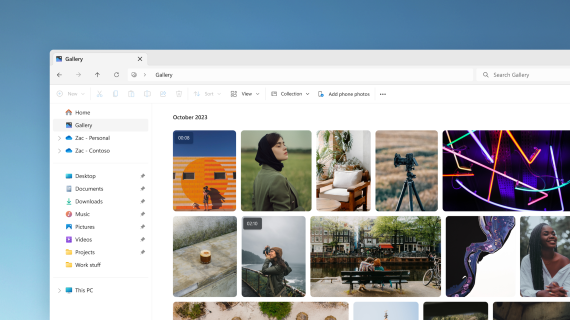
Pridajte fotografie z telefónu, počítača a cloudového úložiska do galérie Prieskumník a prehľadávajte ich všetky na jednom mieste.
Vyhľadanie a prehľadávanie centra AI v Microsoft Store
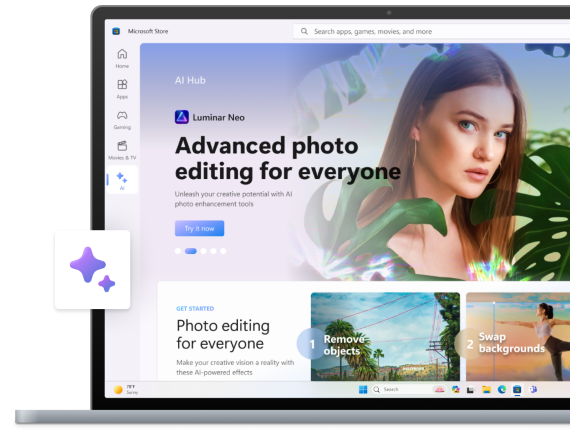
Využite silu umelej inteligencie vo svoj prospech. Prehľadávajte aplikácie od rôznych vývojárov umelej inteligencie, ktorí vám pomôžu vytvoriť životopis, vytvoriť nádherné prezentácie a naplánovať ďalšie dobrodružstvo. Preskúmajte centrum AI v Microsoft Store a zobrazte, čo je k dispozícii.
Kontrola kľúčových informácií v nastaveniach
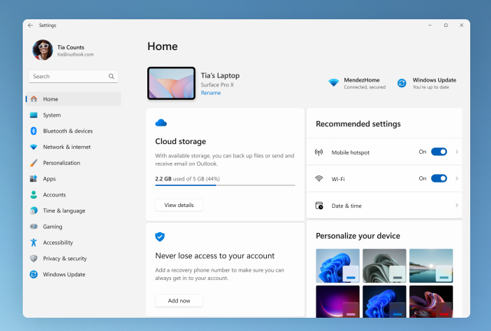
Nájdite snímku počítača, získajte odporúčania a získajte prístup k podrobnostiam, ako je stav predplatného, cloudový ukladací priestor a informácie o bezpečnosti konta, priamo z domovskej stránky.
Písanie pomocou hlasu
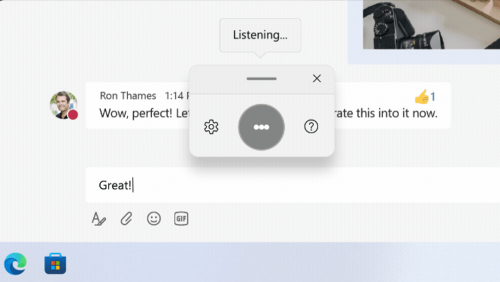
Ovládajte svoje aplikácie, diktujte e-maily, vyhľadávajte online a oveľa viac pomocou hlasu. Ak chcete začať, vyberte položku Nastavenia > zjednodušenie ovládania > hlasový prístup.
Používajte písanie hlasom na konvertovanie hovorených slov na text všade, kde by ste normálne zadávali. Stlačením klávesu s logom Windows + H otvorte písanie hlasom.
Používanie počítača bez myši
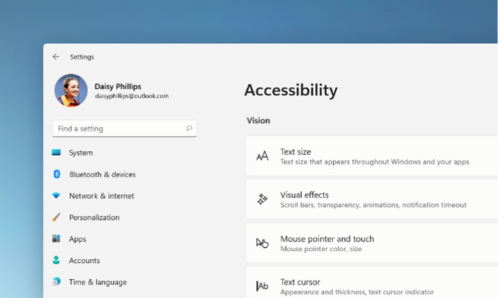
Pomocou Moderátora, vstavanej čítačky obrazovky pre Windows, môžete prechádzať aplikáciami, prehľadávať web a vykonávať bežné úlohy bez myši. Ak chcete zapnúť vstavanú čítačku obrazovky, prejdite do časti Nastavenia > Zjednodušenie ovládania .
Moderátora spustíte alebo zastavíte stlačením klávesu s logom Windows +Ctrl +Enter.
Prechod bez hesiel s prístupovými kľúčmi
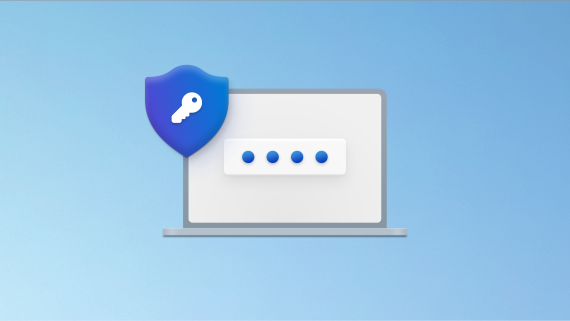
Vytvorte prístupový kľúč na rýchlejšie a bezpečnejšie prihlásenie. Ak sa rozhodnete uložiť prístupový kľúč s Windows Hello, prihlásenie môže byť ešte rýchlejšie.
Trávte menej času nastavením, viac času kódovaním
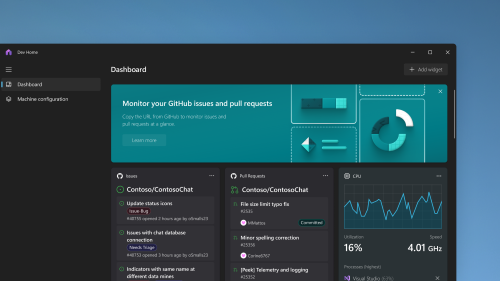
Pomocou domovskej lokality pre vývojárov môžete rýchlejšie nastaviť vývojový počítač a potom sledovať všetky svoje kódové projekty pomocou prispôsobiteľnej tabule.
Záložné riešenie all-in-one
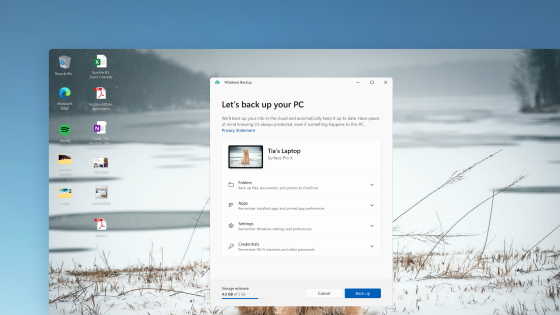
Windows Zálohovanie ukladá nastavenia, Wi-Fi heslá a súbory do cloudu, aby ste k nim mali prístup kedykoľvek a kdekoľvek. Jednoducho ich obnovte, ak sa niečo stane s vaším počítačom.
Práca novými spôsobmi pomocou nástroja Copilot vo Windowse
Pustite sa do svojej produktivity a kreativity pomocou umelej inteligencie. Získajte odpovede na zložité otázky, preskúmajte kreatívne nápady, rýchlo zhrňujte stránky a zmeňte nastavenia počítača pomocou niekoľkých slov – a to je len začiatok.
Správa zariadení a nastavení konta na novej domovskej stránke Nastavenia
Nová domovská stránka Nastavenia obsahuje interaktívne karty, ktoré predstavujú nastavenia zariadenia a konta. Pri používaní zariadenia sa stránka a karty upravia tak, aby vám poskytovali tie najrelevantnejšie a najužitočnejšie informácie.
Dev Drive pre vývojárov
Dev Drive je nová forma zväzku ukladacieho priestoru. Vývojárom poskytuje to, čo potrebujú na hosťovanie zdrojového kódu, pracovných priečinkov a vyrovnávacej pamäte balíkov. Jednotku Pre vývojárov môžete vytvoriť pomocou voľného miesta na existujúcej jednotke alebo môžete vytvoriť VHD/VHDX. Prejdite do aplikácie Nastavenia v rámci systémových > systémových > Pre vývojárov. Ďalšie informácie nájdete v téme Nastavenie jednotky pre vývojárov v Windows 11 (verejná ukážka).
Pridanie živých titulkov pre jazyky
Živé titulky sa pridajú do týchto jazykov:
-
čínština (zjednodušená a tradičná)
-
francúzština (Francúzsko, Kanada),
-
nemčina
-
taliančina
-
japončina
-
portugalčina (Brazília, Portugalsko)
-
španielčina
-
dánčina
-
angličtina (Írsko, iné anglické dialekty)
-
kórejčina
Ak chcete zapnúť živé titulky, použite klávesovú skratku WIN + Ctrl + L. Keď ho prvýkrát zapnete, Windows vás požiada o stiahnutie požadovanej podpory rozpoznávania reči. Podporu rozpoznávania reči si môžete stiahnuť v nastaveniach > oblasti & Language > Language &. Ďalšie informácie nájdete v téme Používanie živých titulkov na lepšie pochopenie zvuku.
Vylepšenia príkazov hlasového prístupu & stránke Pomocníka
Pridanie nového výberu textu a úprava príkazov hlasového prístupu. Ak chcete napríklad vybrať rozsah textu v textovom poli, hlasové príkazy by boli "Select from [text 1] to [text 2]" (Vybrať od [text 1] do [text 2]).
Stránka Pomocníka pre príkazy hlasového prístupu v aplikácii je prepracovaná. Každý príkaz teraz obsahuje popis a príklady jeho variácií. Prístup k stránke Pomocníka príkazov na paneli hlasového prístupu môžete získať v Pomocníkovi > Zobraziť všetky príkazy alebo použiť príkaz hlasového prístupu "čo môžem povedať?".
Okrem toho je teraz k dispozícii podpora hlasových príkazov pre tieto anglické dialekty: angličtina (Spojené kráľovstvo), angličtina (India), angličtina (Nový Zéland), angličtina (Kanada) a angličtina (Austrália)
Pridanie režimu Nikdy neskombinované
V tomto režime môžete zobraziť okná aplikácií a ich označenia na paneli úloh samostatne. Ak chcete túto funkciu nájsť, prejdite do časti Nastavenia > Prispôsobenie > panel úloh > správania na paneli úloh. Nastavte tlačidlá Kombinovať panel úloh a skryte označenia na možnosť Nikdy. Pri používaní viacerých monitorov je k dispozícii samostatné nastavenie na zapnutie tejto funkcie pre iné panely úloh.
Vylepšenia oznámení
Oznámenia sa teraz zobrazujú ako ikona zvončeka, ktorá sa v prípade nového oznámenia vyplní farbou. Dôležité oznámenia môžete zobraziť aj pomocou "zobraziť oznámenie".
Pridanie modernizovaného Prieskumník
V tomto prieskumníkovi sa odporúčané súbory zobrazujú ako kolotoč. Tento kolotoč sa zobrazí len vtedy, ak ste prihlásení do Windowsu pomocou Azure AD konta. Ak chcete túto možnosť vypnúť a namiesto toho zobraziť pripnuté priečinky, vyberte tri bodky.
Nová tabla s podrobnosťami v Prieskumníkovi vám pomôže získať prístup k súvisiacemu obsahu, aktualizovať aktivitu súboru a spolupracovať bez otvorenia súboru. Ak ho chcete zapnúť, vyberte ponuku Zobraziť a vyberte tablu Podrobnosti. Potom pomocou tlačidla umiestneného na pravej strane panela príkazov zapnite tablu.
Vylepšené prostredie Windows Novinky
Pomocou tlačidla Ďalšie informácie môžete zobraziť ukážku obrázkov na celej obrazovke. Ak chcete otvoriť rozbaľovacie pole aplikácie Windows Novinky, kliknite pravým tlačidlom myši na ikonu Spotlight na pracovnej ploche. Ak chcete získať ďalšie informácie o každom obrázku, dvojitým kliknutím na jeho ikonu otvorte stránku prvého kontaktu Bingu.
Pridanie nových prirodzených hlasov pre Moderátora
Tieto hlasy používajú moderné, on-device text-to-speech. Po stiahnutí bude fungovať bez internetového pripojenia.
Presný a konzistentný vzhľad farieb vo všetkých aplikáciách
Všetky farby vo všetkých aplikáciách systému Windows sa zobrazujú presné a konzistentné s automatickou správou farieb (ACM). Ak chcete zapnúť ACM, prejdite do časti Nastavenia > zobrazenie > rozšírené zobrazenie. Vyberte zobrazenie SDR a zapnite možnosť Automaticky spravovať farbu pre aplikácie.
Zastavenie komunikácie Windowsu s mobilnými zariadeniami
Prejdite na > Prepojenie s telefónom Settings > zariadeniach Bluetooth &. Nájdete tu možnosť vypnúť Prepojenie s telefónom.
Pridané Bluetooth LE Audio
Bluetooth® Low Energy (LE) Audio je pridaný v tomto vydaní. Ak chcete používať túto funkciu, počítač musí podporovať Bluetooth LE Audio. Vďaka tomu sa pri spárovaní počítača s slúchadlami Bluetooth LE Audio earbuds a slúchadlami zlepší vernosť zvuku a výdrž batérie.
Prístup k prispôsobených webovým lokalitách z ponuky Štart
Ponuka Štart teraz obsahuje odporúčané webové lokality prispôsobené na základe histórie prehľadávania. Vďaka tomu môžete rýchlo získať prístup k dôležitým webovým lokalitách. Ak chcete túto funkciu vypnúť, prejdite na položky Nastavenie > Prispôsobenie > Štart.
Prístup k efektom Windows Studia z rýchlych nastavení na paneli úloh
Zariadenia, ktoré majú podporovanú jednotku neurálneho spracovania (NPU), majú prístup k efektom Windows Studia z rýchlych nastavení na paneli úloh. Teraz je jednoduché zapnúť a nakonfigurovať efekty fotoaparátu, ako sú napríklad očný kontakt, automatické rámovanie, rozmazanie pozadia a zvukové efekty.
Predstavujeme panel úloh optimalizovaný pre dotykové ovládanie pre zariadenia s 2 v 1
Tento panel úloh optimalizovaný pre dotykové ovládanie má dva stavy: zbalený a rozbalený. Ak chcete prepínať medzi týmito dvoma stavmi, potiahnite prstom nahor a nadol v dolnej časti obrazovky. Táto funkcia funguje len v zariadeniach, ktoré možno používať ako tablety a sú predvolene zapnuté. Ak vaša spoločnosť spravuje aktualizácie Windowsu pre vaše zariadenie, táto funkcia bude predvolene vypnutá. Správcovia ju môžu zapnúť pomocou novej komerčnej kontroly pre nepretržitú inováciu.
Vylepšená podpora braillových zariadení a ich displejov
Zariadenia Braillovho písma budú fungovať aj naďalej počas prepínania medzi Programom Microsoft Moderátor a čítačkami obrazovky tretích strán. Moderátor automaticky zmení ovládače Braillovho písma. Okrem toho v tomto vydaní sa do Moderátora pridá podpora nových braillových displejov a nových jazykov braillových vstupov a výstupov. Ďalšie informácie nájdete v kapitole 8: Používanie Moderátora s braillovým písmom.
Vylepšenia funkcie Voice
Hlasový prístup funguje správne pri spustení počítača. Zapnite hlasový prístup z rozbaľovacieho poľa na zjednodušenie ovládania na obrazovke uzamknutia. Ak ho chcete zapnúť automaticky, prejdite do časti Nastavenia > Zjednodušenie ovládania > reč. Vyberte nastavenie "Start voice access before you sign in to your PC" (Spustiť hlasový prístup pred prihlásením do počítača).
Hlasový prístup sa stal flexibilnejším a podporuje interakciu s viacerými ovládacími prvkami používateľského rozhrania. Hlas teraz napríklad pracuje s ovládacími prvkami, ktoré obsahujú:
-
Názvy obsahujúce čísla, napríklad Kliknite na tlačidlo 5.
-
Názvy bez prázdnych znakov medzi nimi, napríklad "click PivotTable" (kliknúť na kontingenčnú tabuľku) alebo "click PivotChart" (kliknúť na kontingenčný graf).
-
Názvy so špeciálnymi znakmi, ako napríklad Bluetooth & zariadenia ("kliknite na položku Bluetooth a zariadenia") alebo dial-up ("click dial hyphen up").
Okrem toho hlas podporuje ovládacie prvky číselníka, ovládacie prvky palca a tlačidlá rozdelenia. S týmito ovládacími prvkami pracujete pomocou príkazu "kliknúť" alebo prekrytia čísel. Pomocou hlasu sa môžete tiež posunúť na krajnú ľavú a pravú stranu. Ďalšie informácie o nových príkazoch hlasového prístupu nájdete v zozname príkazov hlasového prístupu.
Pridané tamil anjal klávesnice pre tamilčinu jazyka
Ak chcete pridať túto klávesnicu, uistite sa, že tamilčina (Singapur), Tamilčina (Malajzia), Tamilčina (Srí Lanka) alebo Tamilčina (India) sa zobrazuje v nastaveniach > čas & jazyk > jazyk & oblasť. Vyberte tri bodky (...) vedľa jazyka. Vyberte položku Jazykové nastavenia. Pridajte Tamil Anjal (QWERTY) do zoznamu klávesníc.
Prieskumník teraz obsahuje karty
Prieskumník teraz obsahuje karty, ktoré vám pomôžu organizovať relácie Prieskumník. Na novej domovskej stránke Prieskumník môžete pripnúť dôležité súbory na rýchly a jednoduchý prístup. Pomocou Microsoft OneDrivu môžete zobraziť akcie svojich kolegov v zdieľaných súboroch. Prispôsobené návrhy sa poskytujú aj na základe vášho konta Microsoft 365.
Kopírované položky obsahujú navrhované akcie
Táto funkcia je k dispozícii pre zákazníkov v Spojených štátoch, Kanade a Mexiku. Skopírované položky, ako napríklad telefónne čísla, dátumy budú teraz obsahovať navrhované akcie, ako je napríklad uskutočnenie hovoru cez Teams alebo Skype alebo pridanie udalosti v aplikácii Kalendár.
Ďalšie funkcie:
-
Pridaná ponuka pretečenia panela úloh: Panel úloh obsahuje ponuku, ktorá zobrazuje všetky pretečených aplikácií na jednom mieste.
-
Zdieľanie v blízkosti: Pomocou tejto funkcie môžete objavovať a zdieľať viac zariadení vrátane pracovných plôch.
-
Spravujte aplikácie prostredníctvom nastavení Windowsu: Teraz môžete odinštalovať, opraviť a upraviť všetky aplikácie z nastavení Windowsu namiesto ovládací panel.
-
Vylepšené možnosti vyhľadávacieho poľa: Pri písaní do vyhľadávacieho poľa sa výsledky hľadania teraz zobrazujú v rozbaľovacom poli vyhľadávania. Môžete tiež zmeniť prostredie vyhľadávania na paneli úloh tak, že prejdete na položky Nastavenia > Prispôsobenie > panel úloh. Ďalšie informácie nájdete v téme Prispôsobenie vyhľadávania na Windows 11 paneli úloh.
-
Ponuka Štart má Rýchla pomoc: Teraz môžete použiť Rýchla pomoc zo zoznamu aplikácií ponuky Štart a získať pomoc v prípade problémov s počítačom.
-
Poskytuje odporúčania využívajúci umelú inteligenciu: V prípade zariadení, ktoré sú pripojené k službe Azure Active Directory (AAD), Windows teraz poskytuje odporúčaný obsah využívajúci umelú inteligenciu v ponuke Štart. Pomôže vám to pripraviť sa na schôdze, rýchlo získať prístup k súborom, na ktoré spolupracujete, a ešte oveľa viac.
-
Zobrazenie celkového ukladacieho priestoru: Táto aktualizácia poskytuje plné množstvo ukladacieho priestoru všetkých vašich predplatných na Microsoft OneDrive a zobrazuje celkový ukladací priestor na stránke Kontá v aplikácii Nastavenia.
-
Všetky požadované kódové body sú aktuálne: Práca na dodržiavaní požiadaviek GB18030-2022 je dokončená. S týmto už nemôžete zadávať kódové body znakov, ktoré nie sú podporované.
-
Pomocou tlačidla Kopírovať skopírujte 2FA kódy: Na skopírovanie kódov dvojfaktorového overovania (2FA) sa poskytuje tlačidlo kopírovania. Všimnite si, že táto funkcia funguje len v angličtine.
-
Pridanie režimu kiosku s viacerými aplikáciami: Táto funkcia uzamknutia umožňuje správcom určiť aplikácie, ktoré sa spúšťajú pre rôznych používateľov v jednom zariadení. Režim kiosku s viacerými aplikáciami je ideálny pre scenáre, v ktorých viacero ľudí používa rovnaké zariadenie. Ďalšie informácie nájdete v téme Nastavenie kiosku s viacerými aplikáciami v Windows 11.
-
Povolené ovládanie adaptívneho jasu obsahu (CABC): Funkcia CABC je povolená na prenosných počítačoch a zariadeniach typu 2 v 1. Táto funkcia stmavne alebo rozjasní oblasti zobrazenia na základe obsahu. Nastavenie funkcií môžete upraviť v nastaveniach > > > jasu & farby obrazovky.
-
Pridané nastavenie ochrany osobných údajov pre senzor prítomnosti: Ak máte zariadenie s kompatibilnými senzormi prítomnosti, môžete si teraz vybrať aplikácie, ktoré majú prístup k týmto senzorom. Túto možnosť môžete povoliť v nastaveniach > zabezpečenie & ochrany osobných údajov > snímanie prítomnosti.
-
Súbory ukážky v ponuke Štart & zdieľať: Keď podržíte ukazovateľ myši na odporúčanom súbore v ponuke Štart, zobrazí sa jeho ukážka a kliknutím pravým tlačidlom myši ich môžete rýchlo zdieľať.
-
Skrytie času a dátumu na paneli úloh: Ak chcete túto možnosť zapnúť, kliknite pravým tlačidlom myši na hodiny na paneli úloh a vyberte položku Upraviť dátum a čas.
-
Okno zdieľania vo Windowse: Vyberte ikonu Outlooku v časti Zdieľať pomocou okna zdieľania windowsu a odošlite súbory e-mailom pomocou Outlooku priamo v okne zdieľania okien. Obsahuje aj vyhľadávacie pole. Takže teraz môžete vyhľadať kontakty v Outlooku a zdieľať súbor. V okne zdieľania vo Windowse sa tiež zobrazuje 8 až 10 navrhovaných kontaktov, s ktorými sa môžete rýchlo zdieľať, vrátane odosielania súboru e-mailom.
-
Moderátor poskytuje efektívne čítanie v Microsoft Exceli: Moderátor uprednostňuje oznamy na základe toho, čo potrebujete na vytvorenie zošita. Ďalšie informácie nájdete v dokumentácii k vylepšenej podpore Moderátora v Exceli.
-
Rozšírená ochrana pred neoprávneným získavaním údajov v Microsoft Defender SmartScreen: Pomáha chrániť školské a pracovné heslá pred neoprávneným získavaním údajov a nebezpečným používaním na webových lokalitách a v aplikáciách. Prejdite do ovládacieho prvku prehliadača & aplikácií > ochranu založenú na reputácii > ochranu pred neoprávneným získavaním údajov.
-
Zobrazenie hesiel Wi-Fi známych sietí v nastaveniach: Prejdite na položky Nastavenia > Sieť & internet > Wi-Fi a Správa známych sietí.
-
Použite prepínač služby Microsoft 365: Môžete sa prihlásiť a pripojiť Windows 365 Cloud PC k lokálnej pracovnej ploche. Potom sa medzi nimi môžete presúvať pomocou známych klávesových príkazov, kliknutí myšou alebo gesta potiahnutia prstom. Na jednoduchý prístup z pracovnej plochy môžete pridať Windows 365 prepnúť na zobrazenie úloh.
Aktualizácie funkcií pred aktualizáciou Windows 11 2023
Zaznamenanie obsahu obrazovky
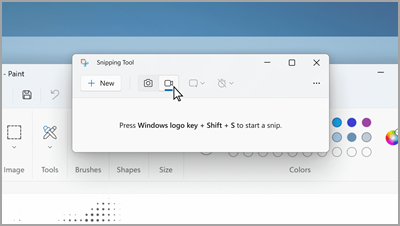
V nástroji na vystrihovanie prepnite na položku Záznam a potom vyberte položku Nové. Vyberte oblasť, ktorú chcete zaznamenať, a potom vyberte položku Štart v hornej časti obrazovky.
Ďalšie informácie so zvýraznenými funkciami vyhľadávania
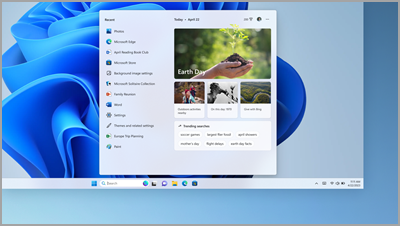
Získajte informácie o špeciálnych príležitostiach – sviatkoch, výročiach a ďalších vzdelávacích momentoch – vo vašej oblasti a na celom svete.
Používanie počítača bez myši
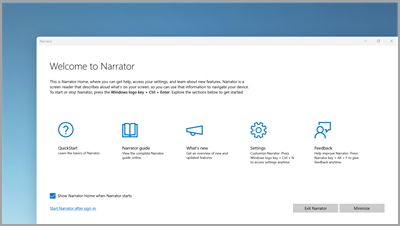
Pomocou Moderátora, vstavanej čítačky obrazovky pre Windows, môžete prechádzať aplikáciami, prehľadávať web a vykonávať bežné úlohy bez myši.
Moderátora spustíte alebo zastavíte stlačením klávesu s logom Windows + Ctrl + Enter.
Všetky súbory poznámkového bloku v jednom okne
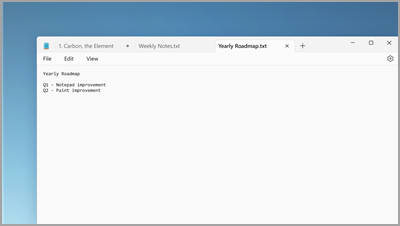
Ak máte v Poznámkovom bloku otvorených viacero súborov, karty ich uchovávajú všetky v jednom okne. Medzi otvorenými súbormi môžete rýchlo prepínať stlačením kombinácie klávesov Alt + Tab na klávesnici.
Použitie nových energeticky efektívnych nastavení z jedného miesta
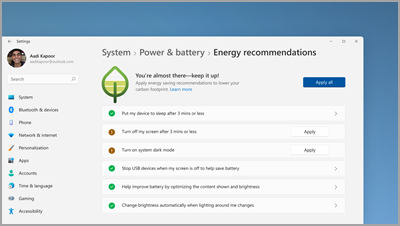
Znížte uhlíkovú stopu počítača. Ak chcete začať, prejdite na odporúčania týkajúce sa energetiky v nastaveniach.
Rýchle pripojenie k zariadeniu Bluetooth
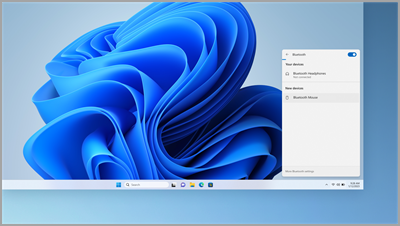
Nastavte zariadenie Bluetooth ako rozpoznateľné a potom vyberte položku Zvuk na pravej strane panela úloh. Potom vyberte položku Spravovať zariadenia Bluetooth na rýchlom nastavení Bluetooth a vyberte zariadenie v časti Nové zariadenia.
Nástroj na vystrihovanie automaticky ukladá snímky obrazovky
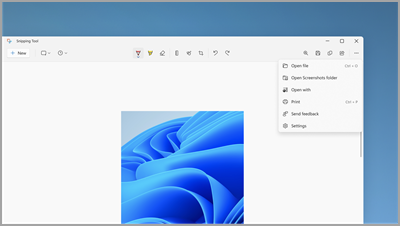
V nástroji na vystrihovanie vyberte položku Zobraziť viac > Otvorte priečinok Snímky obrazovky a zobrazia sa všetky uložené snímky obrazovky.
Použitie Rýchla pomoc na poskytnutie a získanie pomoci pre PC
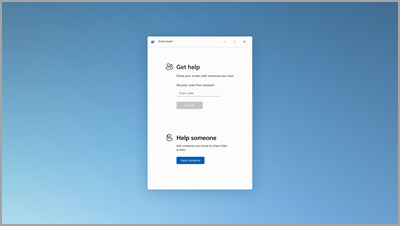
Dôveryhodní priatelia a rodina sa môžu pomocou Rýchla pomoc pripojiť na diaľku a vyriešiť problémy s počítačom. Ak chcete začať, vyberte položku Štart > Všetky aplikácie > Rýchla pomoc.
Jednoduché usporiadanie súborov
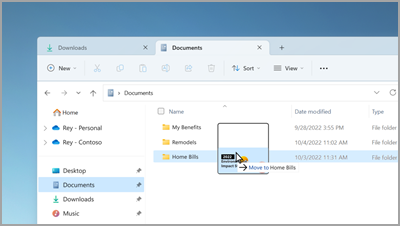
Presuňte súbory myšou medzi karty v Prieskumník a rýchlo ich premiestnite na požadované miesto.
Rýchle začatie hovoru alebo vytvorenie udalosti v kalendári
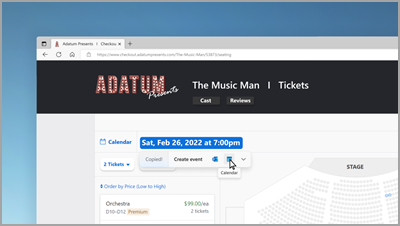
Keď kopírujete telefónne číslo alebo dátum, získajte rýchly návrh na otvorenie niektorej z aplikácií a automatické začatie hovoru alebo udalosti kalendára. Ak chcete toto nastavenie zmeniť, vyberte kláves s logom Windows > Nastavenia > Systémové > Schránka > Navrhované akcie.
Zálohovanie počítača na ochranu dôležitých informácií
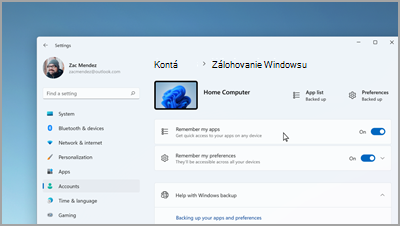
Z aplikácií a nastavení až po súbory a heslá môžete zálohovať svoje informácie pomocou niekoľkých jednoduchých krokov.
Upraviť počas písania
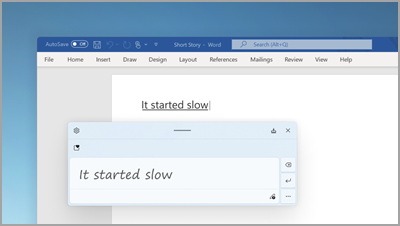
Ak používate panel na písanie rukou, použite gestá na vymazanie, vloženie a pridanie textu na ľubovoľné miesto, kde môžete písať.
Nastavenie oznámení o priorite
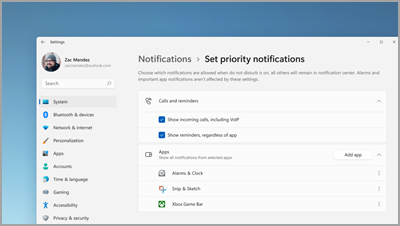
Vyberte, ktoré aplikácie môžu zobrazovať oznámenia, aj keď je zapnutá možnosť Nerušiť. Vyberte položku Spustiť > Nastavenia > Oznámenia systému > > Nastavenie oznámení o priorite na spustenie.
Spustenie relácie zamerania kedykoľvek
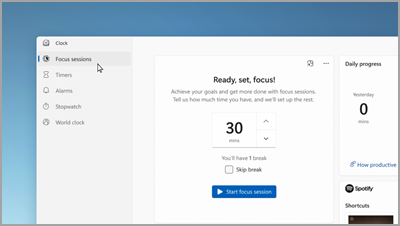
Keď chcete obmedziť rozptyľovanie a dokončiť prácu, začnite reláciu zamerania. Otvorte aplikáciu Hodiny , vyberte, na ako dlho sa chcete sústrediť, a potom vyberte položku Spustiť reláciu zamerania.
Vytváranie priečinkov pre aplikácie v ponuke Štart
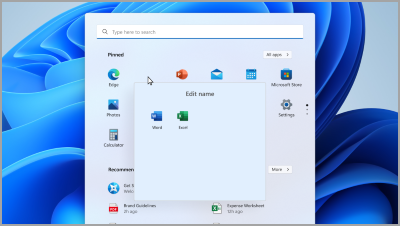
Pripnuté aplikácie môžete zoskupiť do priečinkov a zachovať si dôležité informácie pohromade. Výberom a presunutím jednej aplikácie do druhej vytvoríte priečinok.
Zobrazenie obľúbených súborov v Prieskumníkovi súborov a na Office.com
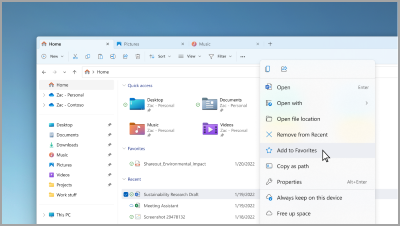
Pridajte súbor medzi obľúbené položky v Prieskumníkovi súborov a zobrazte ho na domovskej stránke Prieskumníka súborov a Office.com. Skontrolujte, či ste prihlásení pomocou správneho konta Microsoft alebo pracovného alebo školského konta. Potom vyberte a podržte súbor (alebo kliknite pravým tlačidlom myši) na súbor > Pridať medzi obľúbené položky.
Predveďte svoju rodinu pomocou prispôsobených emoji
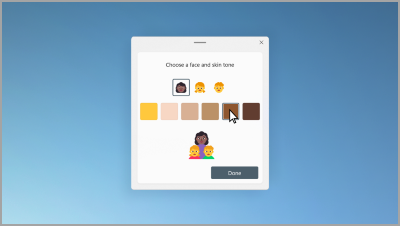
Vytvorte emoji, ktoré reprezentuje vašu rodinu, a to zmenou počtu ľudí, odtieňov pleti a ďalších možností. Stlačením klávesu s logom Windows + (.) otvorte panel emoji a vyhľadajte rodinu. Potom vyberte rodinu a stlačte kláves+.
Vytváranie videí v priebehu niekoľkých minút
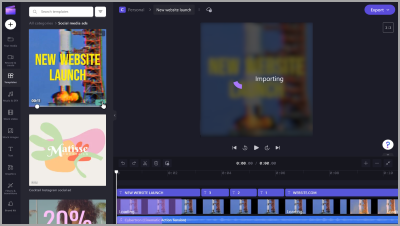
V programe Clipchamp vyberte položku Vytvoriť video. Začnite úplne od začiatku alebo zo šablóny a prispôsobte si video pomocou textu, obrázkov z fotobanky a nálepiek.
Zapnutie hlasového prístupu na rozprávanie namiesto písania
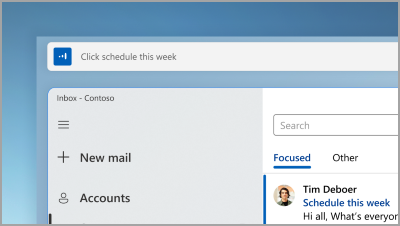
Ovládajte svoje aplikácie, diktujte e-maily, vyhľadávajte online a oveľa viac pomocou hlasu. Ak chcete začať, vyberte položky Štart > Nastavenia > Zjednodušenie ovládania > Reč > Hlasový prístup.
Používanie živých titulkov pre ľubovoľný obsah so zvukom
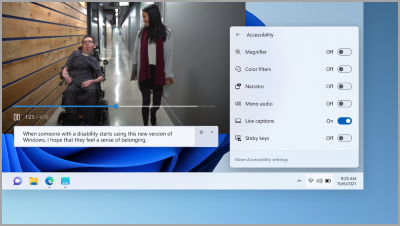
Zaznamenávajte každé slovo, od schôdzí až po obľúbené podcasty – prispôsobte si písmo, farbu textu, veľkosť textu a ďalšie. Zapnite živé titulky na paneli rýchlych nastavení alebo v časti Nastavenia > Zjednodušenie ovládania > Titulky.
Potiahnutie prstom nahor na zobrazenie odkazov na paneli úloh
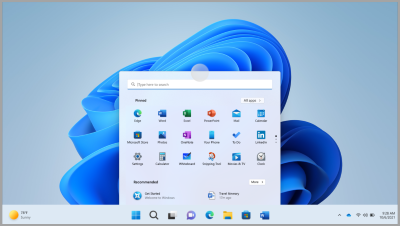
Potiahnutím prstom nahor od dolného okraja obrazovky v strede panela úloh zobrazíte ponuku Štart. Ak chcete vykonať rýchle nastavenia, potiahnite prstom nahor na paneli úloh.
Prispôsobenie rozloženia ponuky Štart
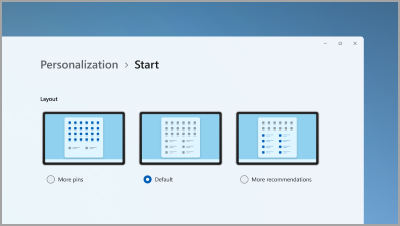
Ak chcete upraviť rozloženie a zobraziť viac pripnutých položiek alebo viac odporúčaných súborov, vyberte a podržte (alebo kliknite pravým tlačidlom myši) kdekoľvek v ponuke Štart.
Zlepšenie výkonu počítača úsporou prostriedkov v režime efektivity
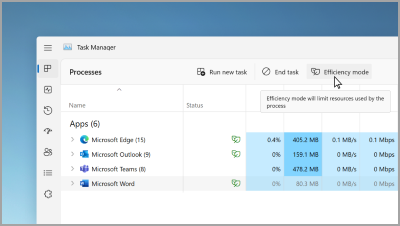
V Správcovi úloh vyberte a podržte aplikáciu (alebo na ňu kliknite pravým tlačidlom myši) a potom vyberte položku Režim efektivity, čím obmedzíte prostriedky, ktoré aplikácia používa. Pomôže vám to získať rýchlejší a energeticky efektívnejší systém.
Otvorte Správcu úloh stlačením kombinácie klávesov Ctrl + Shift + Esc.
Vyhľadanie aktualizovaných ovládacích prvkov na dosah ruky
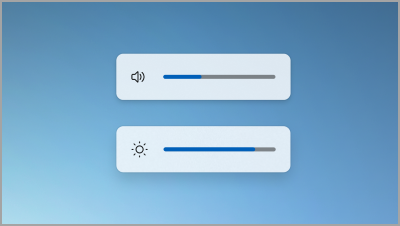
Jednoducho zobrazujte a ovládajte úrovne hlasitosti a jasu obrazovky pomocou prepracovaných rozbaľovacích ponúk, ktoré sa zobrazujú v strede nad panelom úloh.
Otvorenie hier jediným dotykom
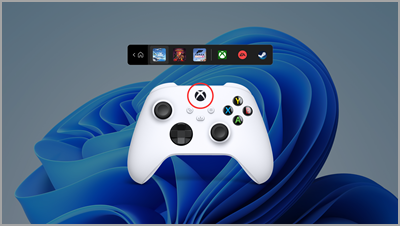
Stlačením tlačidla Nexus na ovládači otvorte panel ovládača a vráťte sa do svojej najnovšej hry.
Automatické zapnutie funkcie Nerušiť
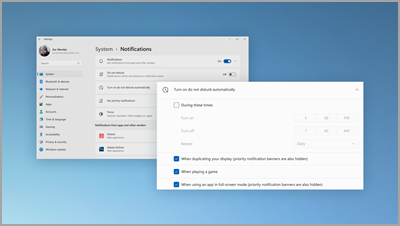
Nerušiť sa automaticky zapne pri zdieľaní obrazovky, hraní hry a ďalších hranie. Ak chcete vybrať, kedy sa zapne, vyberte položku Spustiť > Nastavenia > Systém > Oznámenia > Zapnúť nerušiť automaticky.
Zobrazenie fotografií vedľa seba
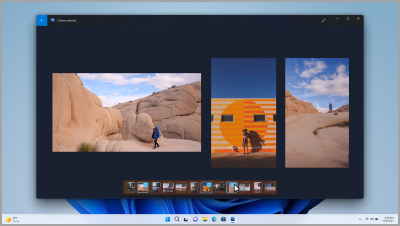
Otvorte ľubovoľnú fotografiu v aplikácii Fotografie a potom vyberte ďalšiu fotografiu na filmovom páse, aby sa vaše obrázky zobrazili na jednom mieste.
Svet na dlani na pracovnej ploche
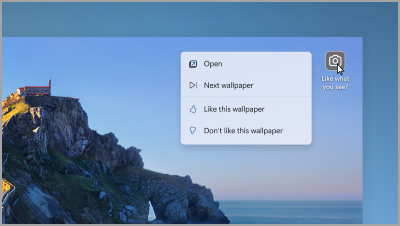
Nastavte Windows Novinky ako pozadie, aby ste každých niekoľko dní získali novú tapetu a videli zábavné fakty o fotografiách.
Ovládanie mikrofónu hovorov z panela úloh
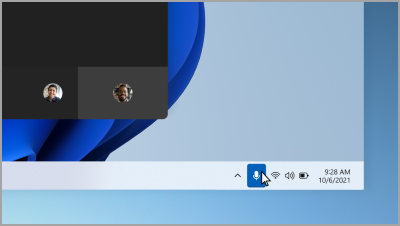
Vyberte ikonu mikrofónu na paneli úloh alebo stlačte kláves s logom Windows + Alt + K na stlmenie alebo zrušenie stlmenia mikrofónu počas používania aplikácie na volanie.
Všetky potrebné aplikácie
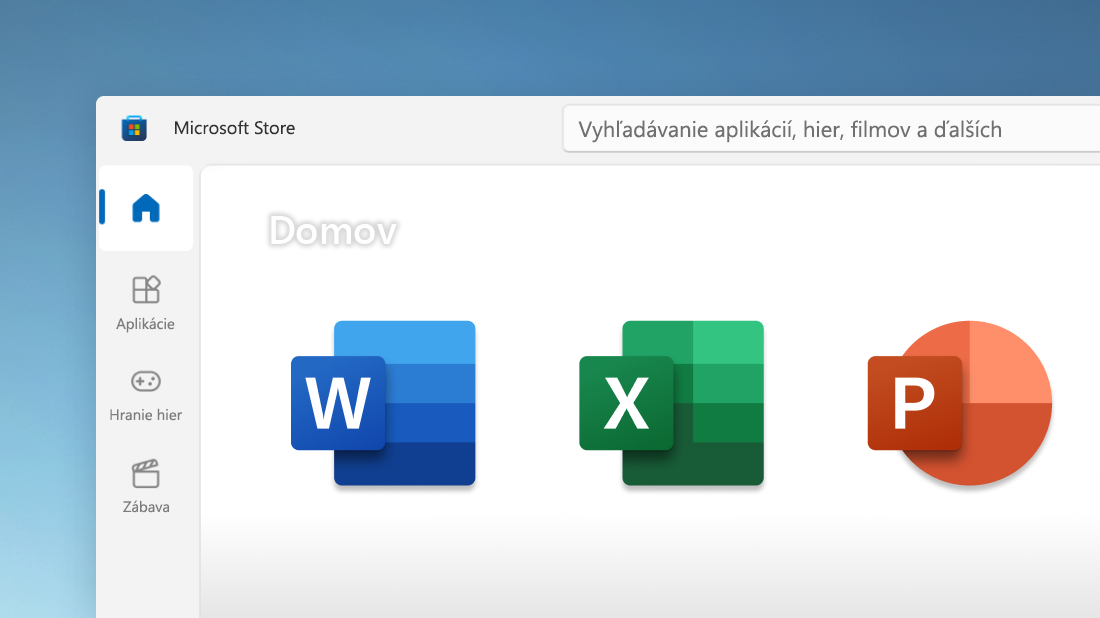
V aplikácii Microsoft Store môžete rýchlo vyhľadať požadované aplikácie, hry a prezentácie vrátane obľúbených mobilných aplikácií, ktoré už fungujú v počítači. Okrem toho môžete vyhľadávať filmy a relácie vo viacerých streamovacích službách naraz.
Spojte sa s kýmkoľvek z panela úloh
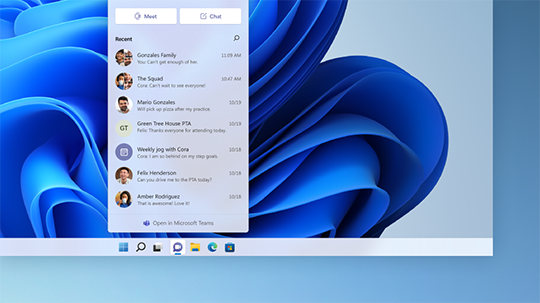
Vyberte položku Chat na paneli úloh a začnite hovor alebo chat. Ak používajú systém iOS, Android alebo Mac, jednoducho im odošlite prepojenie, aby sa mohli pripojiť (vyberte položku Schôdza > Kopírovať prepojenie na schôdzu).
Všetko dôležité máte na dosah jedným potiahnutím prstom
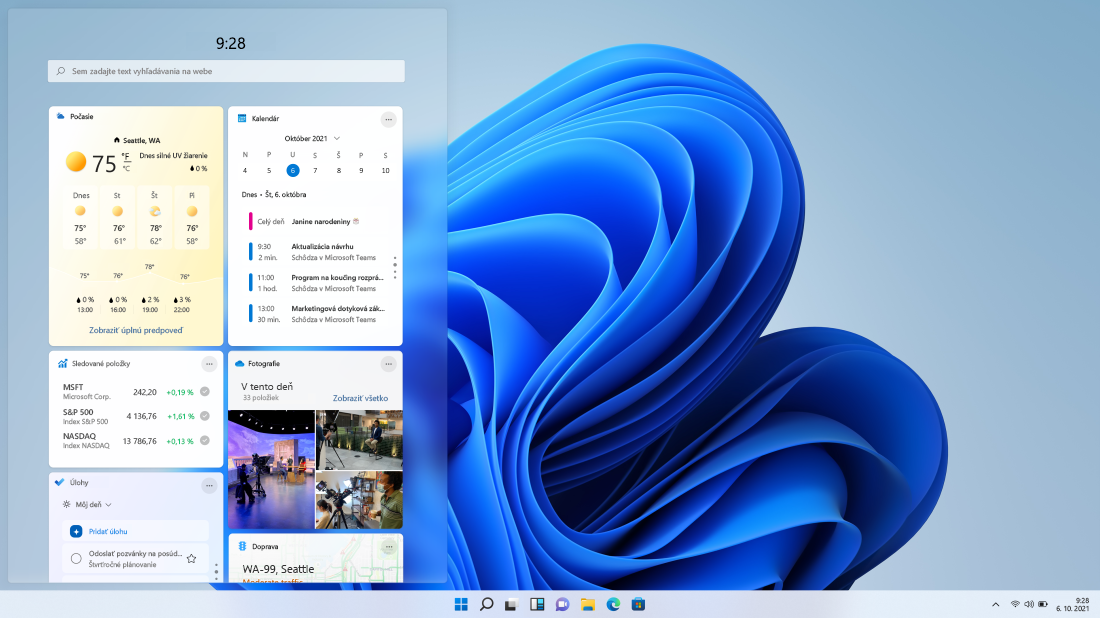
Potiahnite prstom zľava doprava alebo z panela úloh vyberte položku Miniaplikácie, aby ste mali aktuálne informácie o svojich obľúbených témach.
Rýchle usporiadanie otvorených aplikácií
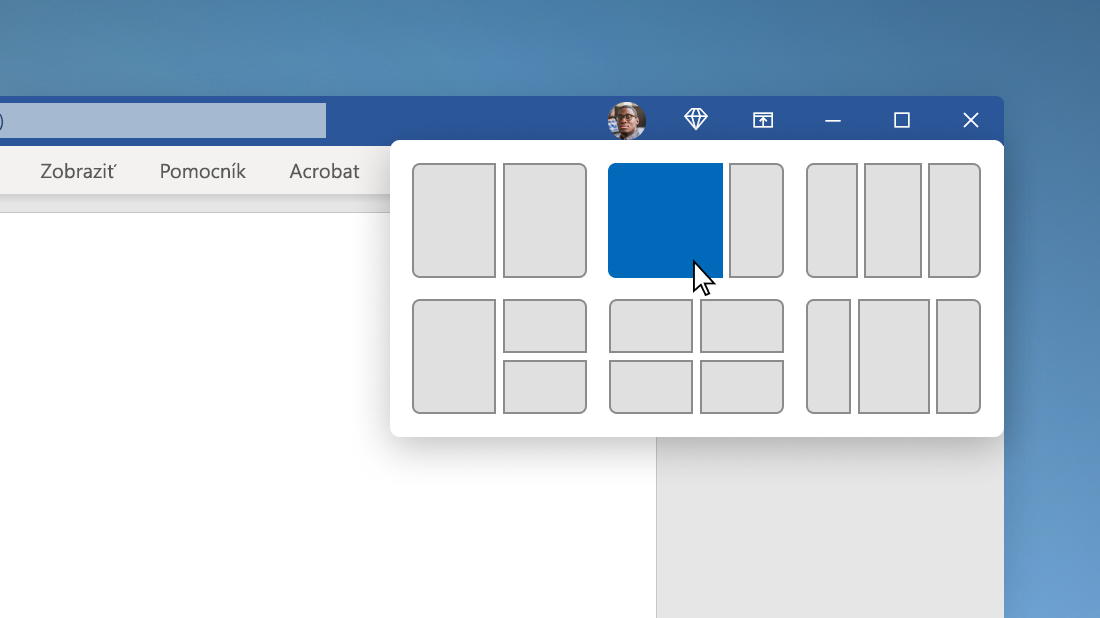
Ukážte myšou na tlačidlo maximalizácie okna alebo stlačte kláves s logom Windows + Z a potom vyberte rozloženie prichytenia na optimalizáciu priestoru na obrazovke a produktivity.
Začať v strede
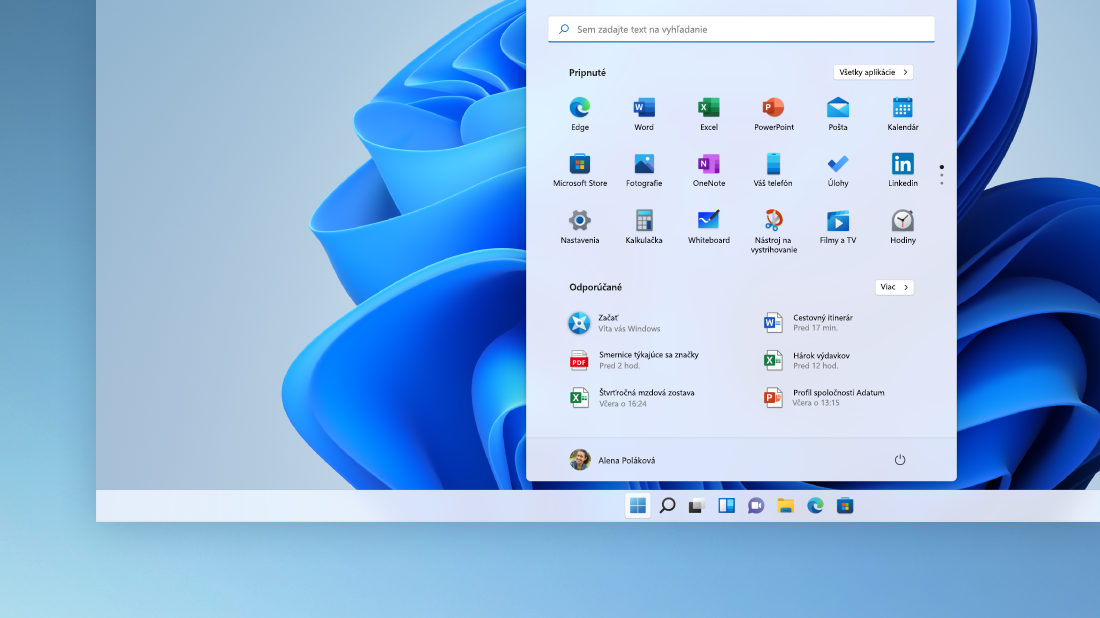
Výberom položky Štart na paneli úloh sa dostanete k svojim obľúbeným aplikáciám, naposledy otvoreným súborom a výkonnému vyhľadávaciemu poľu, s ktorým môžete vyhľadať čohokoľvek.
Prispôsobenie na kreativitu a produktivitu
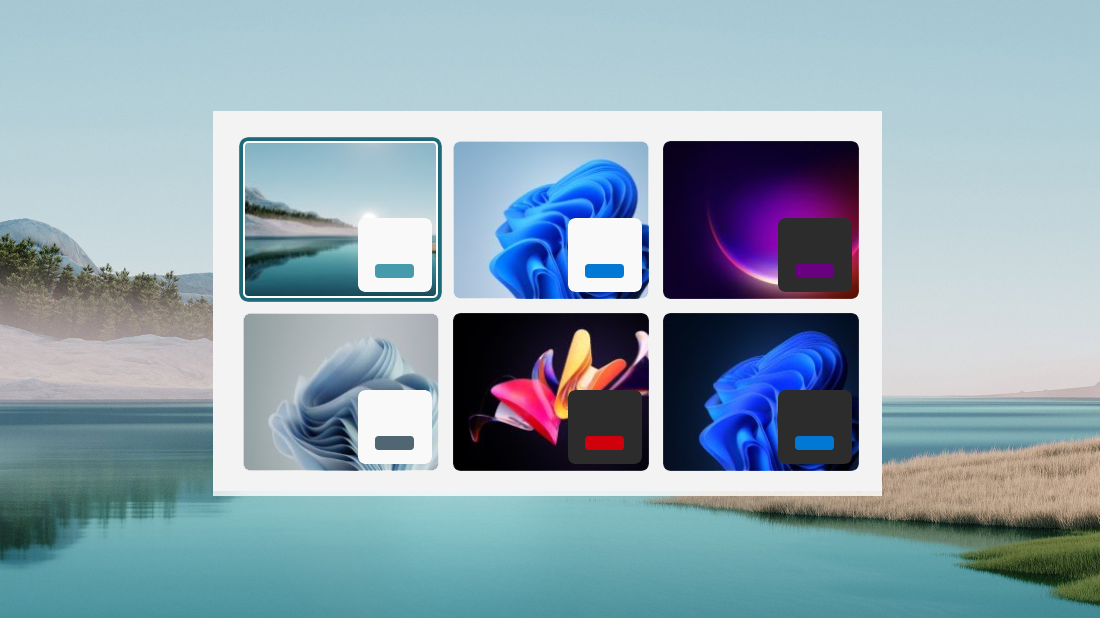
Windows 11 obsahuje možnosti pozadí, motívov a pracovných plôch, ktoré vás inšpirujú, a spôsoby prispôsobenia vlastného jedinečného pracovného postupu, ktoré vám pomôžu zvýšiť produktivitu.
Krásna aplikácia Nastavenia s jednoduchým používaním
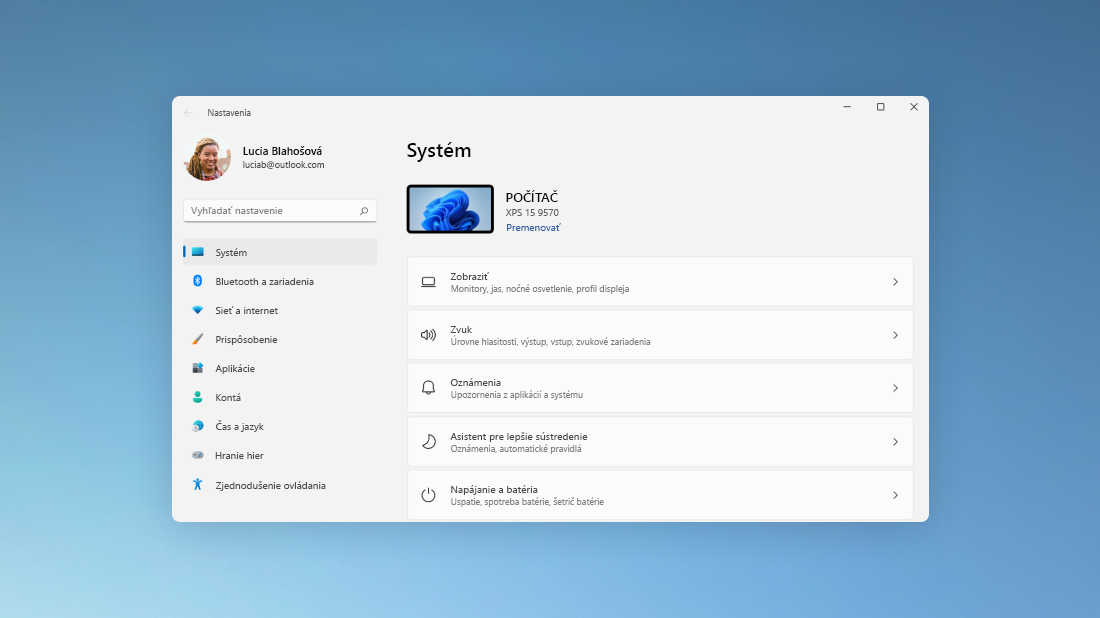
Aplikácia Nastavenia sa vďaka novému dizajnu navigácie a spoločným ovládacím prvkom v hornej časti kľúčových stránok používa jednoduchšie, takže zmena nastavení je rýchlejšia a jednoduchšia.
Vykonávajte úlohy ako profesionál s prichytením skupín
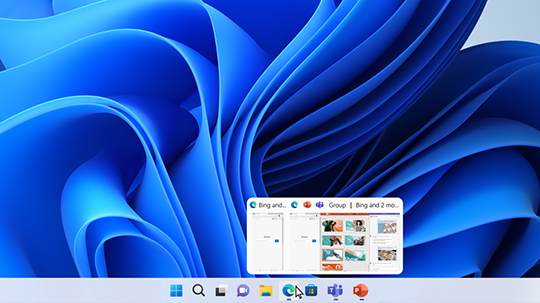
Pri práci na konkrétnej úlohe prichyťte dve alebo viac otvorených aplikácií alebo okien a vytvorte skupinu prichytenia. Ak sa chcete neskôr vrátiť k skupine prichytenia, ukážte myšou na niektorú z otvorených aplikácií na paneli úloh a vyhľadajte ju.
-
Nájdete tu množinu vylepšení v oblasti produktivity a riadenia
-
Vychutnajte si podporu štandardov WPA3 H2E pre vylepšené zabezpečenie Wi-Fi
-
Získajte podporu výpočtových procesorov GPU v nasadeniach podsystému Windowsu pre Linux (WSL) a Azure IoT Edge pre Linux vo Windowse (EFLOW) pre strojové učenie a ďalšie výpočtovo náročné pracovné postupy
Buďte vždy v obraze a nevybočujte z rytmu
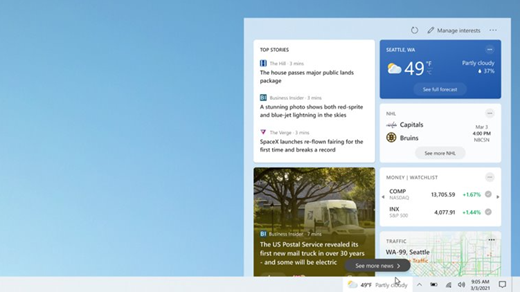
Ak chcete rýchlo skontrolovať najnovšie správy, počasie, šport a ďalšie, otvorte položku Novinky a záujmy na paneli úloh. Upútajte sa jediným pohľadom a potom sa vráťte k tomu, čo ste robili.
Vyberte svoj obľúbený farebný režim
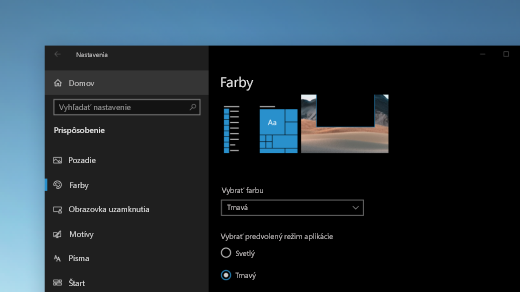
Uistite sa, že vaše aplikácie a dlaždice aplikácií vďaka prepnutiu do svetlého alebo tmavého režimu vyniknú. Vyberte položky Štart > Nastavenia > Prispôsobenie > Farby . V časti Vyberte si farbu vyberte buď Svetlý alebo Tmavý režim.
Ponechanie kariet na kartách webovej lokality
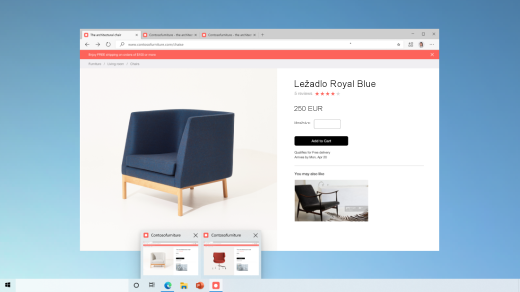
Keď sa nachádzate na často používanej webovej lokalite a máte otvorených veľa kariet, pripnite ju na panel úloh. Potom stačí ukázať kurzorom na pripnutú položku a zobrazí sa ukážka všetkých otvorených kariet.
Ak chcete pripnúť webovú lokalitu na panel úloh, v prehliadači Microsoft Edge prejdite na položky Nastavenia a ďalšie možnosti > Ďalšie nástroje> Pripnúť na panel úloh .
Rýchlo prepínajte medzi otvorenými webovými stránkami pomocou klávesovej skratky Alt + Tab
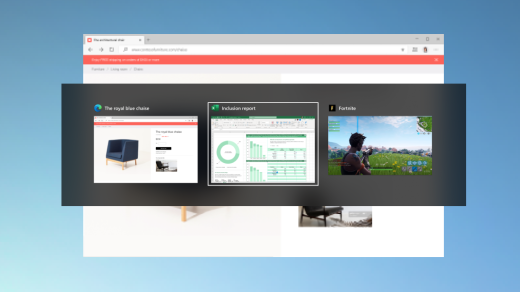
Vyberte kláves Alt a ťuknutím na kláves Tab prepínajte medzi všetkými aplikáciami a položkami, ktoré ste otvorili, vrátane kariet webovej lokality v prehliadači Microsoft Edge.
Používanie zariadenia bez hesla s kontami Microsft
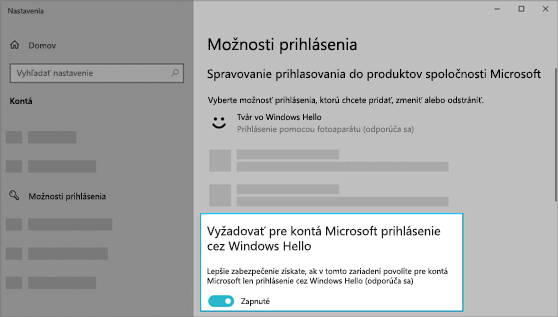
Chráňte svoje zariadenie ešte viac nepoužívaním hesiel pri prihlasovaní sa do Windowsu pomocou kont Microsoft v zariadení. Prejdite na položky Štart > Nastavenia > Kontá > Možnosti prihlásenia a zapnite možnosť Vyžadovať prihlásenie cez Windows Hello pre kontá Microsoft.
Zjednodušenie nájdenia textového kurzora
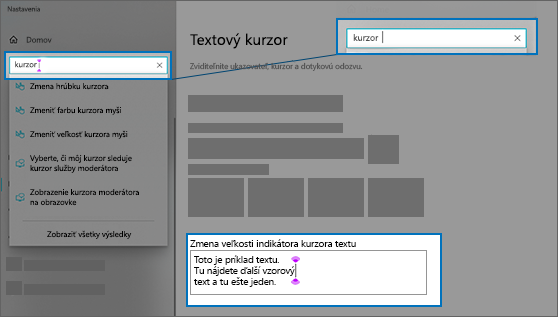
Indikátor textového kurzora pridá do textového kurzora farbu, ktorá uľahčuje jeho vyhľadanie v texte. Ak ho chcete zapnúť a zmeniť jeho veľkosť a farbu, prejdite na položky Štart > Nastavenia > Zjednodušenie prístupu > Textový kurzor.
Rýchle vytváranie udalostí
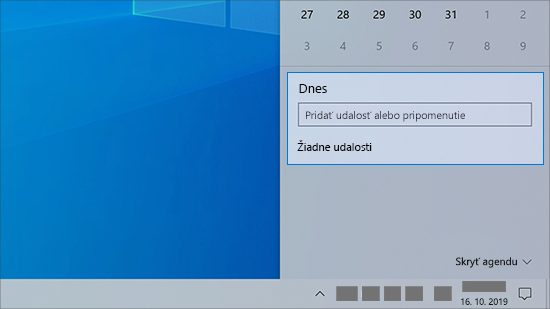
Pridajte udalosť alebo pripomienku do kalendára priamo z panela úloh. Na paneli úloh vyberte dátum a čas a zadajte svoje údaje do textového poľa, kde sa zobrazuje hlásenie Pridať udalosť alebo pripomenutie.
Prechádzanie na nastavenie oznámení z panela úloh
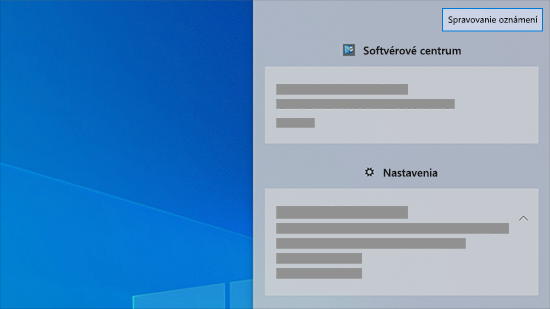
Ak chcete vybrať, kde sa budú zobrazovať oznámenia a ako sa budú zoraďovať, na paneli úloh vyberte položku Oznámenia > Spravovať oznámenia.
Pridanie emoji použitím klávesnice
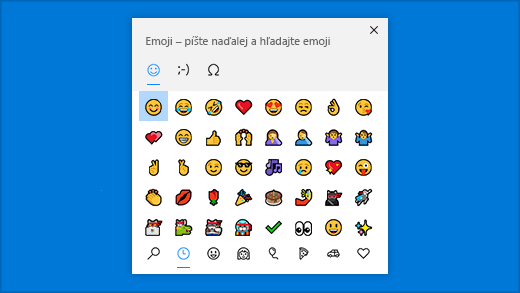
Vyjadrite svoje pocity, akokoľvek a kdekoľvek chcete. Stlačením klávesu s logom Windows + bodka (.) otvorte panel emoji. Pomocou kaomoji môžete vytvárať tváre s textom a symbolmi (napríklad použitím interpunkcie a meny), aby ste sa mohli jasne vyjadriť.
Prineste si možnosti spoločnosti Microsoft do telefónu s Androidom
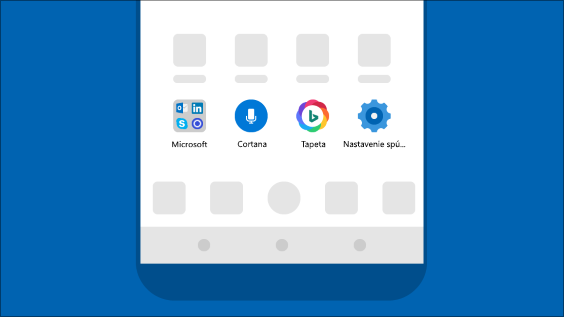
V telefóne s Androidom otvorte aplikáciu Obchod Google Play, do vyhľadávacieho poľa zadajte text Microsoft Launcher a potom aplikáciu nainštalujte. Po inštalácii aplikácie Microsoft Launcher môžete získať nádherné tapety Bing, ktoré sa každý deň aktualizujú, môžete tiež synchronizovať dokumenty a kalendár balíka Office a mnoho iného.
Zjednodušenie zobrazenia ukazovateľa
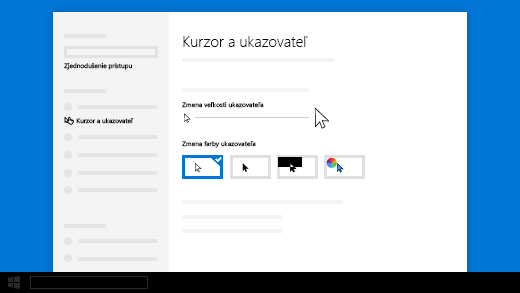
Ak máte problém zbadať ukazovateľ na obrazovke, zmeňte ho na väčší alebo zmeňte jeho farbu. Vyberte položky Štart > Nastavenia > Zjednodušenie prístupu >Ukazovateľ myši.
Zväčšiť položky na obrazovke
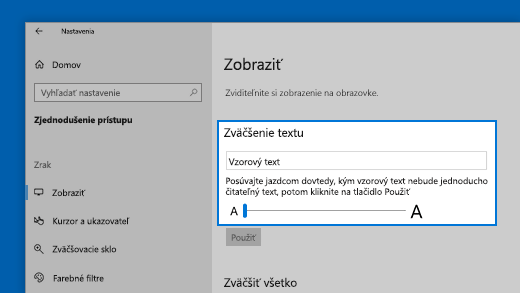
Ak chcete zväčšiť len text na obrazovke, vyberte položky Štart > Nastavenia > Zjednodušenie prístupu > Obrazovka , potom v časti Zväčšiť text upravte pozíciu jazdca. Ak chcete, aby sa zväčšilo všetko, vyberte možnosť z rozbaľovacej ponuky pod položkou Nastaviť všetko väčšie.
Pomocou aplikácie Vystrihnúť a skicovať môžete zachytávať, označovať a zdieľať obrázky
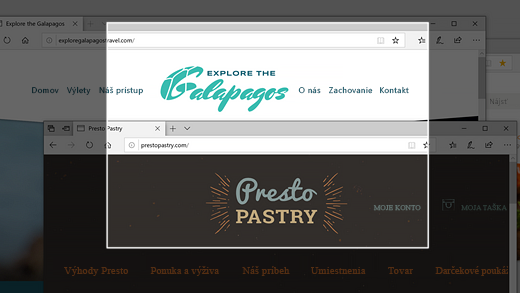
Aplikácia Snímka z obrazovky na skicovanie sa odteraz nazýva Vystrihnúť a skicovať. Ak potrebujete vystrihnúť aktuálny obsah na obrazovke alebo označiť a zdieľať predchádzajúcu snímku, spustite aplikáciu Vystrihnúť a skicovať. Do vyhľadávacieho poľa na paneli úloh zadajte výraz Vystrihnúť a skicovať a potom výberom položky Vystrihnúť a skicovať v zozname výsledkov otvorte aplikáciu.
Ak chcete rýchly výstrižok, stlačte kláves s logom Windows + Shift + S. Obrazovka stmavne a kurzor sa zobrazí ako krížik. Vyberte bod, ktorý sa nachádza na okraji oblasti, ktorú chcete skopírovať, a kliknite ľavým tlačidlom myši na kurzor. Presunutím kurzora zvýraznite oblasť, ktorú chcete zachytiť. Zachytená oblasť sa zobrazí na obrazovke.
Vystrihnutý obrázok sa uloží do schránky a bude sa dať prilepiť do e-mailu alebo dokumentu. Ak chcete obrázok upraviť, označte oznámenie, ktoré sa zobrazí po vytvorení výstrižku. Aplikácia Vystrihnúť a skicovať ponúka možnosti ako uložiť, skopírovať alebo zdieľať a obsahuje pero, zvýrazňovač a gumu, a to všetko s variabilnou šírkou riadka.
Súvisiace prepojenia
-
Ďalšie informácie o aktualizovaní systému Windows nájdete v téme Windows Update: najčastejšie otázky.
-
Ďalšie informácie o aktivácii systému Windows nájdete v téme Aktivácia systému Windows.
-
Ak potrebujete pomoc s pomalým počítačom, pozrite si tému Tipy na zvýšenie výkonu počítača so systémom Windows.











