Dodajanje in odstranjevanje članov skupine v Outlooku
Ker se projekti nadaljujejo in odhajajo, bodo tudi člani skupine. Brez dvoma boste morali dodati in odstraniti člane v življenjskem obdobju skupine; Morda boste morali celo dodati ali odstraniti lastnike skupine.
Kateri koli član skupine lahko povabi druge v skupino, vendar jih lahko odstrani le lastnik skupine. Lastnik skupine je običajno oseba, ki je ustvarila skupino, vendar lahko tudi drugim dodeli to vlogo.
Izberite zavihek, ki ustreza vaši različici Outlooka za navodila o dodajanju in odstranjevanju članov, vključno z gostujočimi člani.
Dodajanje članov v skupino
-
Odprite Outlook za Windows.
-
V razdelku skupine v levem podoknu mape izberite svojo skupino.
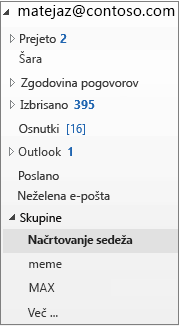
-
Na traku skupine izberite Dodaj člane.
-
V polju Dodaj člane poiščite osebe v organizaciji po imenu ali e-poštnem naslovu, nato pa izberite imena, ki jih želite dodati.
-
Kliknite V redu.
Opomba: Članstva skupine ne morete urejati s adresarjem. Če želite dodati ali odstraniti člane, ki uporabljajo adresar, se lahko prikaže sporočilo o napaki.
Dodajanje gostov v skupino
Ko dodate goste, imenovane tudi zunanji Uporabniki, v skupino, jim podelite dostop do vseh informacij v skupini. To vključuje e-poštna sporočila, koledar, zapiske projekta, projektne datoteke in načrte projekta. V podoknu za krmarjenje v Outlooku ne vidite vozlišča skupine, vendar prejmete e-poštna sporočila skupine in povezave do datotek prek mape» Prejeto «.
V glavi skupine je prikazano, kdaj je gostujoči uporabnik vključen v skupino, kot je prikazano v tem primeru.

Ko povabite gosta, da se pridru3/4ite skupini, bodo obveščeni po e-pošti, ki so bile dodane. Začeli bodo sprejemati pogovore skupine in dogodke koledarja v mapi» Prejeto «. Toda gostujoči člani imajo omejitve glede tega, kaj lahko vidijo in počnejo v skupini. Na primer, gostje ne morejo:
-
Bodite lastniki skupine
-
Ogled globalnega seznama naslovov
-
Ogled vseh informacij v stikih s karticami članov skupine
-
Ogled članstva v skupini
Lastnik skupine lahko kadar koli prekliče dostop za goste.
Dodajanje gostov v skupino
-
Odprite Outlook za Windows.
-
V razdelku skupine v levem podoknu mape izberite svojo skupino.
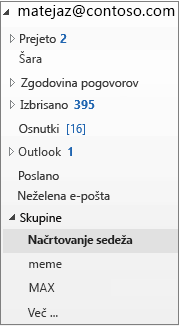
-
Na traku skupine izberite Dodaj člane.
-
V polje Dodaj člane vnesite e-poštni naslov gosta in pritisnite Enter.
-
Izberite V redu.
Odstranjevanje člana iz skupine
Člane lahko odstranijo le lastniki skupin.
-
V razdelku skupine v levem podoknu mape izberite svojo skupino.
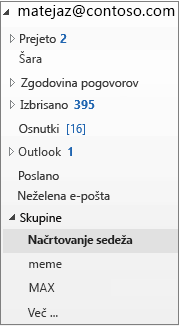
-
Na traku izberite Uredi skupino.
-
V polju Urejanje skupine pokažete na ime člana, ki ga želite odstraniti, in kliknite X.
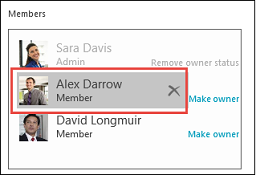
Opomba: Ta funkcija je na voljo za udeležence programa Office Insider z naročnino na Microsoft 365 . Če ste naročnina naMicrosoft 365, se prepričajte, da imate najnovejšo različico Officea.
Dodajanje članov v skupino
-
Odpiranje Outlooka za Mac
-
Odprite kartico skupine skupine, v katero želite dodati člane.
-
Izberite člani.
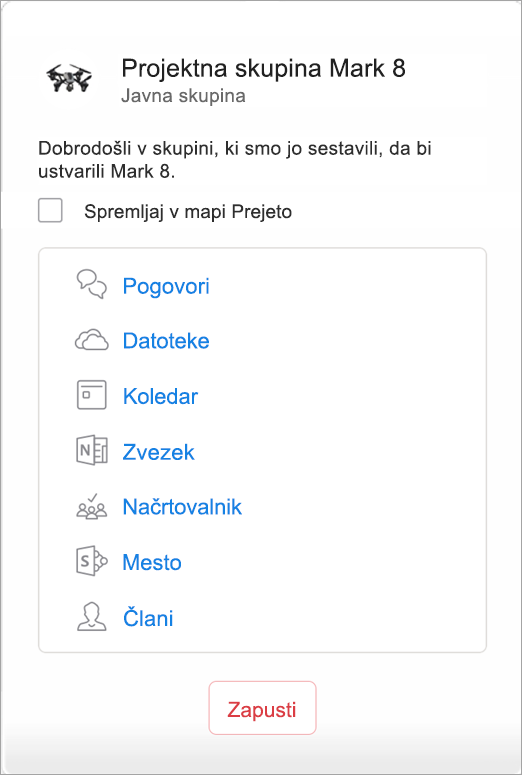
-
Vnesite eno ali več imen ali e-poštnih naslovov ali pa izberite člane s seznama. V skupino lahko dodate goste, ki so zunaj vaše šole ali organizacije.
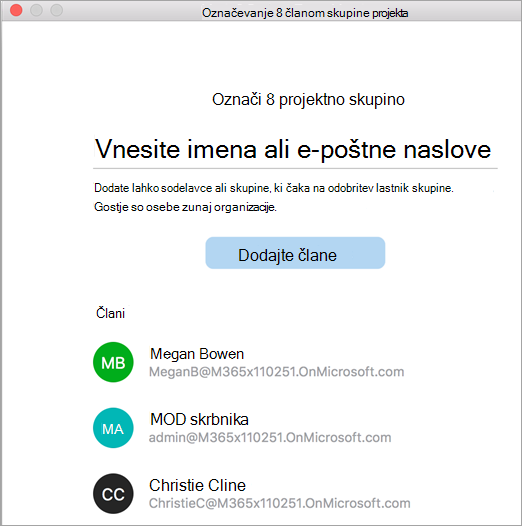
-
Izberite Dodaj člane.
Odstranjevanje člana iz skupine
-
Odpiranje Outlooka za Mac
-
Odprite kartico skupine skupine, iz katere boste odstranili člane. Člane lahko odstranijo le lastniki skupin.
-
Izberite člani.
-
Kliknite X ob imenu osebe, ki jo želite odstraniti iz skupine.
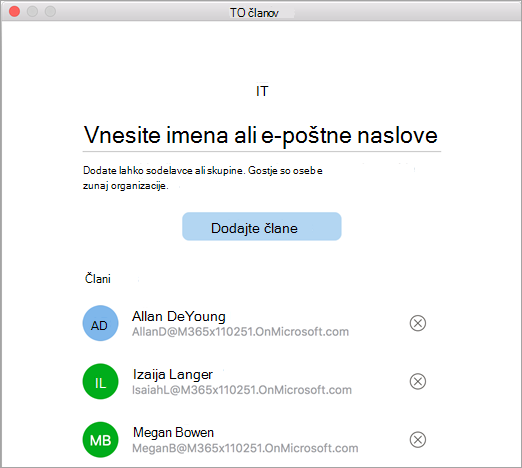
-
Izberite Odstrani.
Opomba: Če se navodila ne ujemajo s tem, kar vidite, boste morda uporabljali starejšo različico Outlook v spletu. Poskusite z navodili za klasično različico Outlooka v spletu.
Kot lastnik prejmete zahteve za pridruževanje skupini od oseb, ki niso del vaše skupine, vendar želite postati član skupine.
-
Lahko se pridružite skupinam na dva načina: če gre za zasebno skupino, izberite zahtevo za pridruževanje, če gre za javno skupino izberite JOIN.
-
Lastnik skupine/lastniki prejme e-poštno sporočilo z zahtevo za združevanje. Lastnik lahko odobri ali zavrne zahtevo za združevanje v e-poštnem sporočilu.
Vsi drugi lastniki bodo videli tudi, da je bila zahteva odobrena in jih ni treba obnašati.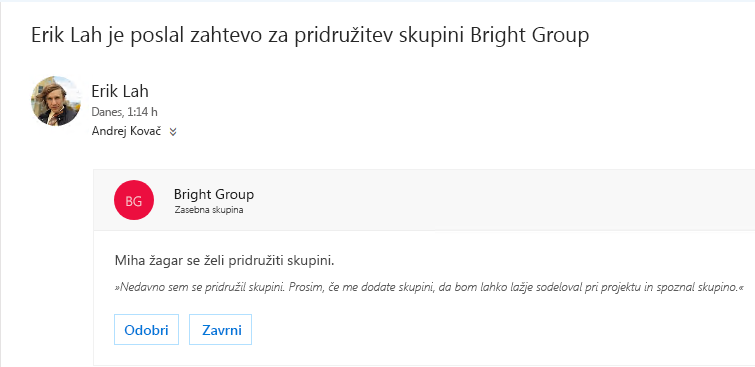
Član skupine lahko pošlje tudi zahtevo za dodajanje drugih uporabnikov v vašo skupino.
Kot lastnik boste prejeli e-poštno sporočilo od člana skupine, ki želi dodati druge uporabnike v vašo skupino. Isti e-poštni naslov bo na voljo tudi drugim lastnikom. Glede na izvedeno dejanje se bo e-pošta posodobila in vam prikazala stanje zahtev.
Povabite lahko ljudi, da se pridru3/4ite skupini. Če gre za zasebno skupino, bo lastnik skupine prejel povabilo povabila, da se pridru3/4ite skupini. Povabite lahko tudi goste, da se pridru3/4ite skupini. V mapi» Prejeto «prejmete skupinske pogovore in dogodke koledarja. Vendar pa gostje ne morejo biti lastniki skupine, si ogledati globalni seznam naslovov, si ogledati vse informacije o stikih s karticami članov skupine ali si ogledati članstvo v skupini.
-
Odprite Outlook v spletu.
-
V podoknu z mapami v razdelku skupineizberite svojo skupino.
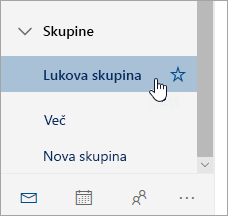
-
V glavi skupine izberite število članov ob možnosti

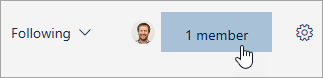
-
Poleg fotografije skupine izberite

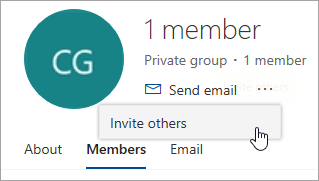
-
Naredite nekaj od tega:
-
Izberite Kopiraj , da prilepite povezavo, da se pridružite skupini, v e-poštno sporočilo, ki ste ga že začeli sestavljati.
-
Izberite e-pošto , da začnete novo pošto s povezavo, da se pridružite skupini v sporočilu. Prejemnik bo moral klikniti to povezavo, da se pridru3/4ite skupini.
Če je skupina zasebna, bo povezava v sporočilu predložila zahtevo lastniku skupine, da se pridru3/4ite skupini.
-
-
Zaključite sestavljanje pošte in kliknite Pošlji.
Če želite odstraniti člane, morate biti lastnik skupine. Če niste prepričani, ali ste lastnik skupine, si oglejte spodaj» ogled lastnikov skupine «.
-
V glavi skupine izberite število članov ob možnosti

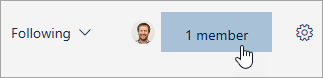
-
Ob imenu člana, ki ga želite odstraniti, izberite Odstrani iz skupine

-
V glavi skupine izberite število članov ob možnosti

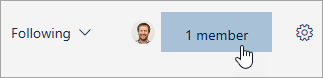
-
V stolpcu vloga lahko vidite, ali je oseba v skupini lastnik ali član.
Če želite spodbujati enega od članov skupine, morate biti lastnik skupine.
-
V glavi skupine izberite število članov ob možnosti

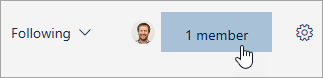
-
Poiščite osebo, ki jo želite povišati na lastnika.
-
V stolpcu» vloga «izberite» član «> povišati v lastnika.
Ko demoting lastnika na stanje člana, upoštevajte, da mora imeti skupina vsaj enega lastnika. Le lastniki skupine lahko ponižajo.
-
V glavi skupine izberite število članov ob možnosti

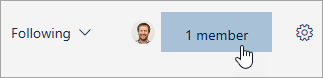
-
Poiščite osebo, ki jo želite ponižati v člana.
-
V stolpcu vloga izberite lastnik > Odstrani stanje lastnika.
Navodila za klasično različico Outlook v spletu
Povabite lahko ljudi, da se pridru3/4ite skupini. Če gre za zasebno skupino, bo lastnik skupine prejel povabilo povabila, da se pridru3/4ite skupini. Povabite lahko tudi goste, da se pridru3/4ite skupini. V mapi» Prejeto «prejmete skupinske pogovore in dogodke koledarja. Vendar pa gostje ne morejo biti lastniki skupine, si ogledati globalni seznam naslovov, si ogledati vse informacije o stikih s karticami članov skupine ali si ogledati članstvo v skupini.
-
Odprite Outlook v spletu.
-
V podoknu za krmarjenje izberite v razdelku Skupine svojo skupino.
-
V glavi skupine izberite število članov.

-
Izberite Dodajanje članov.
-
Vnesite e-poštni naslov osebe, ki jo želite dodati.
-
Izberite Shrani.
Če želite odstraniti člane, morate biti lastnik skupine. Kako vem, ali sem lastnik skupine?
-
V glavi skupine izberite število članov.

-
Izberite vse , če si želite ogledati vse člane skupine.

-
Ob imenu člana, ki ga želite odstraniti, in kliknite

-
V glavi skupine izberite število članov.

-
Če si želite ogledati vse lastnike skupine, izberite» lastniki «.

Če želite spodbujati enega od članov skupine, morate biti lastnik skupine.
-
V glavi skupine izberite število članov.

-
Izberite vse , če si želite ogledati vse člane skupine.

-
Premaknite kazalec miške nad ime člana, ki ga želite povišati, in izberite

Ko demoting lastnika na stanje člana, upoštevajte, da mora imeti skupina vsaj enega lastnika. Le lastniki skupine lahko ponižajo.
-
V glavi skupine izberite število članov.

-
Izberite lastniki.

-
Premaknite kazalec miške nad ime člana, ki ga želite povišati, in izberite

Dodajanje članov v skupino
-
Odprite aplikacijo Outlook Mobile.
-
V podoknu z mapami izberite Skupine.
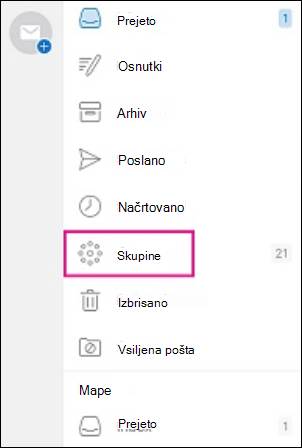
-
Tapnite ime skupine, ki ji želite dodati člane.
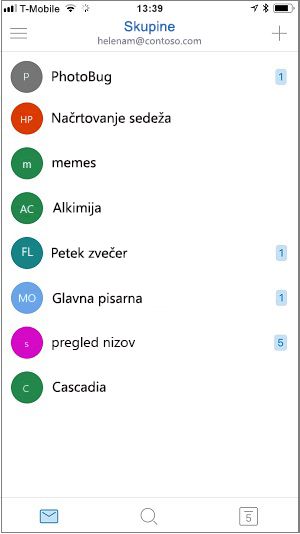
-
Tapnite ime skupine, da se vrnete na stran s podrobnostmi skupine.
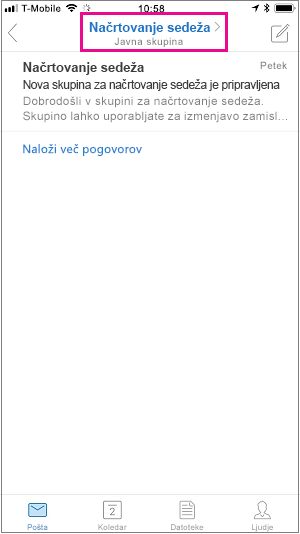
-
Pod seznamom članov tapnite povezavo Prikaži vse .
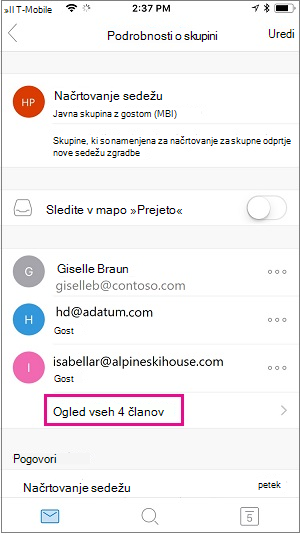
-
Na strani člani tapnite Dodaj.
-
Vnesite eno ali več imen ali e-poštnih naslovov ali pa izberite člane s seznama. Člani zunaj šole ali organizacije bodo imeli» gosta «pod imeni.
-
Tapnite

Odstranjevanje člana iz skupine
Člane lahko odstranijo le lastniki skupin.
-
Odprite aplikacijo Outlook Mobile.
-
V podoknu z mapami izberite Skupine.
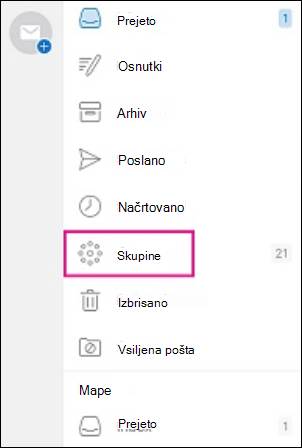
-
Tapnite ime skupine, v katero boste odstranili člane.
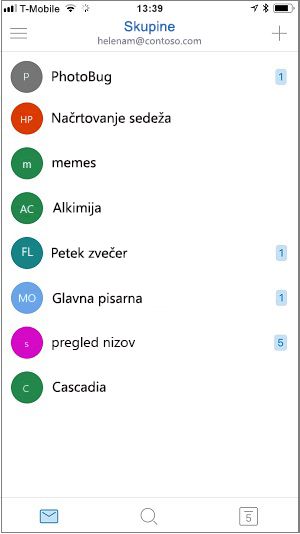
-
Tapnite ime skupine, da se vrnete na stran s podrobnostmi skupine.
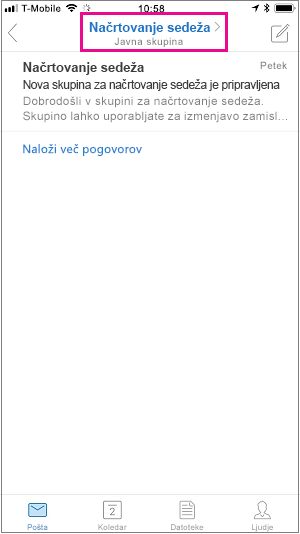
-
Na strani s podrobnostmi skupine tapnite ... ob imenu osebe, ki jo želite odstraniti iz skupine.
-
Tapnite Odstrani iz skupine.
Glejte tudi
Ustvarjanje skupine Outlook.com in dodajanje članov










