Ustvarjanje skupine v Outlooku
SkupinaMicrosoft 365 se razlikuje od skupine stikov (prej imenovana seznam prejemnikov). Skupina stikov je nabor e-poštnih naslovov, ki jo lahko uporabite za pošiljanje e-poštnega sporočila ali povabila na srečanje na vse naslove hkrati. Če želite ustvariti skupino stikov, glejte Ustvarjanje skupine stikov.
Oglejte si kratek videoposnetek o ustvarjanju skupine, ki jo želite uporabiti kot e-poštni naslov podjetja.

-
Odprite Outlook za Windows.
-
Izberite Osnovno > Nova skupina.


-
Vnesite podatke o skupini.
-
Ime skupine: ustvarite ime, ki povzema duh skupine.
Ko vnesete ime, je na voljo predlagan e-poštni naslov. » Ni na voljo «pomeni, da je ime skupine že v uporabi in poskusite uporabiti drugo ime. Upoštevajte, da ko izberete ime skupine, ga ni mogoče spremeniti.
-
Opis: po želji lahko vnesete opis, s katerim bodo drugi razumeli namen skupine. Ta opis bo vključen v pozdravno e-poštno sporočilo, ko se bodo drugi pridružili skupini.
-
Razvrstitev: Izberite razvrstitev. Razpoložljive možnosti so odvisne od tega, kaj je nastavila vaša organizacija.
-
Zasebnost: Skupine so privzeto ustvarjene kot zasebne. To pomeni, da lahko le odobreni člani v organizaciji vidijo, kaj je v skupini. Druge osebe v organizaciji, ki nimajo dovoljenja, ne morejo videti, kaj je v skupini.
-
Izberite Javno, če želite ustvariti skupino, v kateri si lahko kdor koli v organizaciji ogleda vsebino in postane član.
-
Izberite Zasebno, če želite ustvariti skupino, v kateri mora biti članstvo odobreno, vsebino skupine pa si lahko ogledajo le člani.
-
-
Pošljite vse pogovore in dogodke v mape »Prejeto« članov To polje lahko tudi potrdite, če želite članom omogočiti, da si v svoji mapi »Prejeto« ogledajo vse pogovore skupine in dogodke, na da bi se morali premakniti v delovni prostor drugih skupin. Člani lahko to nastavitev spremenijo v svoji mapi »Prejeto«.
-
Izberite Ustvari.
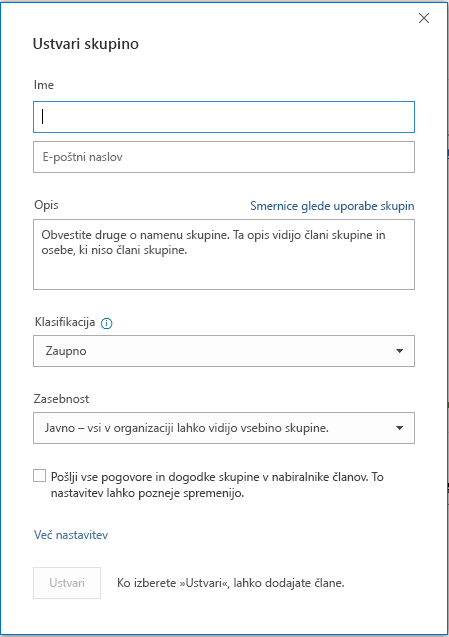
Opomba: Ta funkcija je na voljo za udeležence programa Office Insider z naročnino na Microsoft 365 . Če ste naročnina naMicrosoft 365, se prepričajte, da imate najnovejšo različico Officea.
-
Zaženite Outlook za Mac.
-
Izberite Datoteka> Novo > Skupina.

-
Vnesite podatke o skupini:
-
Ime skupine: ustvarite ime, ki povzema duh skupine.
Ko vnesete ime, je na voljo predlagan e-poštni naslov. » Ni na voljo «pomeni, da je ime skupine že v uporabi in poskusite uporabiti drugo ime. Upoštevajte, da ko izberete ime skupine, ga ni mogoče spremeniti.
-
Opis: po želji lahko vnesete opis, s katerim bodo drugi razumeli namen skupine. Ta opis bo vključen v pozdravno e-poštno sporočilo, ko se bodo drugi pridružili skupini. Kliknite Naprej:
-
Vnesite e-poštne naslove člana ali pa izberite člane na seznamu stikov, da jih dodate v skupino. V skupino lahko dodate goste, ki so zunaj vaše šole ali organizacije.
-
Zasebnost: Skupine so privzeto ustvarjene kot zasebne. To pomeni, da lahko le odobreni člani v organizaciji vidijo, kaj je v skupini. Druge osebe v organizaciji, ki nimajo dovoljenja, ne morejo videti, kaj je v skupini.
-
Izberite Javno, če želite ustvariti skupino, v kateri si lahko kdor koli v organizaciji ogleda vsebino in postane član.
-
Izberite Zasebno, če želite ustvariti skupino, v kateri mora biti članstvo odobreno, vsebino skupine pa si lahko ogledajo le člani.
-
-
Razvrstitev: Izberite razvrstitev. Razpoložljive možnosti so odvisne od tega, kaj je nastavila vaša organizacija.
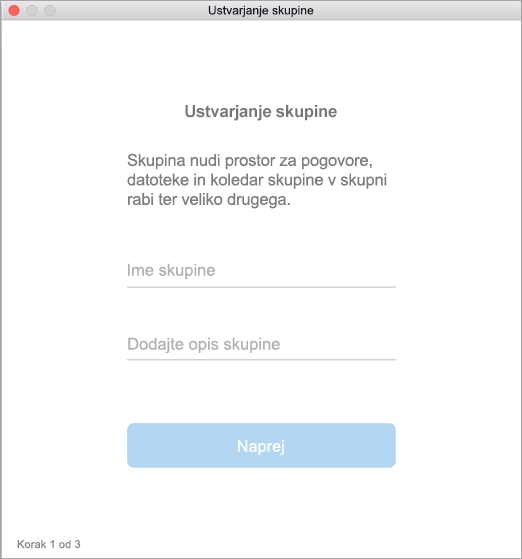
-
-
Kliknite Ustvari. V mapi »Prejeto« nove ustvarjene skupine se prikaže pozdravno sporočilo.
Opomba: Če se navodila ne ujemajo s tem, kar vidite, boste morda uporabljali starejšo različico Outlook v spletu. Poskusite z navodili za klasično različico Outlooka v spletu.
-
Odprite Outlook v spletu.
-
V levem podoknu v razdelku skupineizberite nova skupina ali kliknite skupine z desno tipko miške in izberite nova skupina.
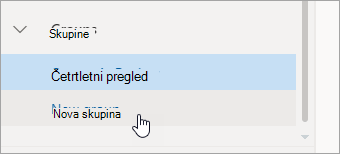
Opomba: Če v levem podoknu ne vidite skupin, vaša organizacija morda ni vključila skupin.
-
Vnesite podatke o skupini:
-
Ime skupine: ustvarite ime, ki povzema duh skupine.
Ko vnesete ime, je na voljo predlagan e-poštni naslov. » Ni na voljo «pomeni, da je ime skupine že v uporabi in poskusite uporabiti drugo ime. Upoštevajte, da ko izberete ime skupine, ga ni mogoče spremeniti.
-
Opis: po želji lahko vnesete opis, s katerim bodo drugi razumeli namen skupine. Ta opis bo vključen v pozdravno e-poštno sporočilo, ko se bodo drugi pridružili skupini.
-
Zasebnost: Skupine so privzeto ustvarjene kot zasebne. To pomeni, da lahko le odobreni člani v organizaciji vidijo, kaj je v skupini. Druge osebe v organizaciji, ki nimajo dovoljenja, ne morejo videti, kaj je v skupini.
-
Izberite Javno, če želite ustvariti skupino, v kateri si lahko kdor koli v organizaciji ogleda vsebino in postane član.
-
Izberite Zasebno, če želite ustvariti skupino, v kateri mora biti članstvo odobreno, vsebino skupine pa si lahko ogledajo le člani.
-
-
Razvrstitev: Izberite razvrstitev. Razpoložljive možnosti so odvisne od tega, kaj je nastavila vaša organizacija.
-
Pošljite vse pogovore in dogodke v mape »Prejeto« članov To polje lahko tudi potrdite, če želite članom omogočiti, da si v svoji mapi »Prejeto« ogledajo vse pogovore skupine in dogodke, na da bi se morali premakniti v delovni prostor drugih skupin. Člani lahko to nastavitev spremenijo v svoji mapi »Prejeto«.
-
Izberite Ustvari.
-
Navodila za klasično različico Outlook v spletu
-
Odprite Outlook v spletu.
-
V levem podoknu ob možnosti skupineizberite gumb + . (Če gumba + ne vidite, premaknite kazalec miške nad levo podokno.)
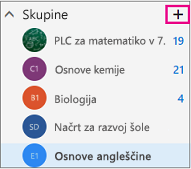
Opomba: Če v levem podoknu ne vidite skupin, vaša organizacija morda ni vključila skupin.
-
Vnesite podatke o skupini.
-
Ime skupine: ustvarite ime, ki povzema duh skupine.
Ko vnesete ime, je na voljo predlagan e-poštni naslov. » Ni na voljo «pomeni, da je ime skupine že v uporabi in poskusite uporabiti drugo ime. Upoštevajte, da ko izberete ime skupine, ga ni mogoče spremeniti.
-
Opis: po želji lahko vnesete opis, s katerim bodo drugi razumeli namen skupine. Ta opis bo vključen v pozdravno e-poštno sporočilo, ko se bodo drugi pridružili skupini.
-
Zasebnost: Skupine so privzeto ustvarjene kot zasebne. To pomeni, da lahko le odobreni člani v organizaciji vidijo, kaj je v skupini. Druge osebe v organizaciji, ki nimajo dovoljenja, ne morejo videti, kaj je v skupini.
-
Izberite Javno, če želite ustvariti skupino, v kateri si lahko kdor koli v organizaciji ogleda vsebino in postane član.
-
Izberite Zasebno, če želite ustvariti skupino, v kateri mora biti članstvo odobreno, vsebino skupine pa si lahko ogledajo le člani.
-
-
Razvrstitev: Izberite razvrstitev. Razpoložljive možnosti so odvisne od tega, kaj je nastavila vaša organizacija.
-
Pošljite vse pogovore in dogodke v mape »Prejeto« članov To polje lahko tudi potrdite, če želite članom omogočiti, da si v svoji mapi »Prejeto« ogledajo vse pogovore skupine in dogodke, na da bi se morali premakniti v delovni prostor drugih skupin. Člani lahko to nastavitev spremenijo v svoji mapi »Prejeto«.
-
Izberite Ustvari.
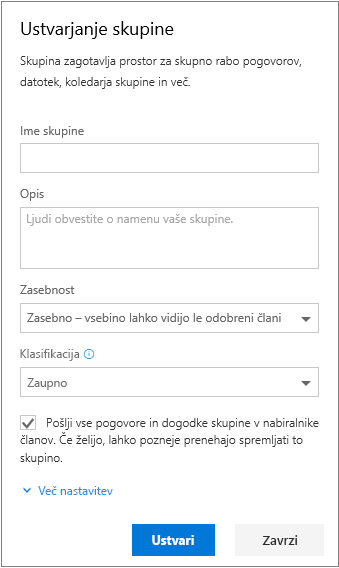
-
Zaženite aplikacijo Outlook Mobile.
-
V podoknu z mapami izberite Skupine.
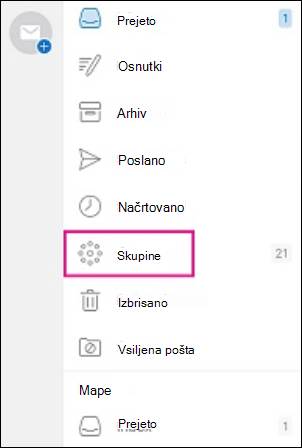

-
V glavi skupine tapnite +.
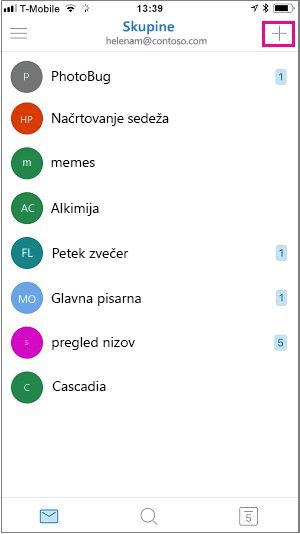
-
Na strani Nova skupina vnesite ime skupine in izberite Naprej.
-
Na strani »Nastavitve« vnesite zahtevane informacije, vključno z ravnjo zasebnosti (javno ali zasebno), razvrstitvijo in ali naj člani skupine spremljajo pogovore skupine ter dogodke v svojih osebnih mapah »Prejeto«.
-
Tapnite Ustvari.
-
Vnesite e-poštne naslove članov ali izberite člane na seznamu stikov, da jih dodate v skupino. V skupino lahko dodate tudi goste.
-
Tapnite Dodaj. V mapi »Prejeto« nove ustvarjene skupine se prikaže pozdravno sporočilo.
Ustvarjanje skupine Skupnost poklicnega izobraževanja v Outlooku (Office 365 Education)
Skupina strokovnega učenja Skupnosti (PLC) je vrsta skupine Microsoft 365, ki zagotavlja prostor v skupni rabi za vzgojitelje, ki jih lahko uporabite za sodelovanje. Učno osebje so na voljo v programih za izobraževanje za Microsoft 365.
PLC je zelo podoben drugim Microsoft 365 skupinam. Dobite jo z nabiralnikom in koledarjem v skupni rabi, s knjižnico dokumentov v skupni rabi in z OneNotovim zvezkom. Zvezek je zasnovan za izobraževalno osebje in vključuje predloge ter veliko virov z idejami in pomočjo.
Opombe:
-
Ustvarjanje skupin PLC ni podprto v novem Outlooku v spletu. Ustvarjanje skupin PLC je zdaj na voljo le v aplikaciji Teams
-
Če želite ustvariti skupino PLC, jo lahko še vedno izvajate v aplikaciji Teams ali pa tako, da preklopite na klasično različico Outlooka v spletu, medtem ko je na voljo.
-
Obstoječe skupine v skupini PLC ne vplivajo, lahko dostopate iz Outlooka v spletu kot po navadi in se uporabljajo kot vedno. Ta sprememba vpliva le na nove skupine PLC. Če želite izvedeti več o tem, kako ustvarite skupine PLC v aplikaciji Teams, si oglejte Ustvarjanje ekipe za učno osebje v aplikaciji Microsoft Teams
Glejte tudi
Ustvarjanje skupine Outlook.com in dodajanje članov
Dodajanje in odstranjevanje članov skupine v Outlooku
Pridružitev skupini v Outlooku










