Posodabljanje aplikacije v aplikaciji Microsoft Teams
Večina posodobitev aplikacij se samodejno posodobi v aplikaciji Teams, toda če posodobitev aplikacije zahteva nova dovoljenja, morate posodobitev sprejeti ročno. Ko to naredite, bo posodobitev uporabljena povsod, kjer imate pravico spreminjati stvari. To lahko vključuje klepete, kanale, sestanke ali druge lokacije.
V možnosti »Upravljanje aplikacij«
-
Izberite Aplikacije na levi strani aplikacije Teams.
-
V spodnjem levem kotu zaslona se ob možnosti Upravljanje aplikacij prikaže majhen rdeč mehurček, ki prikazuje število posodobitev aplikacij, ki čakajo na razrešitev. Izberite ta mehurček.
-
Na strani Upravljanje aplikacij boste videli, da so vaše aplikacije razvrščene tako, da so tiste, ki potrebujejo posodobitve, na vrhu. Izberite Posodobi za vsako aplikacijo, ki jo želite posodobiti.
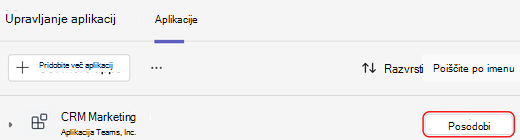
-
Ko izberete Posodobi za aplikacijo, se prikaže pogovorno okno s podrobnostmi aplikacije, vključno z zavihkom Novosti, ki opisuje, kako najnovejše posodobitve spremenijo aplikacijo. Po potrebi bo zavihek Novosti vključeval tudi seznam dovoljenj, ki jih lahko sprejmete.
-
Izberite Posodobi zdaj, da sprejmete dovoljenja in posodobite aplikacijo.
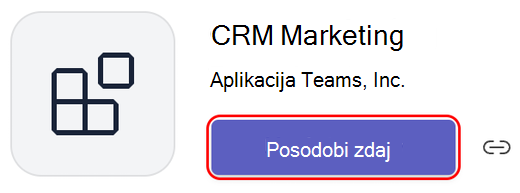
Iz skupinnega klepeta
-
Pojdite v skupinski klepet in izberite Več možnosti

-
Izberite Upravljanje aplikacij.
-
Izberite Posodobi za aplikacijo, ki jo želite posodobiti. Odpre se stran s podrobnostmi aplikacije za to aplikacijo. Če si želite ogledati nov seznam zahtevanih dovoljenj, si lahko ogledate zavihek Dovoljenja.
-
Izberite Posodobi zdaj, da se strinjate z novimi dovoljenji in posodobite aplikacijo.
Iz ekipe
-
Pojdite v skupino in izberite Več možnosti

-
Izberite Upravljanje ekipe.
-
Na zavihku Aplikacije poiščite gumb Posodobi. Izberite Posodobi za aplikacijo, ki jo želite posodobiti.
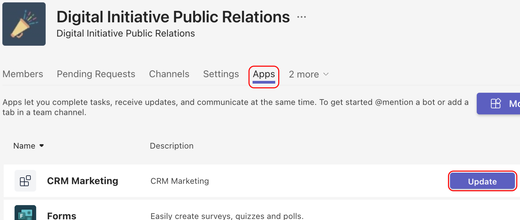
-
Odpre se stran s podrobnostmi aplikacije za to aplikacijo. Če si želite ogledati nov seznam zahtevanih dovoljenj, si lahko ogledate zavihek Dovoljenja.
-
Izberite Posodobi zdaj, da se strinjate z novimi dovoljenji in posodobite aplikacijo.
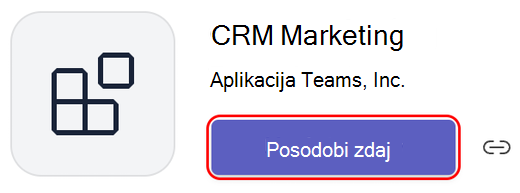
Iz osebne aplikacije
-
Izberite osebno aplikacijo na levi strani aplikacije Teams.
-
Če osebna aplikacija zahteva nova dovoljenja, se bo prikazala pasica z gumbom »Posodobi«.
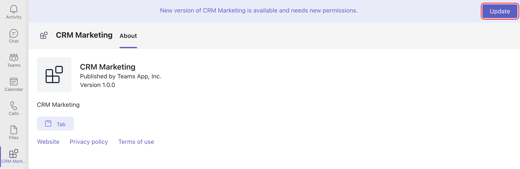
-
Izberite Posodobi.
-
Odpre se stran s podrobnostmi aplikacije za to aplikacijo. Če si želite ogledati nov seznam zahtevanih dovoljenj, si lahko ogledate zavihek Dovoljenja.
-
Izberite Posodobi zdaj, da se strinjate z novimi dovoljenji in posodobite aplikacijo.
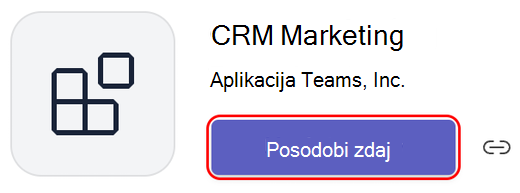
Klepet z botom v 1:1
-
Odprite klepet z botom v 1:1.
-
Če aplikacija za posodobitev zahteva nova dovoljenja, se bo prikazala pasica z gumbom Posodobi .
-
Izberite Posodobi.
-
Odpre se stran s podrobnostmi aplikacije za to aplikacijo. Če si želite ogledati nov seznam zahtevanih dovoljenj, si lahko ogledate zavihek Dovoljenja.
-
Izberite Posodobi zdaj, da se strinjate z dovoljenji in posodobite aplikacijo.










