Kako da dodate naloge u Microsoft Authenticator
Postoje tri načina na koje možete da dodate Microsoft Authenticator u nalog:
-
Dodajte Autorizovanje kao način da verifikujete prijavljivanje. To vam omogućava da se prijavite čak i ako zaboravite lozinku.
-
Dodajte Authenticator kao način da se svaki put prijavite. Korišćenje jednokratnog koda lozinke povećava bezbednost naloga. To se naziva verifikacija u dva koraka.
-
Dodavanje autora identiteta kao jedinog načina za prijavljivanje – samo dodirnite odobrenje na telefonu da biste se prijavili. To se zove " bez lozinke".
Saveti:
-
Možete da koristite Microsoft Authenticator za više naloga, uključujući Microsoft lične naloge; poslovni/školski nalozi; i naloge koji nisu Microsoft, kao što su Amazon, Facebook, Instagram i Google.
-
Pre nego što dodate nalog, preuzmite aplikaciju.
Odaberite kako želite da dodate autora identiteta:
Dodavanje potvrde identiteta kao načina za verifikovanje prijavljivanja
-
Na računaru idite na stavku Napredne bezbednosne opcije na kontrolnoj tabli Microsoft naloga.
Upiši se -
Izaberite stavku Dodaj novi način da biste se prijavili ili verifikovali.
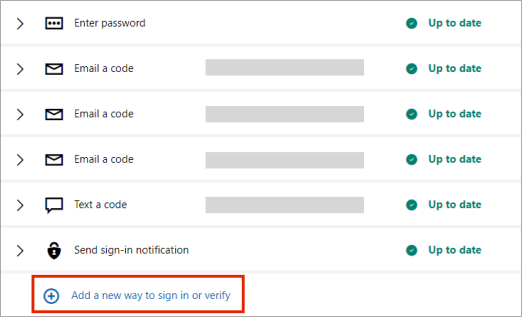
-
Odaberite stavku Koristi aplikaciju.
Savet: Ako još uvek nemate instaliran Authenticator, izaberite stavku Preuzmi odmah. Ako već imate instaliranu aplikaciju, izaberite stavku Podešavanje druge aplikacije potvrde identiteta i kliknite na dugme Dalje da biste otkrili QR kôd.
-
Otvorite Authenticator na telefonu i izaberite ikonu znaka plus
-
Izaberite stavku Lični nalog,a zatim dodirnite Skeniraj QR kôd.
Napomena: Ako ne možete da koristite kameru za skeniranje QR koda, izaberite stavku Ne mogu da skeniram bar kôd na računaru i dodirnite stavku Ručno unesite kôd na mobilnom uređaju.
Dodavanje autora identiteta kao načina za prijavljivanje svaki put
-
Na računaru idite na stavku Napredne bezbednosne opcije na kontrolnoj tabli Microsoft naloga.
Upiši se -
Pomerite se nadole do odeljka Verifikacija u dva koraka i odaberite da uključite funkciju Uključeno.
-
Pratite uputstva prikazana na ekranu.
Napomena: U sklopu podešavanja ovog naloga, biće vam dat QR kôd za skeniranje pomoću uređaja; ovo je jedan način da se uverimo da posedujete uređaj na kome instalirate aplikaciju Authenticator.
Dodavanje autora identiteta kao jedinog načina za prijavljivanje
-
Na računaru idite na stavku Napredne bezbednosne opcije na kontrolnoj tabli Microsoft naloga.
Upiši se -
Pomerite se nadole do odeljka Nalog bez lozinke i odaberite da uključite funkciju Uključeno.
-
Pratite odzive da biste verifikovali nalog.
-
Odobrite zahtev poslat autoru.
Ako organizacija podržava dvostruku verifikaciju ili prijavljivanje sa više faktora za potvrdu identiteta, možete da podesite poslovne ili školske naloge da koriste Authenticator kao jedan od metoda verifikacije.
Odaberite nešto od sledećeg:
Dodavanje poslovnog ili školskog naloga pomoću QR koda
Da biste dodali nalog skeniranja QR koda, uradite sledeće:
-
Na računaru idite na stranicu Bezbednosne informacije na kontrolnoj tabli naloga.
Upiši seNapomena: Ako ne vidite stranicu Bezbednosne informacije, idite na dodatnu bezbednosnu verifikaciju, zatim potvrdite izbor u polju za potvrdu pored aplikacije Authenticator, a zatim izaberite stavku Konfiguriši da biste prikazali QR kôd.
-
Izaberite stavku Dodaj metod prijavljivanja.
-
Odaberite aplikaciju Authenticator sa padajuće liste i izaberite stavku Dodaj.
-
Ako već imate instaliran Authenticator na telefonu, kliknite na dugme Dalje da biste prikazali QR kôd.
-
Otvorite Authenticator na telefonu, izaberite ikonu znaka plus i izaberite stavku Dodaj nalog.
-
Izaberite poslovni ili školski nalog, a zatim dodirnite Skeniraj QR kôd.
Napomene:
-
Ako ne možete da koristite kameru za skeniranje QR koda, izaberite stavku Nije moguće skenirati sliku na računaru i dodirnite stavku Ručno unesite kôd na mobilnom uređaju.
-
Ako administrator dozvoli da koristite prijavljivanje putem telefona pomoću potvrde identiteta, moći ćete da prođete kroz registraciju uređaja da biste podesili prijavljivanje na telefon bez lozinke i Azure AD Multi-Factor Authentication.
-
Za državne institucije SAD, jedini način da dodate nalog za prijavljivanje putem telefona jeste da ga dodate pomoću gorenavedene opcije Prijavite se pomoću akreditiva.
-
Dodavanje poslovnog ili školskog naloga pomoću akreditiva
Napomena: Ovu funkciju mogu da koriste samo korisnici čiji su administratori omogućili prijavljivanje preko aplikacije Authenticator.
Da biste dodali nalog tako što ćete se prijaviti na poslovni ili školski nalog pomoću akreditiva:
-
Otvorite Authenticator i izaberite ikonu plus na gornjoj traci sa menijima.
-
Dodirnite stavku Poslovni ili školski nalog. Izaberite stavku Prijavi se.
-
Unesite akreditive poslovnog ili školskog naloga.
Napomena: Ako imate propusnicu za privremeni pristup (TAP), možete da je koristite za prijavljivanje.
-
Na uređaju dodirnite nalog i u prikazu preko celog ekrana potvrdite da je nalog ispravan.
Ako nemate dovoljno metoda potvrde identiteta na nalogu da biste dobili jak token potvrde identiteta, ne možete da dodate nalog. Videćete grešku u authenticatoru koja kaže "Da biste podesili Microsoft Authenticator, moraćete da odete na stranicu aka.ms/mfasetup veb pregledaču."
Ako dobijete poruku "Možda se prijavljujete sa lokacije koju ograničava administrator", administrator vam nije omogućio ovu funkciju i verovatno je postavio smernice uslovnog pristupa za registraciju bezbednosnih informacija. Možda ćete primiti i poruke koje blokiraju registraciju potvrde identiteta zato što administrator ima podešene smernice za uslovni pristup. U tim slučajevima obratite se administratoru poslovnog ili školskog naloga da biste koristili ovaj metod potvrde identiteta.
Ako administrator dozvoli da koristite prijavljivanje preko telefona pomoću potvrde identiteta, moći ćete da prođete kroz registraciju uređaja da biste podesili prijavljivanje na telefon bez lozinke i verifikaciju u dva koraka. Međutim, i dalje ćete moći da podesite verifikaciju u dva koraka bez obzira na to da li vam je omogućeno prijavljivanje putem telefona.
Ako imate naloge koji nisu Microsoft, kao što su Amazon, Facebook ili Google, možete da ih dodate u Authenticator radi verifikacije u dva koraka ili ako lokacija ili usluga podržavaju dodavanje naloga pomoću QR koda, možete da podesite Authenticator kao način za prijavljivanje.
Za sve lične naloge obično morate da:
-
Prijavite se na nalog i uključite verifikaciju u dva koraka.
-
Dodajte nalog u authenticator prateći dolenavedene korake. Možda će vam biti zatraženo da skenirate QR kôd kao deo ovog procesa.
Ako prvi put poesujete autora, možete dobiti upit da li da dozvolite aplikaciji pristup kameri (iOS) ili da dozvolite aplikaciji da snima slike i video zapise (Android). Dozvolite aplikaciji da koristi kameru kako biste mogli da snimite QR kôd u jednom koraku.
Dodajte Amazon nalog tako što ćete uključiti verifikaciju u dva koraka, a zatim dodati nalog u aplikaciju.
Uključivanje verifikacije u dva koraka
-
Na računaru otvorite Facebook, izaberite meni u gornjem desnom uglu, a zatim idite na meni Nalog & Liste, a zatim izaberite stavku Vaš nalog.
-
Izaberite stavku Prijavi & bezbednost, prijavite se na Amazon nalog, a zatim izaberite stavku Uredi u oblasti Napredne bezbednosne postavke. Pojavljuje se stranica Napredne bezbednosne postavke.
-
Izaberite stavku Prvi koraci.
-
Izaberite aplikaciju Authenticator sa stranice Izbor načina na koji ćete primiti kodove. Stranica se menja da bi vam prikazala QR kôd. Nemojte da zatvorite ovu stranicu.
-
Otvorite Authenticator, izaberite stavku Dodaj nalog sa ikone Prilagođavanje i kontrola u gornjem desnom uglu, a zatim izaberite stavku Drugi nalog (Google, Facebook itd.).
-
Koristite kameru uređaja da biste skenirali QR kôd sa stranice Dvostruka potvrda identiteta na računaru.
Napomena: Ako kamera ne radi ispravno, možete ručno da unesete QR kôd i URL.
-
Pregledajte stranicu Nalozi autora na uređaju da biste se uverili da su informacije o nalogu odgovarajuće i da li postoji povezani kôd za verifikaciju. Radi dodatne bezbednosti, kôd za verifikaciju se menja svakih 30 sekundi sprečavajući nekoga da koristi kôd više puta.
-
Na stranici Izbor načina prijema kodova na računaru otkucajte kôd za verifikaciju koji je naveden u aplikaciji za Amazon nalog, a zatim izaberite stavku Verifikuj kôd i nastavite.
-
Dovršite ostatak procesa upisivanja, uključujući dodavanje metoda verifikacije rezervne kopije kao što je tekstualna poruka, a zatim izaberite stavku Pošalji kôd.
-
Na stranici Dodavanje metoda verifikacije rezervne kopije na računaru otkucajte kôd za verifikaciju koji ste obezbedili pomoću rezervne kopije metoda verifikacije za Amazon nalog, a zatim izaberite stavku Verifikuj kôd i nastavite.
-
Na stranici Skoro gotovo odlučite da li želite da računar učinite pouzdanim uređajem, a zatim izaberite stavku Gotovo.
-
Uključite verifikaciju u dva koraka. Pojavljuje se stranica Napredne bezbednosne postavke koja prikazuje ažurirane detalje verifikacije u dva koraka.
Napomena: Više informacija o verifikaciji u dva koraka i Facebook nalogu potražite u članku Šta je dvostruka potvrda identiteta i kako funkcioniše?
Dodajte Facebook nalog tako što ćete uključiti verifikaciju u dva koraka, a zatim dodati nalog u aplikaciju.
Uključivanje verifikacije u dva koraka
-
Na računaru otvorite Facebook, izaberite meni u gornjem desnom uglu, a zatim idite na Postavke > Bezbednost i prijavljivanje. Pojavljuje se stranica "Bezbednost i prijavljivanje".
-
Idite na opciju Koristi dvostruku potvrdu identiteta u odeljku Dvostruka potvrda identiteta, a zatim izaberite stavku Uredi. Pojavljuje se stranica Dvostruka potvrda identiteta .
-
Izaberite stavku Uključi.
Dodavanje Facebook naloga u aplikaciju
-
Na Facebook stranici na računaru idite na odeljak Dodavanje rezervne kopije, a zatim odaberite stavku Podešavanje iz oblasti aplikacije za potvrdu identiteta .
-
Dat vam je QR kôd koji možete da koristite da biste automatski povezali nalog sa autorom identiteta. Nemojte da zatvarate ovaj prozor.
-
Otvorite Authenticator, izaberite stavku Dodaj nalog sa ikone Prilagođavanje i kontrola u gornjem desnom uglu, a zatim izaberite stavku Drugi nalog (Google, Facebook itd.).
-
Koristite kameru uređaja da biste skenirali QR kôd sa stranice Dvostruka potvrda identiteta na računaru.
Napomena: Ako kamera ne radi ispravno, možete ručno da unesete QR kôd i URL.
-
Pregledajte stranicu Nalozi autora na uređaju da biste se uverili da su informacije o nalogu odgovarajuće i da li postoji povezani kôd za verifikaciju. Radi dodatne bezbednosti, kôd za verifikaciju se menja svakih 30 sekundi sprečavajući nekoga da koristi kôd više puta.
-
Kliknite na dugme Daljena stranici Dvostruka potvrda identiteta na računaru, a zatim otkucajte kôd za verifikaciju koji je obezbeđen u aplikaciji za Facebook nalog.
-
Nalog je verifikovan i sada možete da koristite aplikaciju da biste verifikovali nalog.
Napomena: Više informacija o verifikaciji u dva koraka i Facebook nalogu potražite u članku Šta je dvostruka potvrda identiteta i kako funkcioniše?
Dodajte Google nalog tako što ćete uključiti verifikaciju u dva koraka, a zatim dodati nalog u aplikaciju.
Uključivanje verifikacije u dva koraka
-
Na računaru idite na stranicu za verifikaciju Google naloga u dva koraka, izaberite stavku Prvi koraci, a zatim potvrdite identitet.
-
Pratite korake na stranici da biste uključili verifikaciju u dva koraka za lični Google nalog.
Dodavanje Google naloga u aplikaciju
-
Na stranici Bezbednost Google naloga idite na odeljak Dodavanje još koraka da biste potvrdili da ste to vi, odaberite odeljak Podešavanje iz aplikacije Authenticator.
-
Na stranici Preuzimanje kodova iz potvrde identiteta izaberite Android ili iPhone na osnovu tipa telefona, a zatim kliknite na dugme Dalje.
-
Dat vam je QR kôd koji možete da koristite da biste automatski povezali nalog sa autorom identiteta. Nemojte da zatvarate ovaj prozor.
-
Otvorite Authenticator, izaberite stavku Dodaj nalog sa ikone Prilagođavanje i kontrola u gornjem desnom uglu, a zatim izaberite stavku Drugi nalog (Google, Facebook itd.).
-
Koristite kameru uređaja da biste skenirali QR kôd sa stranice Podešavanje autora identiteta na računaru.
Napomena: Ako kamera ne radi ispravno, možete ručno da unesete QR kôd i URL.
-
Pregledajte stranicu Nalozi autora na uređaju da biste se uverili da su informacije o nalogu odgovarajuće i da li postoji povezani kôd za verifikaciju. Radi dodatne bezbednosti, kôd za verifikaciju se menja svakih 30 sekundi sprečavajući nekoga da koristi kôd više puta.
-
Kliknite na dugme Dalje na stranici Podešavanje autora identiteta na računaru, unesite kôd za verifikaciju obezbeđen u aplikaciji za Google nalog, a zatim izaberite stavku Verifikuj.
-
Nalog je verifikovan i možete da izaberete stavku Gotovo da biste zatvorili stranicu Podešavanje autora identiteta .
-
Otvorite Authenticator na mobilnom uređaju.
-
Izaberite ikonu plus na gornjoj traci sa menijima.
-
Na stranici Dodavanje naloga odaberite stavku Drugi nalog.
-
Skenirajte QR kôd prikazan na stranici za prijavljivanje na lokaciji naloga.










