Rešavanje problema sa zvukom ili zvukom u operativnom sistemu Windows
Ako imate problema sa zvukom ili zvukom, mogu vam pomoći sledeći predlozi. Saveti su navedeni po redosledu, pa počnite od prvog, pogledajte da li vam to pomaže, a zatim pređite na sledeći ako se to ne dešava.
Pre nego što počnete
Počnite tako što ćete pokrenuti automatizovanu alatku za rešavanje problema sa zvukom u aplikaciji Pronalaženje pomoći. Pronalaženje pomoći automatski pokreće dijagnostiku i izvršava odgovarajuće korake za rešavanje većine problema sa zvukom.
Ako aplikacija "Pronalaženje pomoći" ne može da reši problem sa zvukom ili zvukom, isprobajte moguća rešenja na listi:
Ako je dostupno više audio izlaznih uređaja, proverite da li ste izabrali odgovarajući. Evo kako:
-
Izaberite ikonu Zvučnici na traci zadataka.
-
Zatim kliknite na strelicu sa desne strane klizača za jačinu zvuka zvučnika da biste otvorili listu audio uređaja povezanih sa računarom. Opis alatke bi trebalo da se prikaže kao Upravljanje audio uređajima kada zadržite pokazivač iznad strelice.
-
Proverite da li se zvuk reprodukuje na željenom audio uređaju, kao što je zvučnik ili slušalice.
Ako to ne pomogne, pređite na sledeći savet.
Alatka za rešavanje problema sa zvukom će možda moći automatski da reši probleme sa zvukom.
Da biste pokrenuli alatku za rešavanje problema:
-
Izaberite stavku Pretraga na traci zadataka, otkucajte alatku za rešavanje problema sa zvukom i izaberite pronađite i rešite probleme sa reprodukovanjem zvuka iz rezultata da biste pokrenuli alatku za rešavanje problema.
-
Kliknite na dugme Dalje, a zatim izaberite uređaj koji želite da rešite, a zatim nastavite kroz alatku za rešavanje problema.
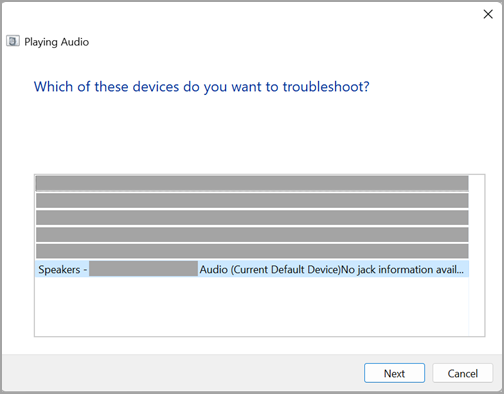
Alatku za rešavanje problema možete da pokrenete i iz audio postavki:
-
Izaberite stavku > Postavke > Sistem > Zvučni > Rešavanje uobičajenih problema sa zvukom i izaberite stavku Izlazni uređaji ili Ulazni uređaji.
Ako pokretanje alatke za rešavanje problema ne pomogne, pređite na sledeći savet.
Da biste proverili da li postoje ispravke:
-
Izaberite stavku > Pokreni postavke > Windows Update i izaberite Proveri da li postoje ispravke.
Otvori Windows Update -
Uradite nešto od sledećeg:
-
Ako status kaže "Ažurirani ste", pređite na sledeći savet.
-
Ako status kaže", "Novosti dostupni", izaberite stavku Instaliraj odmah.
-
-
Izaberite ispravke koje želite da instalirate, a zatim izaberite instaliraj.
-
Ponovo pokrenite računar i proverite da li zvuk ispravno funkcioniše.
Ako to nije rešilo problem, pređite na sledeći savet.
Isprobajte ove korake:
-
Proverite da li u vezama zvučnika i slušalica postoje labate kablovi ili kablovi. Uverite se da su sve kablovi i kablovi priključeni.
-
Ako imate više konektora od 5mm za priključivanje, posebno na okolni zvučni sistem, uverite se da su sve kablove i kablovi priključeni u odgovarajući konektor.
-
Ako nije jasno koji konektor ide uz koji kab, obratite se proizvođaču hardvera ili isprobajte najočiglednije rezultate jedan po jedan i proverite da li rade.
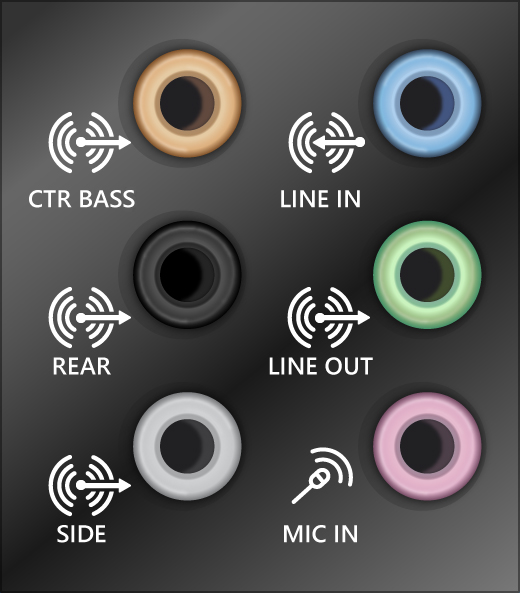
Napomena: Neki sistemi koriste zeleni konektor za izlaz, a ružičasti konektor za unos mikrofona, a drugi će biti označeni kao "slušalica" ili "mikrofon".
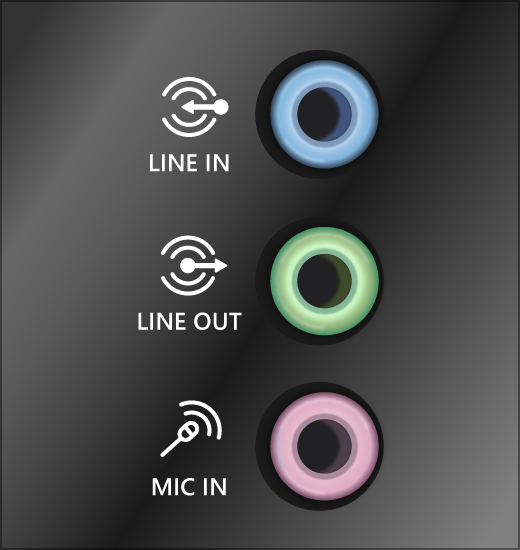
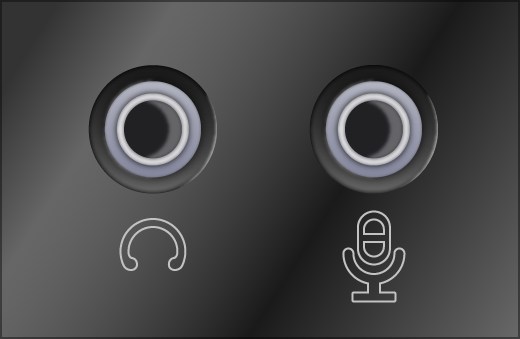
-
-
Uverite se da je napajanje uključeno.
-
Uverite se da postavka privremenog isključivanja nije uključena i pokušajte da pojačate sve kontrole jačine zvuka.
Napomena: Neki zvučnici i aplikacije imaju sopstvene kontrole jačine zvuka. Obavezno ih sve proverite.
-
Pokušajte da povežete zvučnik i slušalice sa drugim USB portom.
-
Moguće je da zvučnici neće raditi kada su slušalice priključene. Isključite slušalice i proverite da li vam to pomaže.
Ako i dalje imate problema sa zvukom, pogledajte sledeće odeljke za dodatno rešavanje problema.
Proverite da li su audio uređaji privremeno isključeni i da nisu onemogućeni.
-
Izaberite i držite ikonu Zvučnici (ili kliknite desnim tasterom miša na nju) na traci zadataka, a zatim izaberite stavku Otvori mešavinu jačine zvuka.
Napomena: Ako ne vidite prikazane zvučnike , možda je u oblasti viška. Izaberite stavku Prikaži skrivene ikone da biste proverili tamo.
-
Videćete skup kontrola jačine zvuka za uređaje. Uverite se da nijedan nije privremeno isključen. Ako je bilo koji od njih privremeno isključen, videćete "x" pored kontrole jačine zvuka . Da biste ponovo uključili zvuk, uradite nešto od sledećeg:
-
Izaberite kontrolu jačine zvuka i prilagodite željeni nivo jačine zvuka.
-
Izaberite ikonu Ponovo uključi zvučnike .
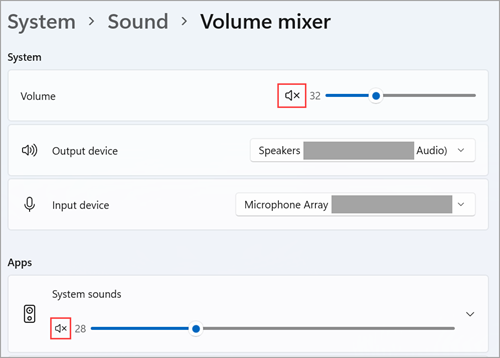
-
-
Proverite svojstva uređaja da biste se uverili da uređaji nisu greškom onemogućeni. Izaberite stavku > Postavke > sistemski > zvuk.
-
U okviru Više opcija izaberite stavku Još postavki zvuka i izaberite karticu Reprodukcija (izlaz) ili Snimanje (unos).
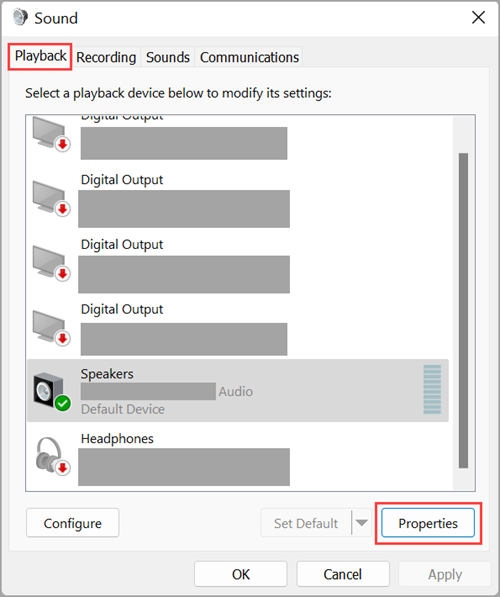
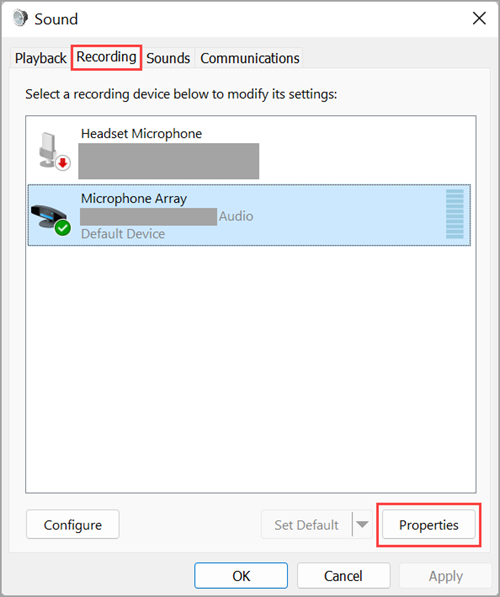
-
Izaberite uređaj, a zatim izaberite stavku Svojstva.
-
Pored stavke Korišćenje uređaja proverite da li je na listi za izlaz i uređaje za unos izabrana stavka Koristi ovaj uređaj ( omogući).
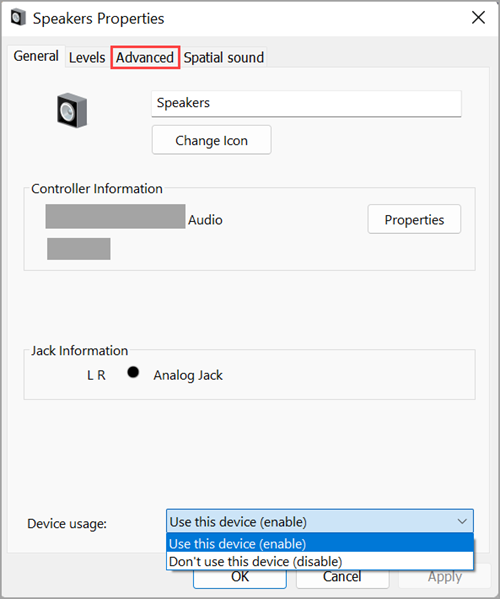
Ako to nije rešilo problem, pređite na sledeći savet.
Do problema sa hardverom mogu doći zbog zastarelih ili neisfunkcijskih upravljačkih programa. Uverite se da je upravljački program za zvuk ažuriran i ažurirajte ga ako je potrebno. Ako to ne uspe, pokušajte da deinstalirate upravljački program za zvuk (on će se automatski ponovo instalirati). Ako to ne uspe, pokušajte da koristite generički upravljački program za zvuk koji se dobija uz Windows. Ako imate problema sa zvukom nakon instaliranja ispravki, pokušajte da vratite upravljački program za zvuk.
Da biste automatski ažurirali upravljački program za zvuk:
-
U polju za pretragu na traci zadataka otkucajte upravljač uređajima, a zatim ga izaberite iz rezultata.
-
Izaberite strelicu pored stavke Upravljači za zvuk, video i igru da biste je razvili.
-
Izaberite i držite listu za zvučnu karticu ili audio uređaj (ili kliknite desnim tasterom miša na nju), na primer slušalice ili zvučnike, izaberite stavku Ažuriraj upravljački program, a zatim izaberite stavku Automatski traži upravljačke programe. Pratite uputstva da biste dovršili ažuriranje.
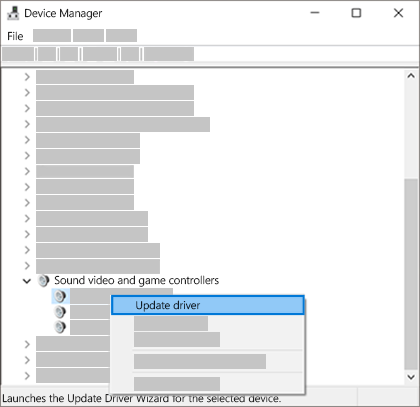
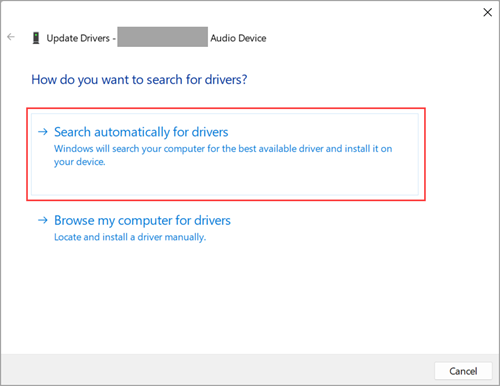
Ako Windows ne pronađe novi upravljački program, potražite ga na veb lokaciji proizvođača uređaja i pratite ova uputstva. Ako to ne uspe, pokušajte da deinstalirate upravljački program za zvuk.
Da biste deinstalirali upravljački program za zvuk:
-
U polju za pretragu na traci zadataka otkucajte upravljač uređajima, a zatim ga izaberite iz rezultata.
-
Izaberite strelicu pored stavke Upravljači za zvuk, video i igru da biste je razvili.
-
Potvrdite i držite listu za zvučnu karticu ili audio uređaj (ili kliknite desnim tasterom miša na nju), potvrdite izbor u polju zapotvrdu Deinstaliraj uređaj, potvrdite izbor u polju za potvrdu Pokušaj da ukloniš upravljački program za ovaj uređaj, a zatim izaberite stavku Deinstaliraj.
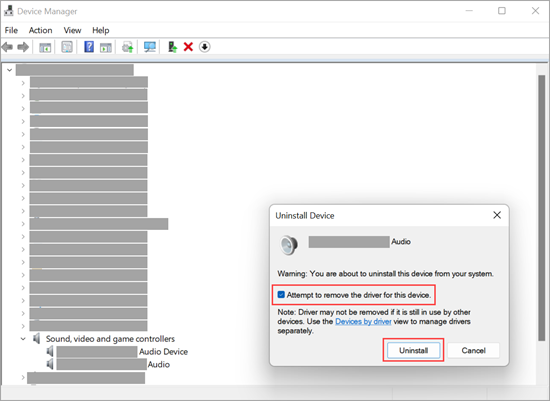
-
Ponovo pokrenite računar.
Napomena: Obavezno sačuvajte dokumente i sve druge trenutne radove pre ponovnog pokretanja.
-
Ovo ponovno pokretanje će automatski zatražiti od računara da ponovo instalira upravljački program za zvuk.
-
Da biste ponovo pokrenuli, izaberite stavku > Power > Ponovo pokreni .
-
Ako te opcije ne uspeju, pokušajte da koristite generički upravljački program za zvuk koji se dobija uz Windows.
Da biste koristili generički upravljački program za zvuk koji se dobija uz Windows:
-
U polju za pretragu na traci zadataka otkucajte upravljač uređajima, a zatim ga izaberite iz rezultata.
-
Izaberite strelicu pored stavke Upravljači za zvuk, video i igru da biste je razvili.
-
Izaberite i držite (ili kliknite desnim tasterom miša na) listu za zvučnu karticu ili audio uređaj, a zatim izaberite stavku Ažuriraj upravljački program> Potraži upravljačke programe na računaru> Dozvoli mi da izaberem sa liste dostupnih upravljačkih programa na računaru.
-
Izaberite audio uređaj čiji upravljački program želite da ažurirate, kliknite na dugme Dalje, a zatim pratite uputstva da biste ga instalirali.
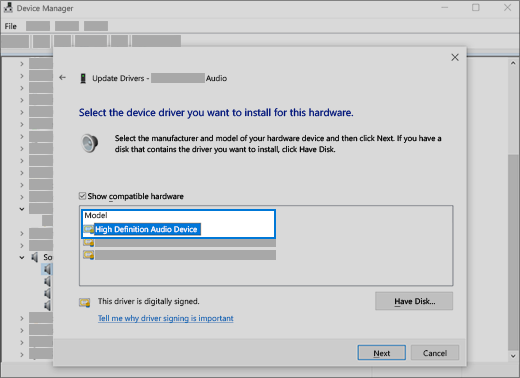
Ako ovi koraci nisu rešili problem sa zvukom, posetite veb lokaciju proizvođača uređaja i instalirajte najnovije upravljačke programe za zvuk ili zvuk za svoj uređaj. Sledi primer stranice za preuzimanje upravljačkog programa za proizvođača zvučnih uređaja.
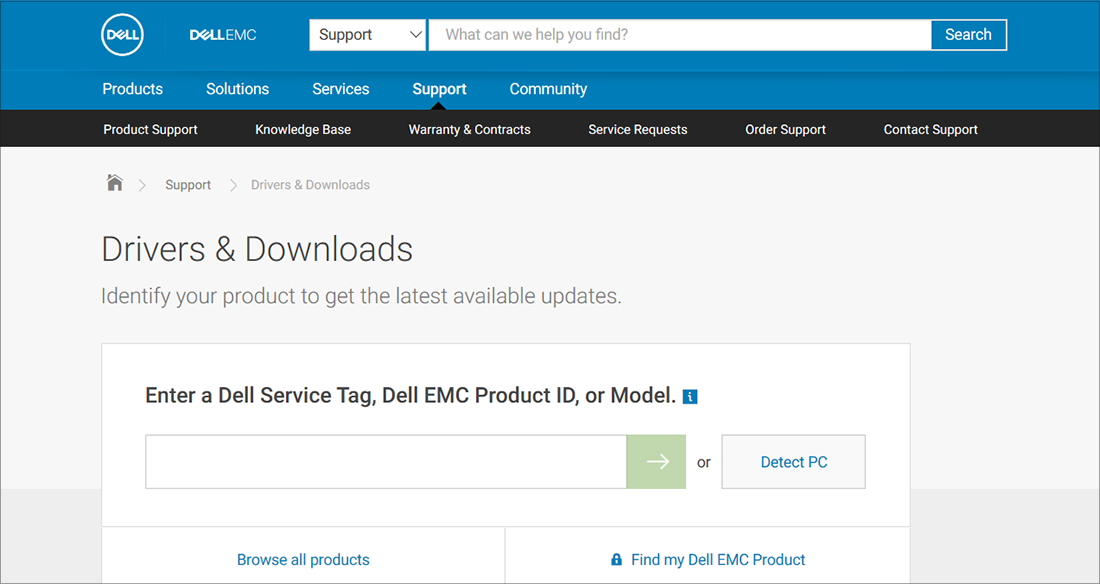
Ako imate problema sa zvukom nakon instaliranja ispravki
Ako je zvuk radio pre nego Windows Update pokrenut, a sada ne radi, pokušajte da vratite upravljački program za zvuk.
Da biste vratili upravljački program za zvuk:
-
U polju za pretragu na traci zadataka otkucajte upravljač uređajima, a zatim ga izaberite iz rezultata.
-
Izaberite strelicu pored stavke Upravljači za zvuk, video i igru da biste je razvili.
-
Izaberite i držite listu za zvučnu karticu ili audio uređaj (ili kliknite desnim tasterom miša na nju), a zatim izaberite stavku Svojstva.
-
Izaberite karticu Upravljački program , a zatim izaberite vrati upravljački program.
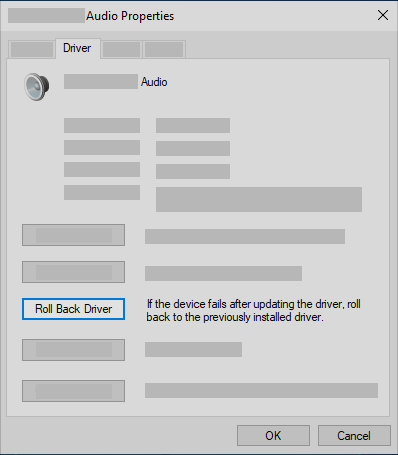
-
Pročitajte i pratite uputstva, a zatim izaberite stavku Da ako želite da vratite upravljački program za zvuk.
Ako vraćanje upravljačkog programa zvuka nije uspelo ili nije bila opcija, možete da pokušate da vratite računar u prethodno stanje iz tačke vraćanja sistema.
Vratite računar u prethodno stanje pomoću tačke vraćanja sistema:
Kada Microsoft instalira ispravke na vašem sistemu, kreiramo tačku vraćanja sistema u slučaju da dođe do problema. Pokušajte da ga ponovo uspostavite od tog trenutka i proverite da li će to rešiti probleme sa zvukom. Više informacija potražite u odeljku "Vraćanje u prethodno stanje sa tačke vraćanja sistema" u članku Opcije oporavka u operativnom sistemu Windows.
Ako se povezujete sa audio uređajem – kao što su slušalice ili zvučnici – koristeći USB ili HDMI, možda ćete morati da podesite taj uređaj kao podrazumevani audio uređaj. Ako koristite spoljni monitor koji nema ugrađene zvučnike, uverite se da monitor nije već izabran kao podrazumevani izlazni uređaj. ako jeste, nećete imati zvuk. To možete da proverite kada podesite podrazumevani izlazni audio uređaj. Evo kako:
-
Izaberite stavku > Postavke > sistemski > zvuk.
-
U odeljku Izlaz izaberite uređaj koji želite da koristite za reprodukciju kao izlazni uređaj. Kada izaberete ovaj uređaj, postavljate ga i kao podrazumevani.
Ako postavljanje audio uređaja kao podrazumevanog uređaja ne pomogne, pređite na sledeći savet za dodatno rešavanje problema.
Ponekad poboljšanja zvuka mogu dovesti do problema sa zvukom. Onemogućavanje njih može da reši vaš problem.
-
U polju za pretragu na traci zadataka otkucajte kontrolna tabla, a zatim je izaberite iz rezultata.
-
Izaberite stavku Hardver i zvuk iz Kontrolna tabla, a zatim izaberite stavku Zvuk.
-
Na kartici Reprodukcija izaberite i držite podrazumevani uređaj (ili kliknite desnim tasterom miša na njega), a zatim izaberite stavku Svojstva.
-
Izaberite karticu Više opcija i opozovite izbor u polju za potvrdu Omogući poboljšanja zvuka ili Omogući zvučne efekte (u zavisnosti od toga koju opciju vidite), izaberite stavku Primeni i pokušajte da reprodukujete audio uređaj.
-
Ako to ne uspe, na kartici Reprodukcija izaberite i držite (ili kliknite desnim tasterom miša na) drugi podrazumevani uređaj (ako ga imate) i izaberite stavku Svojstva. Opozovite izbor u polju za potvrdu Omogući poboljšanja zvuka ili Omogući zvučne efekte (u zavisnosti od toga koju opciju vidite), izaberite stavku Primeni i pokušajte ponovo da reprodukujete zvuk. Uradite ovo za svaki podrazumevani uređaj.
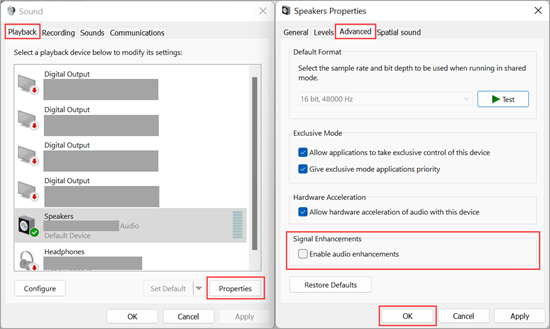
Ako isključivanje poboljšanja zvuka ne pomogne, pogledajte sledeće odeljke za dodatno rešavanje problema.
-
U polju za pretragu na traci zadataka otkucajte usluge, a zatim je izaberite iz rezultata.
-
Izaberite svaku od sledećih usluga, izaberite i držite (ili kliknite desnim tasterom miša), izaberite stavku Ponovo pokreni, a zatim izaberite Da:
-
Windows Audio
-
Windows Audio Endpoint Builder
-
Poziv udaljene procedure (RPC)
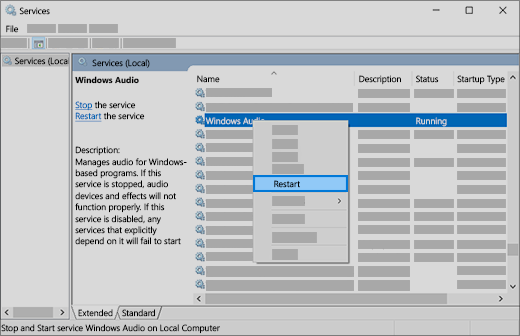
-
Ako ponovno pokretanje ovih usluga ne reši problem, pogledajte sledeće odeljke za više rešavanja problema.
-
U polju za pretragu na traci zadataka otkucajte kontrolna tabla, a zatim je izaberite iz rezultata.
-
Izaberite stavku Hardver i zvuk iz Kontrolna tabla, a zatim izaberite stavku Zvuk.
-
Na kartici Reprodukcija izaberite i držite stavku Podrazumevani uređaj (ili kliknite desnim tasterom miša na njega), a zatim izaberite stavku Svojstva.
-
Na kartici Više opcija , u okviru Podrazumevani format promenite postavku, kliknite na dugme U redu, a zatim testirajte audio uređaj. Ako to ne uspe, pokušajte ponovo da promenite postavku.
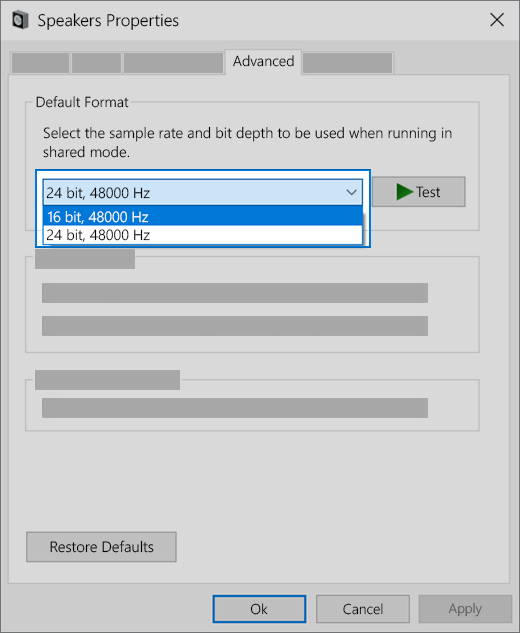
Ako vam pokušaj različitih audio formata ne pomogne, pogledajte sledeće odeljke za dodatno rešavanje problema.
Mnoge ispravke zahtevaju da ponovo pokrenete uređaj.
Da biste proverili i videli da li imate instalirane ispravke na čekanju i treba ponovo da ga pokrenete:
-
Sačuvajte rad i zatvorite sve otvorene aplikacije.
-
Izaberite stavku Pokreni > Power . Ako imate instalirane ispravke na čekanju, videćete opcije za Ažuriranje i ponovno pokretanje i Ažuriranje i isključivanje.
-
Izaberite neku od tih opcija ponovnog pokretanja da biste primenili ispravke.
Potrebna vam je pomoć Windows Update? Pogledajte članak Rešavanje problema sa ažuriranjem operativnog sistema Windows.
Ako ponovno pokretanje ne pomogne, pogledajte sledeći odeljak za dodatno rešavanje problema.
Do nekih problema sa zvukom može doći zbog problema sa IDT Audio CodeC-om audio sistema visoke definicije. Ovo može da se popravi pomoću ručne ispravke upravljačkog programa koja vam omogućava da odaberete upravljački program za zvuk koji želite da koristite.
Napomena: Neće svi sistemi imati IDT Audio CODEC visoke definicije.
Da biste proverili i videli da li ga imate i da biste ručno ažurirali upravljački program:
-
U polju za pretragu na traci zadataka otkucajte upravljač uređajima, a zatim ga izaberite iz rezultata.
-
Izaberite strelicu pored stavke Upravljači za zvuk, video i igru da biste je razvili.
-
Potražite IDT High Definition Audio CODEC. Ako je naveden, izaberite ga i držite (ili kliknite desnim tasterom miša na njega) i izaberite stavku Ažuriraj upravljački program, a zatim izaberite stavku Potraži upravljačke programe na računaru> Dozvoli mi da izaberem sa liste dostupnih upravljačkih programa na računaru.
-
Videćete listu unapred instaliranih upravljačkih programa. Izaberite stavku Audio uređaj visoke definicije, a zatim kliknite na dugme Dalje.
-
Izaberite stavku > Postavke > privatnost & bezbednost.
-
U okviru Dozvole aplikacijeizaberite stavku Mikrofon.
-
Uverite se da su preklopni dugme Mikrofon i Dozvoli aplikacijama da pristupe mikrofonu uključeni.
-
Ako imate ovaj problem sa određenom aplikacijom, pomerite se nadole u okviru Dozvoli aplikacijama da pristupe mikrofonu i uverite se da je preklopnik pored te određene aplikacije takođe uključen.
Ako je dostupno više audio izlaznih uređaja, proverite da li ste izabrali odgovarajući. Evo kako:
-
Izaberite ikonu Zvučnici na traci zadataka.
Napomena: Ako ne vidite prikazane zvučnike , možda je u oblasti viška. Izaberite stavku Prikaži skrivene ikone da biste proverili tamo.
-
Zatim kliknite na strelicu da biste otvorili listu audio uređaja povezanih sa računarom.
-
Proverite da li se zvuk reprodukuje na željenom audio uređaju, kao što je zvučnik ili slušalice.
Ako to ne pomogne, pređite na sledeći savet.
Alatka za rešavanje problema sa zvukom će možda moći automatski da reši probleme sa zvukom.
Da biste pokrenuli alatku za rešavanje problema:
-
U polju za pretragu na traci zadataka otkucajte alatku za rešavanje problema sa zvukom, izaberite pronađite i rešite probleme sa reprodukovanjem zvuka iz rezultata, a zatim kliknite na dugme Dalje.
-
Izaberite uređaj koji želite da rešite, a zatim nastavite kroz alatku za rešavanje problema.
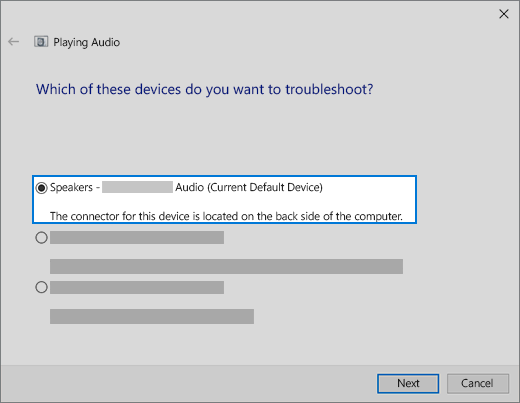
Alatku za rešavanje problema možete da pokrenete i iz audio postavki. Izaberite stavku > Postavke> sistemske > zvučne > rešavanje problema.
Ako pokretanje alatke za rešavanje problema ne pomogne, pređite na sledeći savet.
Da biste proverili da li postoje ispravke:
-
Izaberite stavku > Postavke > Ažuriraj & Bezbednosne > Windows Update > Proveri da li postoje ispravke.
Otvori Windows Update -
Uradite nešto od sledećeg:
-
Ako status kaže "Ažurirani ste", pređite na sledeći savet.
-
Ako status kaže", "Novosti dostupni", izaberite stavku Instaliraj odmah.
-
-
Izaberite ispravke koje želite da instalirate, a zatim izaberite instaliraj.
-
Ponovo pokrenite računar i proverite da li zvuk ispravno funkcioniše.
Ako to nije rešilo problem, pređite na sledeći savet.
Isprobajte ove korake:
-
Proverite da li u vezama zvučnika i slušalica postoje labate kablovi ili kablovi. Uverite se da su sve kablovi i kablovi priključeni.
-
Ako imate više konektora od 5mm za priključivanje, posebno na okolni zvučni sistem, uverite se da su sve kablove i kablovi priključeni u odgovarajući konektor.
-
Ako nije jasno koji konektor ide uz koji kab, obratite se proizvođaču hardvera ili isprobajte najočiglednije rezultate jedan po jedan i proverite da li rade.
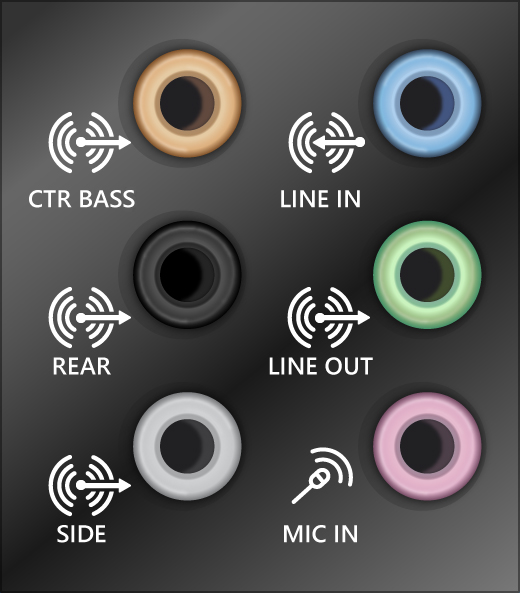
Napomena: Neki sistemi koriste zeleni konektor za izlaz, a ružičasti konektor za unos mikrofona, a drugi će biti označeni kao "slušalica" ili "mikrofon".
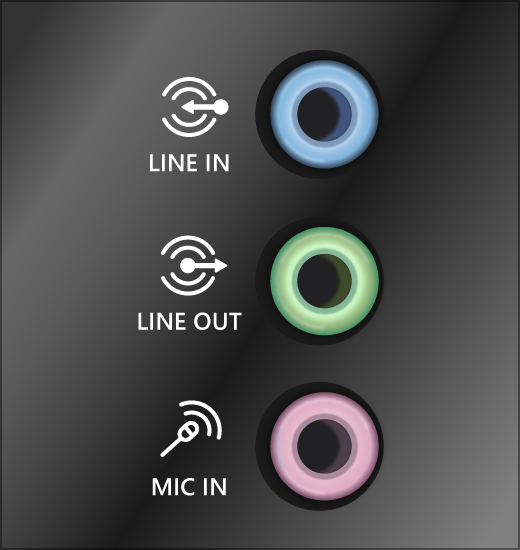
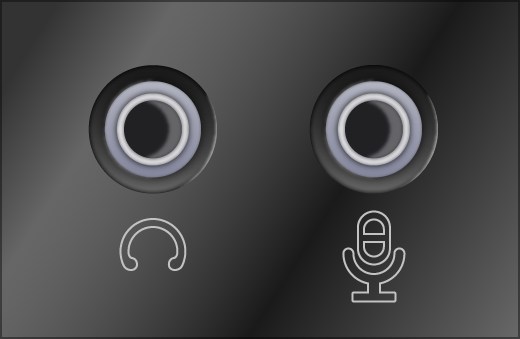
-
-
Uverite se da je napajanje uključeno.
-
Uverite se da postavka privremenog isključivanja nije uključena i pokušajte da pojačate sve kontrole jačine zvuka.
Napomena: Neki zvučnici i aplikacije imaju sopstvene kontrole jačine zvuka. Obavezno ih sve proverite.
-
Pokušajte da povežete zvučnik i slušalice sa drugim USB portom.
-
Moguće je da zvučnici neće raditi kada su slušalice priključene. Isključite slušalice i proverite da li vam to pomaže.
Ako i dalje imate problema sa zvukom, pogledajte sledeće odeljke za dodatno rešavanje problema.
Proverite da li su audio uređaji privremeno isključeni i da nisu onemogućeni.
-
Izaberite i držite ikonu Zvučnici (ili kliknite desnim tasterom miša na nju) na traci zadataka, a zatim izaberite stavku Otvori mešavinu jačine zvuka.
Napomena: Ako ne vidite prikazane zvučnike , možda je u oblasti viška. Izaberite stavku Prikaži skrivene ikone da biste proverili tamo.
-
Videćete skup kontrola jačine zvuka za uređaje. Uverite se da nijedan nije privremeno isključen. Ako je bilo koji od njih privremeno isključen, videćete crveni krug sa linijom pored kontrole jačine zvuka. U tom slučaju, izaberite kontrolu jačine zvuka da biste ponovo uključili zvuk.
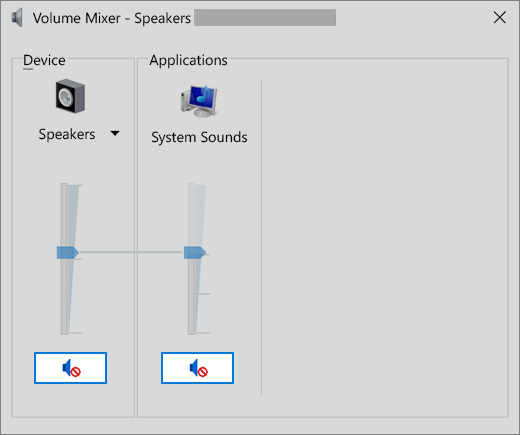
-
Proverite svojstva uređaja da biste se uverili da uređaji nisu greškom onemogućeni. Izaberite stavku > Postavke > Sistemski > zvuk.
-
Izaberite audio uređaj, a zatim izaberite stavku Svojstva uređaja. Obavezno izaberite stavkuSvojstva uređaja za izlazne i ulazne uređaje.
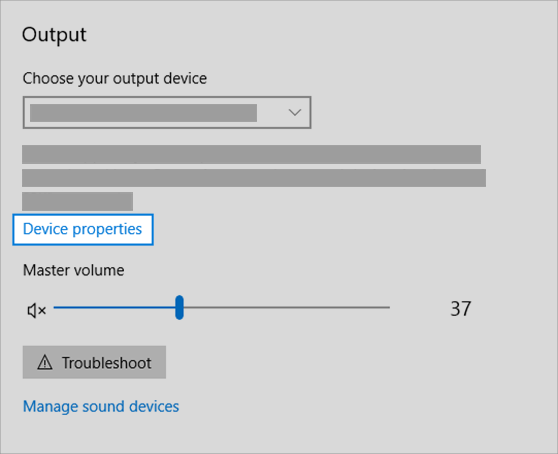
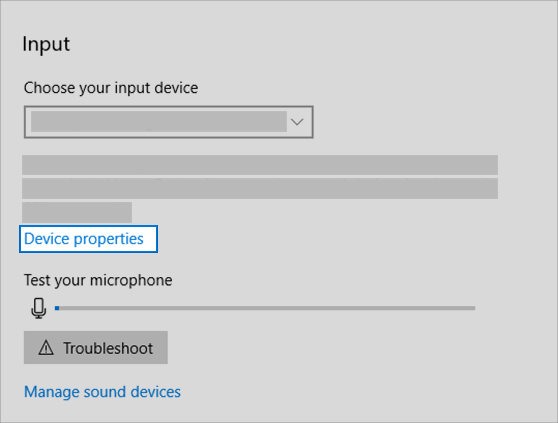
-
Uverite se da je opisan izbor u polju za potvrdu Onemogući za izlazne i ulazne uređaje.
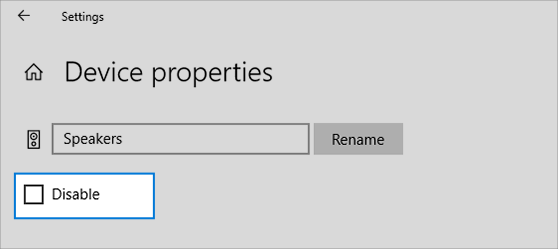
Ako to nije rešilo problem, pređite na sledeći savet.
Do problema sa hardverom mogu doći zbog zastarelih ili neisfunkcijskih upravljačkih programa. Uverite se da je upravljački program za zvuk ažuriran i ažurirajte ga ako je potrebno. Ako to ne uspe, pokušajte da deinstalirate upravljački program za zvuk (on će se automatski ponovo instalirati). Ako to ne uspe, pokušajte da koristite generički upravljački program za zvuk koji se dobija uz Windows. Ako imate problema sa zvukom nakon instaliranja ispravki, pokušajte da vratite upravljački program za zvuk.
Da biste automatski ažurirali upravljački program za zvuk:
-
U polju za pretragu na traci zadataka otkucajte upravljač uređajima, a zatim ga izaberite iz rezultata.
-
Izaberite strelicu pored stavke Upravljači za zvuk, video i igru da biste je razvili.
-
Izaberite i držite (ili kliknite desnim tasterom miša na) listu za zvučnu karticu ili audio uređaj, kao što su slušalice ili zvučnici, izaberite stavku Ažuriraj upravljački program, a zatim izaberite stavku Automatski traži ažurirani softver upravljačkog programa. Pratite uputstva da biste dovršili ažuriranje.
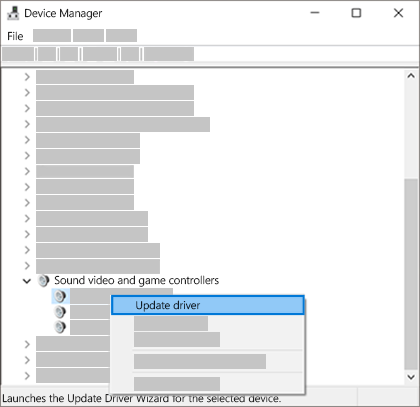
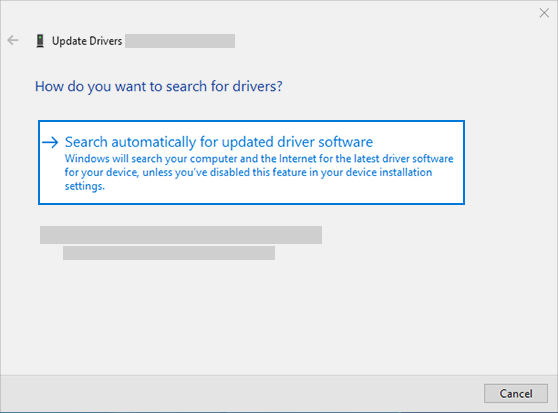
Ako Windows ne pronađe novi upravljački program, potražite ga na veb lokaciji proizvođača uređaja i pratite ova uputstva. Ako to ne uspe, pokušajte da deinstalirate upravljački program za zvuk.
Da biste deinstalirali upravljački program za zvuk:
-
U polju za pretragu na traci zadataka otkucajte upravljač uređajima, a zatim ga izaberite iz rezultata.
-
Izaberite strelicu pored stavke Upravljači za zvuk, video i igru da biste je razvili.
-
Kliknite desnim tasterom miša na listu za zvučnu karticu ili audio uređaj, potvrdite izbor Deinstaliraj uređaj, potvrdite izbor u polju za potvrdu Izbriši softver upravljačkog programa za ovaj uređaj, a zatim izaberite stavku Deinstaliraj.
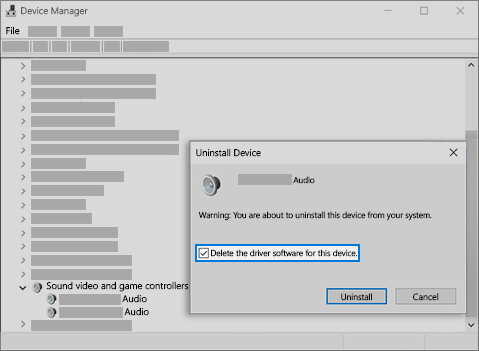
-
Ponovo pokrenite računar.
-
Beleška: Obavezno sačuvajte dokumente i sve druge trenutne radove pre ponovnog pokretanja.
-
Ovo ponovno pokretanje će automatski zatražiti od računara da ponovo instalira upravljački program za zvuk.
-
Da biste ponovo pokrenuli, izaberite stavku > Power > Ponovo pokreni .
-
Ako te opcije ne uspeju, pokušajte da koristite generički upravljački program za zvuk koji se dobija uz Windows.
Da biste koristili generički upravljački program za zvuk koji se dobija uz Windows:
-
U polju za pretragu na traci zadataka otkucajte upravljač uređajima, a zatim ga izaberite iz rezultata.
-
Izaberite strelicu pored stavke Upravljači za zvuk, video i igru da biste je razvili.
-
Izaberite i držite (ili kliknite desnim tasterom miša na) listu za zvučnu karticu ili audio uređaj, a zatim izaberite stavku Ažuriraj upravljački program> Potraži upravljačke programe na računaru> Dozvoli mi da izaberem sa liste upravljačkih programa uređaja na računaru.
-
Izaberite audio uređaj čiji upravljački program želite da ažurirate, kliknite na dugme Dalje, a zatim pratite uputstva da biste ga instalirali.
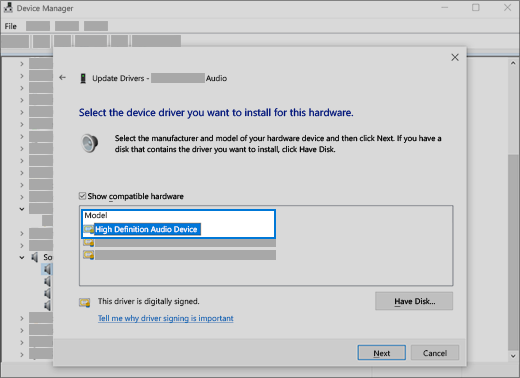
Ako ovi koraci nisu rešili problem sa zvukom, posetite veb lokaciju proizvođača uređaja i instalirajte najnovije upravljačke programe za zvuk ili zvuk na uređaju. Sledi primer stranice za preuzimanje upravljačkog programa za proizvođača zvučnih uređaja.
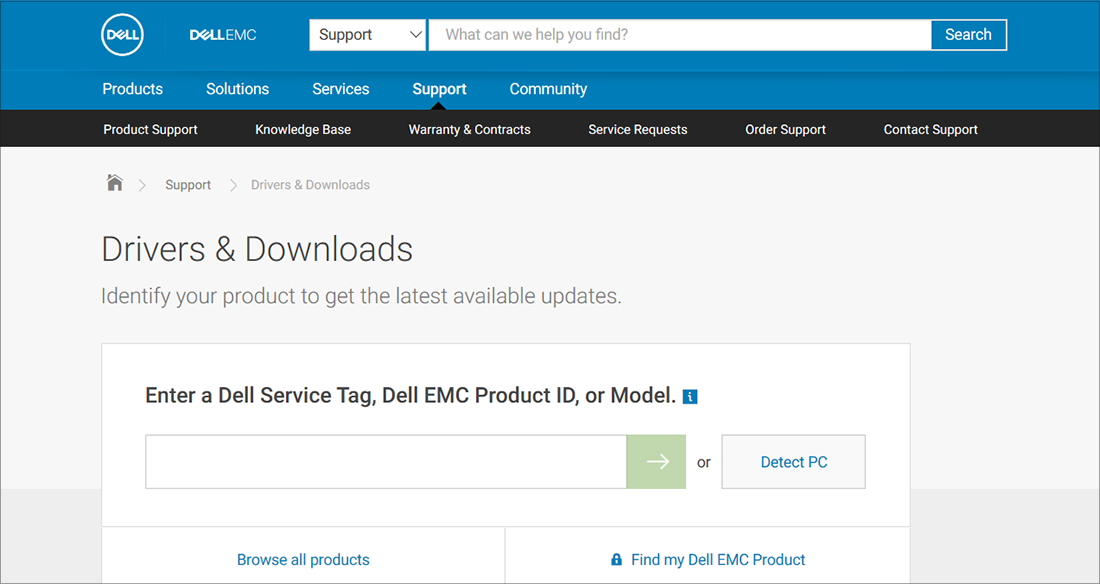
Ako imate problema sa zvukom nakon instaliranja ispravki
Ako je zvuk radio pre nego Windows Update pokrenut, a sada ne radi, pokušajte da vratite upravljački program za zvuk.
Da biste vratili upravljački program za zvuk:
-
U polju za pretragu na traci zadataka otkucajte upravljač uređajima, a zatim ga izaberite iz rezultata.
-
Izaberite strelicu pored stavke Upravljači za zvuk, video i igru da biste je razvili.
-
Izaberite i držite listu za zvučnu karticu ili audio uređaj (ili kliknite desnim tasterom miša na nju), a zatim izaberite stavku Svojstva.
-
Izaberite karticu Upravljački program , a zatim izaberite vrati upravljački program.
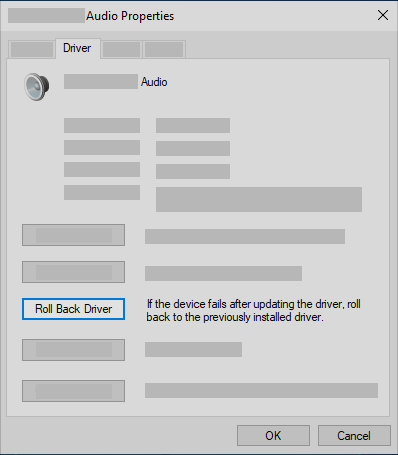
-
Pročitajte i pratite uputstva, a zatim izaberitestavku Da ako želite da vratite upravljački program za zvuk.
Ako vraćanje upravljačkog programa zvuka nije uspelo ili nije bila opcija, možete da pokušate da vratite računar u prethodno stanje iz tačke vraćanja sistema.
Vratite računar u prethodno stanje pomoću tačke vraćanja sistema:
Kada Microsoft instalira ispravke na vašem sistemu, kreiramo tačku vraćanja sistema u slučaju da dođe do problema. Pokušajte da ga ponovo uspostavite od tog trenutka i proverite da li će to rešiti probleme sa zvukom. Više informacija potražite u odeljku "Vraćanje u prethodno stanje sa tačke vraćanja sistema" u članku Opcije oporavka u operativnom sistemu Windows.
Ako se povezujete sa audio uređajem – kao što su slušalice ili zvučnici – koristeći USB ili HDMI, možda ćete morati da podesite taj uređaj kao podrazumevani audio uređaj. Ako koristite spoljni monitor koji nema ugrađene zvučnike, uverite se da monitor nije već izabran kao podrazumevani izlazni uređaj. Ako jeste, nećete imati nijedan zvuk. To možete da proverite kada podesite podrazumevani izlazni audio uređaj. Evo kako:
-
U polju za pretragu na traci zadataka otkucajte kontrolna tabla, a zatim je izaberite iz rezultata.
-
Izaberite stavku Hardver i zvuk iz Kontrolna tabla, a zatim izaberite stavku Zvuk.
-
Na kartici Reprodukcija izaberite i držite listu za audio uređaj (ili kliknite desnim tasterom miša na nju), izaberite stavku Postavi kao podrazumevani uređaj, a zatim kliknite na dugme U redu.
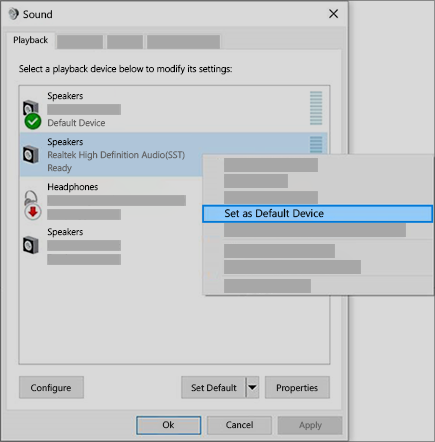
Ako postavljanje audio uređaja kao podrazumevanog uređaja ne pomogne, pređite na sledeći savet za dodatno rešavanje problema.
Ponekad poboljšanja zvuka mogu dovesti do problema sa zvukom. Onemogućavanje njih može da reši vaš problem.
-
U polju za pretragu na traci zadataka otkucajte kontrolna tabla, a zatim je izaberite iz rezultata.
-
Izaberite stavku Hardver i zvuk iz Kontrolna tabla, a zatim izaberite stavku Zvuk.
-
Na kartici Reprodukcija izaberite i držite podrazumevani uređaj (ili kliknite desnim tasterom miša na njega), a zatim izaberite stavku Svojstva.
-
Na kartici Poboljšanja potvrdite izbor u polju za potvrdu Onemogući sva poboljšanja ili Onemogući sve zvučne efekte (u zavisnosti od toga koju opciju vidite), kliknite na dugme U redu i pokušajte da reprodukujete audio uređaj.
-
Ako to ne uspe, na kartici Reprodukcija izaberite i držite (ili kliknite desnim tasterom miša na) drugi podrazumevani uređaj (ako ga imate), a zatim izaberite stavku Svojstva. Na kartici Poboljšanja potvrdite izbor u polju za potvrdu Onemogući sva poboljšanja ili Onemogući sve zvučne efekte (u zavisnosti od toga koju opciju vidite), kliknite na dugme U redu i pokušajte ponovo da reprodukujete zvuk. Uradite ovo za svaki podrazumevani uređaj.
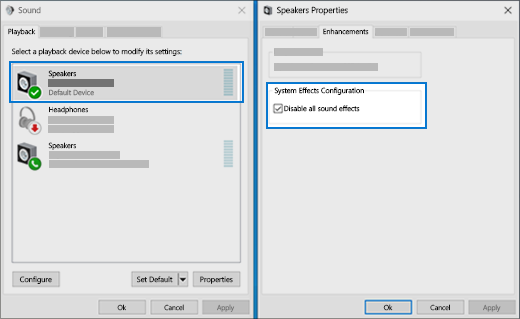
Ako isključivanje poboljšanja zvuka ne pomogne, pogledajte sledeće odeljke za dodatno rešavanje problema.
-
U polju za pretragu na traci zadataka otkucajte usluge, a zatim je izaberite iz rezultata.
-
Izaberite svaku od sledećih usluga, kliknite desnim tasterom miša, a zatim izaberite stavku Ponovo pokreni:
-
Windows Audio
-
Windows Audio Endpoint Builder
-
Poziv udaljene procedure (RPC)
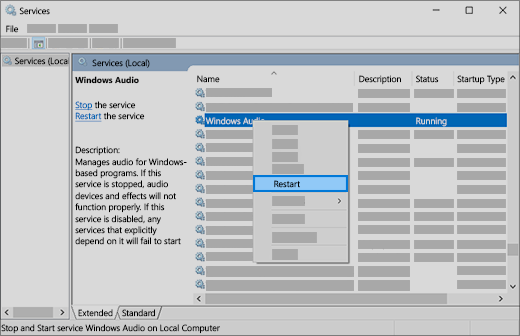
-
Ako ponovno pokretanje ovih usluga ne reši problem, pogledajte sledeće odeljke za više rešavanja problema.
-
U polju za pretragu na traci zadataka otkucajte kontrolna tabla, a zatim je izaberite iz rezultata.
-
Izaberite stavku Hardver i zvuk iz Kontrolna tabla, a zatim izaberite stavku Zvuk.
-
Na kartici Reprodukcija izaberite i držite stavku Podrazumevani uređaj (ili kliknite desnim tasterom miša na njega), a zatim izaberite stavku Svojstva.
-
Na kartici Više opcija , u okviru Podrazumevani format promenite postavku, kliknite na dugme U redu, a zatim testirajte audio uređaj. Ako to ne uspe, pokušajte ponovo da promenite postavku.
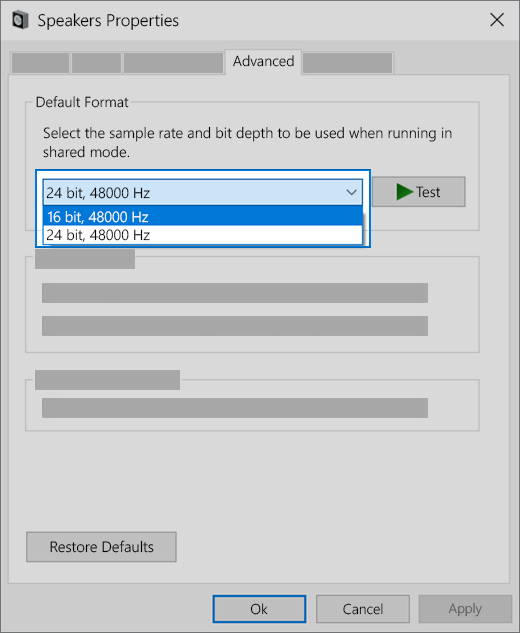
Ako vam pokušaj različitih audio formata ne pomogne, pogledajte sledeće odeljke za dodatno rešavanje problema.
Mnoge ispravke zahtevaju da ponovo pokrenete uređaj.
Da biste proverili i videli da li imate instalirane ispravke na čekanju i treba ponovo da ga pokrenete
-
Sačuvajte rad i zatvorite sve otvorene aplikacije.
-
Izaberite stavku Pokreni > Power . Ako imate instalirane ispravke na čekanju, videćete opcije za Ažuriranje i ponovno pokretanje i Ažuriranje i isključivanje.
-
Izaberite neku od tih opcija ponovnog pokretanja da biste primenili ispravke.
Potrebna vam je pomoć Windows Update? Pogledajte članak Rešavanje problema sa ažuriranjem operativnog sistema Windows.
Ako ponovno pokretanje ne pomogne, pogledajte sledeći odeljak za dodatno rešavanje problema.
Do nekih problema sa zvukom može doći zbog problema sa IDT Audio CodeC-om audio sistema visoke definicije. Ovo može da se popravi pomoću ručne ispravke upravljačkog programa koja vam omogućava da odaberete upravljački program za zvuk koji želite da koristite.
Napomena: Neće svi sistemi imati IDT Audio CODEC visoke definicije.
Da biste proverili i videli da li ga imate i da biste ručno ažurirali upravljački program:
-
U polju za pretragu na traci zadataka otkucajte upravljač uređajima, a zatim ga izaberite iz rezultata.
-
Izaberite strelicu pored stavke Upravljači za zvuk, video i igru da biste je razvili.
-
Potražite IDT High Definition Audio CODEC. Ako je naveden, izaberite ga i držite (ili kliknite desnim tasterom miša na njega) i izaberite stavku Ažuriraj upravljački program,a zatim izaberite stavku Potraži upravljačke programe na računaru> Dozvoli mi da izaberem sa liste upravljačkih programa uređaja na računaru.
-
Videćete listu unapred instaliranih upravljačkih programa. Izaberite stavku Audio uređaj visoke definicije, a zatim kliknite na dugme Dalje.
-
Izaberite stavku > Postavke> Privatnost , a zatim u levom meniju izaberite stavku Mikrofon.
-
U okviru Dozvoli pristup mikrofonu na ovom uređaju izaberite stavku Promeni. Uverite se da je preklopnik uključen.
-
Ako imate ovaj problem sa određenom aplikacijom, pomerite se nadole do stavke Odaberite koje aplikacije iz Prodavnice Microsoft Store mogu da pristupe mikrofonu i uverite se da je preklopnik pored te aplikacije takođe uključen.











