Grupisanje se okuplja kao stavke ili dokumenti na osnovu vrednosti kolone. Kada grupišete prikaz, on samo prerasporedi način prikazivanja podataka; ne dodaje niti uklanja sadržaj iz prikaza.
Možete odabrati da prikažete samo zaglavlje grupisanja ili da proširite izbor da biste prikazali sve stavke ili dokumente u okviru naslova grupe.
Indeksi rade sa filterima da bi povećali njihove performanse. Ako broj stavki na listi ili u biblioteci premašuje prag prikaza liste, možete da dodate indekse u postojeće kolone. Zatim možete da primenite filtere da biste videli prikazane podatke u okviru praga prikaza liste od 5000 stavki.
Filteri smanjuju količinu vraćenih podataka izborom stavki na osnovu operacija (kao što su veće ili manje od) i podudaranjem podataka. Kada kreirate filtrirani prikaz, prva indeksirana kolona u izrazu filtera trebalo bi da u najvećoj količini smanji skup podataka. Na primer, filtriranje u polju države ili datuma često može znatno da smanji skup podataka. Ako imate 15.000 stavki, želećete da prvi indeks vrati manje od 5000 stavki. Ako skup podataka nema preko 5000 stavki, ovo se i dalje dobro vežba.
SharePoint prvu indeksiranu kolonu u upitu, a zatim koristi ostale kolone za izbor podataka. Druge kolone koje navedete u filteru prikaza mogu ili ne mogu biti indeksirane. Prikaz ne koristi te indekse, čak i ako rezultat filtriranog prikaza vrati manje stavki od praga prikaza liste.
Na primer, imate upit: veličina = velika AND boja = crvena. Veličina nije indeksirana na listi, ali boja jeste. Sve dok ima manje od 5000 "crvenih" stavki na listi, upit će uspeti na velikoj listi. Međutim, ako imate upit veličina = velika OR boja = crvena, iako baza podataka može pronaći sve crvene stavke, ona mora da skenira celu listu da bi pronašli sve velike stavke. Ako bude vraćeno više od 5000 stavki, upit je reseten.
Ako koristite dve ili više kolona u izrazu filtera, odlučni indeksi bi trebalo da koriste operator AND. Na primer, ako želite da vratite pse sa velike liste životinja. Imate neindeksifikovanu kolonu koja se zove "Vrsta" gde je "Pas" vrednost. Ako samo upite za "Vrsta = Pas", upit će biti rešet. Međutim, ako imate indeksiranu kolonu koja se zove "Klasa", upit postaje "Klasa = Sisari AND Vrsta = Pas". Takođe možete da pretražite mačke i pse uz upit "Klasa = Sisari AND (Vrsta = PAS OR Vrsta = Mačke"). Drugi upit bira sve sisice, a zatim filtrira pse i mačke.
Napomena: Ako stavke premestite u korpu za otpatke, one se i dalje računaju prilikom odlučivanja da li izraz za filtriranje premašuje prag prikaza liste. Ako obrrišete korpu za otpatke, one se više ne računaju. Više informacija potražite u članku Pražnje korpe za otpatke ili vraćanje datoteka u prethodno stanje.
Ako kolone koje ćete koristiti za filtriranje nemate indekse, trebalo bi da počnete tako što ćete kreirati indekse. Više informacija potražite u članku Dodavanje indeksa u kolonu SharePoint indeks.
Kada indeksirate kolonu, možete je dodati kada kreirate ili izmenite prikaz, a zatim je koristiti za filtriranje prikaza. Pre kreiranja prikaza možda ćete želeti da dodate još kolona na listu da biste omogućili veću fleksibilnost pri sortiranja, grupisanju i filtriranju. Za sortiranje i filtriranje možete da odaberete kolone koje se smeštaju u skup podataka, ali nisu prikazane.
Kreiranje prikaza
Otvorite listu ili biblioteku u kojima želite da kreirate prikaz.
-
Kliknite na zaglavlje kolone po e-koloni po koje želite da filtrirate i odaberite stavku Filtriraj iz opcija menija.
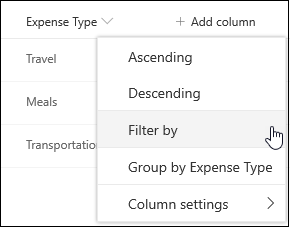
-
U oknu filtera koje se otvara sa desne strane stranice odaberite vrednosti kolona po kojima želite da filtrirate listu. Kada završite, kliknite na dugme Primeni.
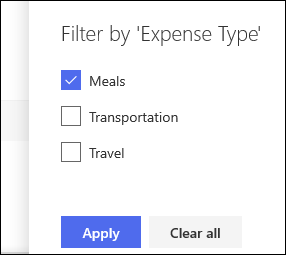
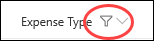
-
Ponovite 1. i 2. korak za sve druge kolone koje želite da filtrirate.
-
Pogledajte meni Prikazi u gornjem desnom redu liste ili biblioteke. Trebalo bi da primetite ime trenutnog prikaza sa oznakom (*) pored njega – što ukazuje na to da prikaz nije nesačuvan. Da biste kreirali novi prikaz, izaberite ime trenutnog prikaza, a zatim odaberite stavku Sačuvaj prikaz kao iz opcija menija.
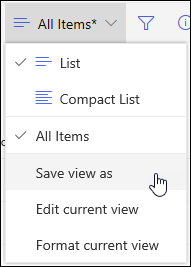
-
U polju "Sačuvaj kao" koje se pojavi otkucajte novo ime za prikaz. (Ako želite da svi mogu da vide prikaz, neka ovo bude izabrano u javnom prikazu. U suprotnom, opozovite izbor da biste prikaz činili vidljivim samo vama.) Kliknite na dugme Sačuvaj da biste kreirali novi prikaz.
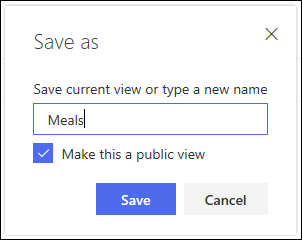
Napomena: Moguće je filtrirati listu ili biblioteku bez čuvanja kao prikaza.
Izmena prikaza
Otvorite listu ili biblioteku u kojima želite da kreirate prikaz.
-
Dodatne promene prikaza, na primer sortiranje, grupisnje ili dodavanje dodatnih filtera.
-
Pratite gorenavedena uputstva u gorenavedenim koracima 3 i 4, ali ovog puta nemojte da menjate ime prikaza. Kliknite na dugme Sačuvaj. Ovo će ažurirati postojeći prikaz.
Ako želite da imate detaljnije kontrole nad prikazom, možete umesto toga da izmenite prikaz pomoću klasičnog uređivača prikaza. Da biste to uradio, izaberite ime trenutnog prikaza u meniju prikaz, a zatim u opcijama menija odaberite stavku Uredi trenutni prikaz, a zatim pratite uputstva ispod.
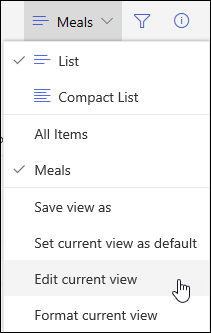
Izmena prikaza u klasičnom uređivaču prikaza
-
Pomerite se nadole do odeljka Filteri i izaberite stavku Prikaži stavke samo kada je tačno sledeće.
-
Dodajte izjave da biste definisali po kojoj koloni ili kolonama želite da filtrirate.
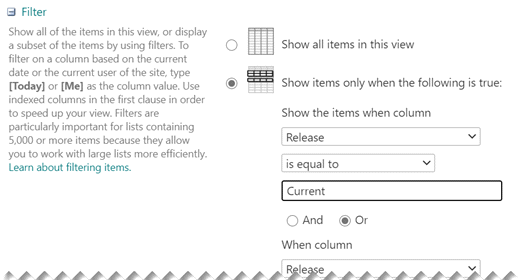
Ako imate izraz Or, prvo ih navedite. Zatim dodajte potrebne izjave I.
-
Ako treba da dodate još jedan unos u definiciju filtera, izaberite stavku Prikaži još kolona u donjem desnom redu. Možete da imate do 10 izraza u definiciji filtera.
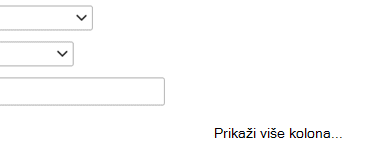
-
Kada završite, kliknite na dugme U redu na vrhu ili dnu stranice da biste sačuvali prikaz.
Stranica Uredi prikaz se zatvara i zamenjuje je prikaz koji ste definisali.
Da biste videli prikaz za brzo filtriranje većem broju stavki, prva kolona u filteru mora da bude indeksirana. Druge kolone koje navedete u filteru prikaza mogu ili ne mogu biti indeksirane, ali prikaz ne koristi te indekse. Prva kolona filtera trebalo bi da vrati manje stavki od praga prikaza liste.
Ako prva kolona filtera vraća više stavki od praga prikaza liste, filter možete da koristite sa dve ili više kolona. Kada definišete filtrirani prikaz koji koristi dve ili više kolona, koristite operator AND da biste ograničili ukupan broj vraćenih stavki. Čak i u ovom slučaju, i dalje morate da navedete kao prvu kolonu u filteru kolonu koja najverovatnije daje manju količinu podataka. Korišćenje filtera OR skoro uvek povećava broj vraćenih stavki i neće biti efikasno u ovim okolnostima.
Više informacija o prikazima potražite u članku Kreiranje, promena ili brisanje prikaza liste ili biblioteke.
Važno: Iako možete da indeksirate jednu kolonu za pronalaženje radi poboljšanja performansi, korišćenje indeksirane kolone za pronalaženje radi sprečavanja premašavanja praga prikaza liste neće raditi. Koristite drugi tip kolone kao primarni ili sekundarni indeks.
Važno: Ako filtrirate listu po indeksiranom polju, proverite da li u korpi za otpatke ima izbrisanih stavki sa liste ili iz biblioteke. Stavke u korpi za otpatke se broje u odnosu na prag prikaza liste i ne brišu se iz back-end baze podataka dok se ne uklone iz korpe za otpatke. Ako je ukupan broj filtriranih stavki na listi i u korpi za otpatke veći od ograničenja praga liste, možete dobiti nepotpuni skup rezultata ili možete biti blokirani. Više informacija potražite u članku Pražnje korpe za otpatke ili vraćanje datoteka u prethodno stanje.
Postoje dve ključne reči koje možete da koristite da biste filtrirali na osnovu trenutnog dana [Danas] ili trenutnog korisnika [Ja]. One su dinamičke jer se menjaju sa korisnikom ili datumom.
Napomena: Nije moguće koristiti filtere [Danas] ili [Ja] prilikom filtriranja pomoću zaglavlja kolone. Morate da koristite klasični uređivač prikaza da biste filtrirali kolone pomoću ovih ključnih reči.
Korišćenje [Ja] može biti korisno kada samo želite da vidite dokumente u velikoj biblioteci. [Ja] radi na kolonama zasnovanim na osobama kao što su "Kreirao/a" ili "Izmenio/a". Na primer, da biste videli sve dokumente koje ste kreirali, postavite filter u koloni "Kreirao/a" na [Ja]. Ako ste urednik i želite da vidite poslednje datoteke na osnovu kojih ste radili, postavite filter u koloni "Izmenio/a" na [Ja]. Da biste videli obe stavke, kreirajte dva filtera koje povezuje Or.
![Filtrira koristeći [Ja]](https://support.content.office.net/sr-latn-rs/media/7b829421-7e05-403d-9804-15b1153725e9.png)
Ključna reč [Danas] radi na kolonama zasnovanim na datumu. Možete da koristite matematički tim da biste nabavili opsege koji se menjaju sa današnjim datumom. Na primer, da biste videli sve dokumente koji su izmenjeni u poslednjih 30 dana, možete da kreirate filter u koloni "Datum" koji je veći od ili jednak [Danas] - 30. Da biste izošli iz trenutnog dana, postavite drugi filter u koloni "Datum" na manje od [Danas] i povežite ih pomoću i.
![Filtriranje koristeći [Danas]](https://support.content.office.net/sr-latn-rs/media/f41e58fc-8744-4f50-939d-3bff475c892d.png)
Možete da filtrirate SharePoint koja sadrži kolonu sa metapodatakima.
Dodavanje kolone metapodataka na listu
Idite na listu i izaberite +Dodaj kolonu.
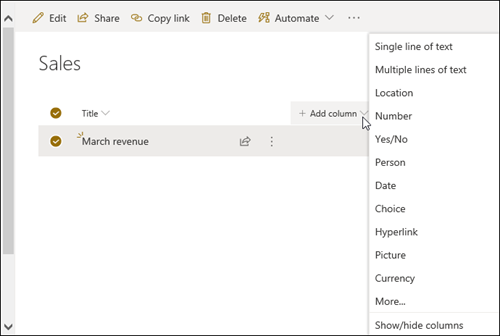
Izaberite Više... 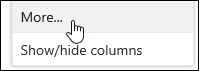
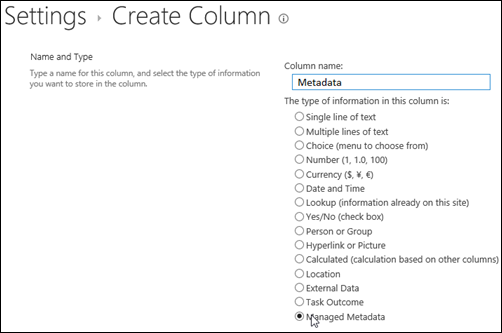
Osim toga, kada kreirate kolonu "Kontrolisani metapodaci" i dodate stavke na listu, možete da primenite oznake metapodataka tako što ćete kliknuti na ikonu Oznaka 
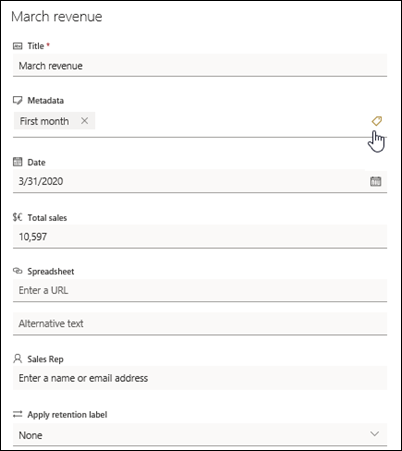
Primenite oznake metapodataka u oknu prikaza u stablu.
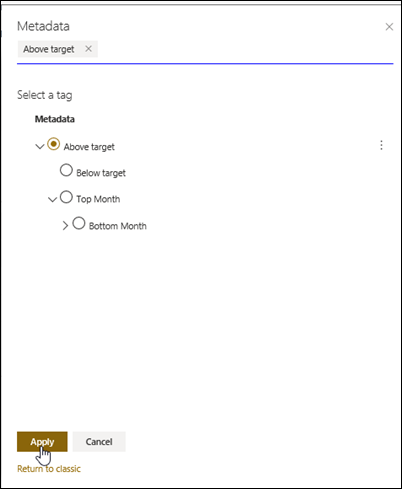
Filtriranje oznaka kontrolisanih metapodataka
-
Izaberite ikonu filtera da

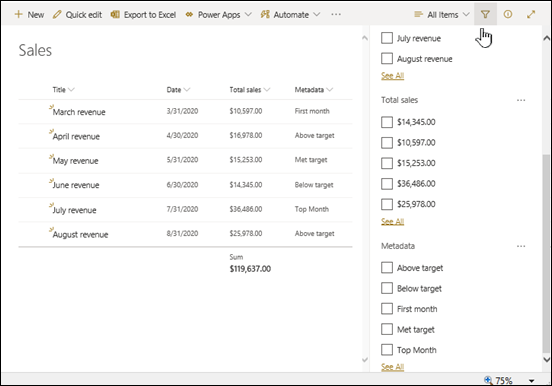
Napomena: Možete da izaberete opciju Prikaz stabla sa padajuće liste na vrhu okna koja pruža hijerarhijski prikaz termina povezanih sa izabranom kolonom.
-
Izaberite oznake metapodataka koje želite da filtrirate.
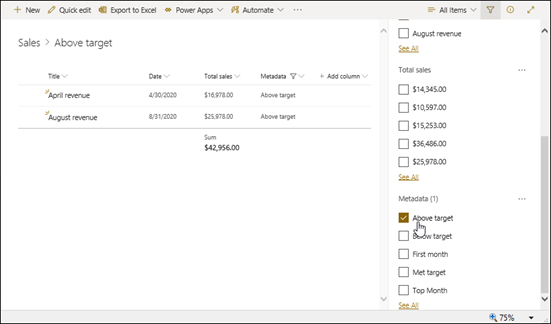
-
Osim toga, ako imate bar 5 vrednosti definisanih u koloni Kontrolisani metapodaci, izaberite vezu Pogledaj sve da biste prikazali okno filtera.
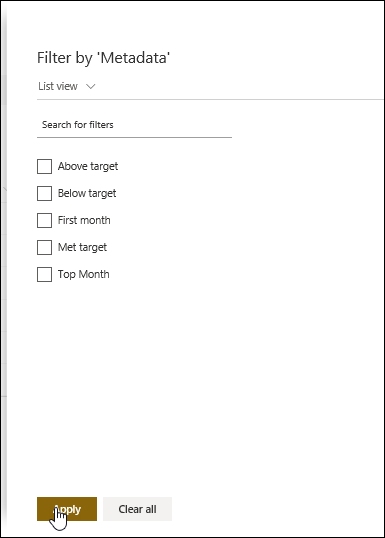
-
Proverite oznake metapodataka koje želite da filtrirate i izaberite stavku Primeni.
Slede neki predlozi za tipične prikaze koji će dobro raditi sa indeksiranim kolonama:
|
Za filtriranje po: |
Indeksiranje: |
Na primer: |
|---|---|---|
|
Nedavno promenjene stavke |
Kolona Izmenjeno |
Da biste prikazali samo stavke koje su promenjene u prošloj sedmici, primenite filterIzmenjeno veće je od[Danas]-7. |
|
Nove stavke |
Kolona Kreirano |
Da biste kreirali prikaz samo onih stavki koje su dodate prošle sedmice, primenite filterKreiran je veći od[Danas]-7. |
|
Moje stavke |
Kolona Kreirao |
Da biste kreirali prikaz samo onih stavki koje ste dodali, primenite filter Kreirao/a je jednak[Ja]. |
|
Stavke koje dospeju danas |
Kolona Krajnji rok (koju ste vi kreirali na listi ili u biblioteci) |
Da biste kreirali prikaz samo onih stavki kojima je danas krajnji rok, primenite filter Krajnjirok je jednak[Danas]. |
|
Ažuriranja diskusione table |
Kolona Poslednji put ažurirano |
Da biste kreirali prikaz samo diskusija koje su ažurirane prošle nedelje, primenite filterPoslednji put ažurirano veće je od[Danas]-30. |
|
Arhiviranje datoteka u biblioteci dokumenata |
Datum izmene |
Da biste kreirali prikaz dokumenata koji nisu promenjeni od 2016. godine (koji onda želite da arhivrišete), primenite filter Datum izmene je manji od 31. decembra 2016. |
|
Pronalaženje podskupa finansijskih podataka |
Region, Godina (kao dva jednostavna indeksa) |
Da biste kreirali prikaz finansijskih podataka za severoistočni region u 2015. godini, primenite filter Region jednako "NE" AND Godina jednako 2015 zato što kolona Region verovatno ima manje vrednosti od kolone Godina. |
|
Metapodaci |
Kolona "Kontrolisani metapodaci" |
Da biste kreirali prikaz kontrolisanih metapodataka, primenite filter na osnovu oznaka metapodataka koje definišete u oknu filtera liste ibiblioteke. Informacije potražite u temi Šta je okno filtera liste i biblioteke? |
Napomena: Čak i kada kreirate filtrirani prikaz zasnovan na indeksima kolona, ako premašite vrednost prikaza liste, određene dodatne operacije možda će i dalje biti blokirane zato što zahtevaju pristup celoj listi ili biblioteci. Ove operacije uključuju sledeće: dodavanje ili brisanje indeksa, kreiranje sortiranja u definiciji prikaza; displaying a column total; kao i dodavanje, ažuriranje ili brisanje izračunatih polja. Ako dođe do toga, pokušajte da pokrenete operaciju tokom dnevnogprozora vremena, kada se ograničenja podižu.
|
Podržani tipovi kolona
|
Nepo podržani tipovi kolona
|
Slušamo vas
Da li je ovaj članak bio od pomoći? Ako imate, javite nam na dnu ove stranice. Ako nije bio od pomoći, javite nam šta je bilo zbunjuje ili šta nedostaje. Na sadrže SharePoint , operativni sistema i verzije pregledača koje koristite. Iskoristićemo vaše povratne informacije da bismo dodatno proverili podatke, dodali informacije i ažurirali ovaj članak.
Takođe pogledajte
Kreiranje, promena ili brisanje prikaza
Korišćenje sortiranja za izmenu SharePoint prikaza
Filteri smanjuju količinu vraćenih podataka izborom stavki na osnovu operacija (kao što su veće ili manje od) i podudaranjem podataka. Kada kreirate filtrirani prikaz, prva indeksirana kolona u izrazu filtera trebalo bi da u najvećoj količini smanji skup podataka. Na primer, filtriranje u polju države ili datuma često može znatno da smanji skup podataka. Ako imate 15.000 stavki, želećete da prvi indeks vrati manje od 5000 stavki. Ako skup podataka nema preko 5000 stavki, ovo se i dalje dobro vežba.
SharePoint prvu indeksiranu kolonu u upitu, a zatim koristi ostale kolone za izbor podataka. Druge kolone koje navedete u filteru prikaza mogu ili ne mogu biti indeksirane. Prikaz ne koristi te indekse, čak i ako rezultat filtriranog prikaza vrati manje stavki od praga prikaza liste.
Na primer, imate upit: veličina = velika AND boja = crvena. Veličina nije indeksirana na listi, ali boja jeste. Sve dok ima manje od 5000 "crvenih" stavki na listi, upit će uspeti na velikoj listi. Međutim, ako imate upit veličina = velika OR boja = crvena, iako baza podataka može pronaći sve crvene stavke, ona mora da skenira celu listu da bi pronašli sve velike stavke. Ako bude vraćeno više od 5000 stavki, upit je reseten.
Ako koristite dve ili više kolona u izrazu filtera, odlučni indeksi bi trebalo da koriste operator AND. Na primer, ako želite da vratite pse sa velike liste životinja. Imate neindeksifikovanu kolonu koja se zove "Vrsta" gde je "Pas" vrednost. Ako samo upite za "Vrsta = Pas", upit će biti rešet. Međutim, ako imate indeksiranu kolonu koja se zove "Klasa", upit postaje "Klasa = Sisari AND Vrsta = Pas". Takođe možete da pretražite mačke i pse uz upit "Klasa = Sisari AND (Vrsta = PAS OR Vrsta = Mačke"). Drugi upit bira sve sisice, a zatim filtrira pse i mačke.
Napomena: Ako stavke premestite u korpu za otpatke, one se i dalje računaju prilikom odlučivanja da li izraz za filtriranje premašuje prag prikaza liste. Ako obrrišete korpu za otpatke, one se više ne računaju. Više informacija potražite u članku Pražnje korpe za otpatke ili vraćanje datoteka u prethodno stanje.
Ako kolone koje ćete koristiti za filtriranje nemate indekse, trebalo bi da počnete tako što ćete kreirati indekse. Više informacija potražite u članku Dodavanje indeksa u kolonu SharePoint indeks.
Kada indeksirate kolonu, možete je dodati kada kreirate ili izmenite prikaz, a zatim je koristiti za filtriranje prikaza. Pre kreiranja prikaza možda ćete želeti da dodate još kolona na listu da biste omogućili veću fleksibilnost pri sortiranja, grupisanju i filtriranju. Za sortiranje i filtriranje možete da odaberete kolone koje se smeštaju u skup podataka, ali nisu prikazane.
Kreiranje prikaza
Otvorite listu ili biblioteku u kojima želite da kreirate prikaz.
-
Izaberite karticu Lista ili Biblioteka, a zatim izaberite stavku Kreiraj prikaz.
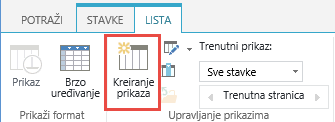
-
Na stranici Tip prikaza kliknite na prikaz koji želite da koristite. Ako ste nesigurni, odaberite stavku Standardni prikaz.
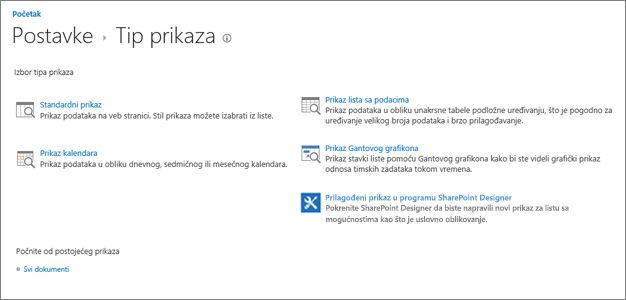
-
Otkucajte ime prikaza.
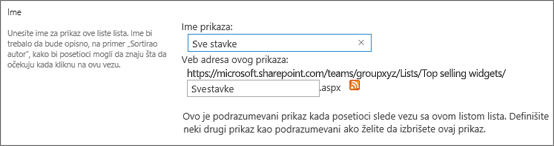
-
Uredite veb adresu za prikaz ili prihvatite podrazumevanu. Kasnije se možete vratiti i promeniti ovo.
-
U odeljku Filtriranje izaberite stavku Prikaži stavke samo kada je sledeće tačno ,a zatim odaberite način filtriranja stavki na osnovu jedne indeksirane kolone.
Na primer, da biste kreirali prikaz samo od stavki koje su promenjene danas, odaberite kolonu Izmenjeno (indeksirano) i uslov jednako je, a zatim otkucajte [Danas].
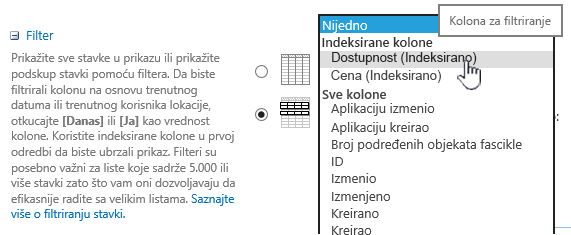
Napomena: Ako ne vidite nijednu kolonu koja ima oznaku (indeksirano) posle imena, nemate nijednu indeksiranu kolonu dostupnu za tu listu ili biblioteku. Prvo morate da napravite jednostavan ili sažeti indeks.
-
Da biste ograničili broj stavki koje se prikazuju na svakoj stranici, pomerite se nadole do stavke Maksimalni broj stavki i postavite vrednost za Broj stavki za prikazivanje. Kada kreirate prikaz, podrazumevani broj stavki za prikazivanje je 30.

-
Postoje dve opcije koje možete da odaberete prilikom podešavanja ograničenja stavke na stranici:
-
Prikaži stavke u grupama navedene veličine koja kreira prikaz podataka "stranica po stranica" koji je koristan prilikom pregledanja stavki na neinaktivni način.
Kada postoji više stavki od postavke ograničenja, prikaz će biti prikazan na stranici.
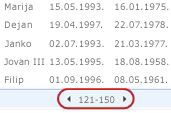
-
Ograniči ukupan broj vraćenih stavki na određeni iznos kreira pristiglo ograničenje koje može i ne može vratiti sve rezultate operacije filtriranja. To može biti korisno prilikom testiranja prikaza, kreiranja prototipa ili kada samo želite da preuzmete najviše vrednosti iz prikaza.
-
-
U okviru Stil, možete da odaberete stavku Okno za pregled da biste videli sve informacije iz stavki na listi u obliku vertikalnog okna. Okno za pregled je jedan od stilova prikaza koje možete da odaberete u okviru Stil prilikom uređivanja ili kreiranja prikaza.
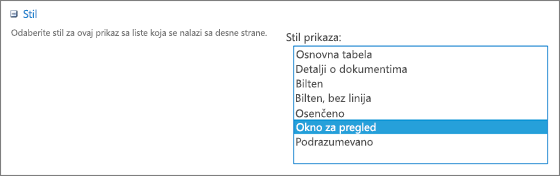
Možete brže da se krećete po podacima tako što ćete zabiti iznad naslova stavke u oblasti pomeranja na levoj strani stranice da biste videli sve vrednosti kolone za trenutnu stavku vertikalno navedene na desnoj strani stranice. Prikazuje se manje početnih podataka i na ovaj se brže prikazuje prikaz. Ovaj stil je veoma koristan i u vreme kada lista ima široku listu ili ima mnogo kolona, pa je neophodno horizontalno pomeranje da biste videli podatke.
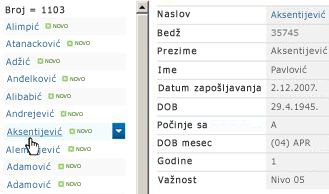
-
Kliknite na dugme U redu.
Postoji još koraka koje možete da uradite sa prikazom, ali ovo je dovoljno za prikazivanje podataka koji su premašili prag prikaza liste ako ste blokirani. Takođe možete da sortirate, grupišete, postavite ukupne vrednosti, razvijete fascikle i optimizujete prikazivanje prikaza pomoću mobilnog uređaja.
Izmena prikaza
Otvorite listu ili biblioteku u kojima želite da kreirate prikaz.
-
Izaberite karticu Lista ili Biblioteka, izaberite prikaz u okviru Trenutni prikaz, a zatim izaberite stavku Izmeni prikaz.
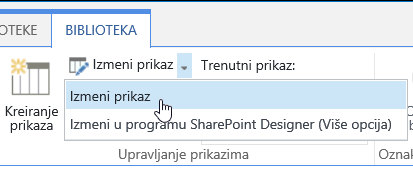
-
Pomerite se nadole do odeljka Prikazi, a zatim kliknite na prikaz.
-
Zatim možete da promenite postavke kao što je navedeno u koracima od 5 do 9 u gorenavedenim procedurama Kreiranje prikaza.
-
Kliknite na dugme U redu.
Da biste videli prikaz za brzo filtriranje većem broju stavki, prva kolona u filteru mora da bude indeksirana. Druge kolone koje navedete u filteru prikaza mogu ili ne mogu biti indeksirane, ali prikaz ne koristi te indekse. Prva kolona filtera trebalo bi da vrati manje stavki od praga prikaza liste.
Ako prva kolona filtera vraća više stavki od praga prikaza liste, filter možete da koristite sa dve ili više kolona. Kada definišete filtrirani prikaz koji koristi dve ili više kolona, koristite operator AND da biste ograničili ukupan broj vraćenih stavki. Čak i u ovom slučaju, i dalje morate da navedete kao prvu kolonu u filteru kolonu koja najverovatnije daje manju količinu podataka. Korišćenje filtera OR skoro uvek povećava broj vraćenih stavki i neće biti efikasno u ovim okolnostima.
Više informacija o prikazima potražite u članku Kreiranje, promena ili brisanje prikaza liste ili biblioteke.
Važno: Iako možete da indeksirate jednu kolonu za pronalaženje radi poboljšanja performansi, korišćenje indeksirane kolone za pronalaženje radi sprečavanja premašavanja praga prikaza liste neće raditi. Koristite drugi tip kolone kao primarni ili sekundarni indeks.
Važno: Ako filtrirate listu po indeksiranom polju, proverite da li u korpi za otpatke ima izbrisanih stavki sa liste ili iz biblioteke. Stavke u korpi za otpatke se broje u odnosu na prag prikaza liste i ne brišu se iz back-end baze podataka dok se ne uklone iz korpe za otpatke. Ako je ukupan broj filtriranih stavki na listi i u korpi za otpatke veći od ograničenja praga liste, možete dobiti nepotpuni skup rezultata ili možete biti blokirani. Više informacija potražite u članku Pražnje korpe za otpatke ili vraćanje datoteka u prethodno stanje.
Postoje dve ključne reči koje možete da koristite da biste filtrirali na osnovu trenutnog dana [Danas] ili trenutnog korisnika [Ja]. One su dinamičke jer se menjaju sa korisnikom ili datumom.
Napomena: Nije moguće koristiti filtere [Danas] ili [Ja] prilikom filtriranja pomoću zaglavlja kolone. Morate da koristite klasični uređivač prikaza da biste filtrirali kolone pomoću ovih ključnih reči.
Korišćenje [Ja] može biti korisno kada samo želite da vidite dokumente u velikoj biblioteci. [Ja] radi na kolonama zasnovanim na osobama kao što su "Kreirao/a" ili "Izmenio/a". Na primer, da biste videli sve dokumente koje ste kreirali, postavite filter u koloni "Kreirao/a" na [Ja]. Ako ste urednik i želite da vidite poslednje datoteke na osnovu kojih ste radili, postavite filter u koloni "Izmenio/a" na [Ja]. Da biste videli obe stavke, kreirajte dva filtera koje povezuje Or.
![Filtrira koristeći [Ja]](https://support.content.office.net/sr-latn-rs/media/7b829421-7e05-403d-9804-15b1153725e9.png)
Ključna reč [Danas] radi na kolonama zasnovanim na datumu. Možete da koristite matematički tim da biste nabavili opsege koji se menjaju sa današnjim datumom. Na primer, da biste videli sve dokumente koji su izmenjeni u poslednjih 30 dana, možete da kreirate filter u koloni "Datum" koji je veći od ili jednak [Danas] - 30. Da biste izošli iz trenutnog dana, postavite drugi filter u koloni "Datum" na manje od [Danas] i povežite ih pomoću i.
![Filtriranje koristeći [Danas]](https://support.content.office.net/sr-latn-rs/media/f41e58fc-8744-4f50-939d-3bff475c892d.png)
Možete da filtrirate SharePoint koja sadrži kolonu metapodataka.
Dodavanje kolone metapodataka na listu
Idite na listu i izaberite +Dodaj kolonu.
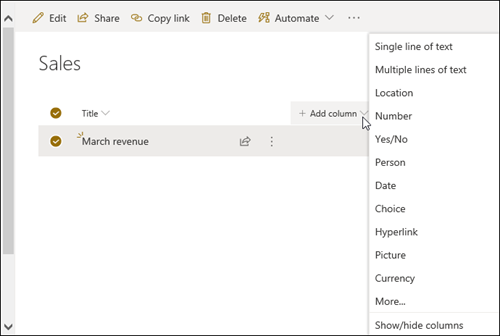
Izaberite više... 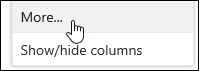
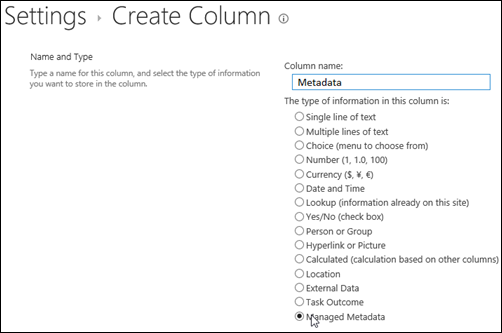
Osim toga, kada kreirate kolonu "Kontrolisani metapodaci" i dodate stavke na listu, možete da primenite oznake metapodataka tako što ćete kliknuti na ikonu Oznaka 
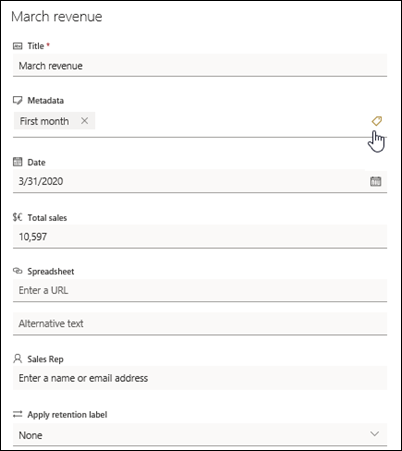
Primenite oznake metapodataka u oknu prikaza u stablu.
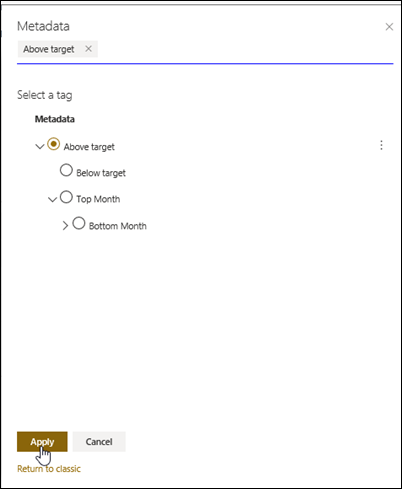
Filtriranje oznaka kontrolisanih metapodataka
-
Izaberite ikonu filtera

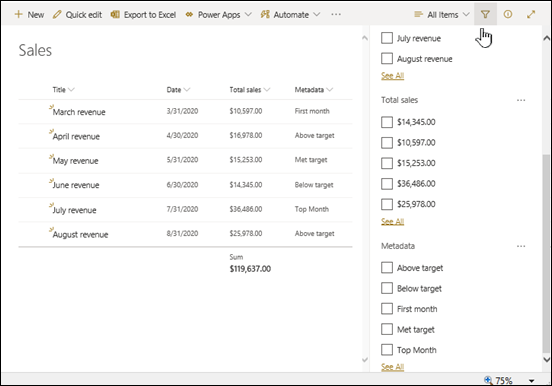
Napomena: Možete da izaberete opciju Prikaz stabla sa padajuće liste na vrhu okna koja pruža hijerarhijski prikaz termina povezanih sa izabranom kolonom.
-
Izaberite oznake metapodataka koje želite da filtrirate.
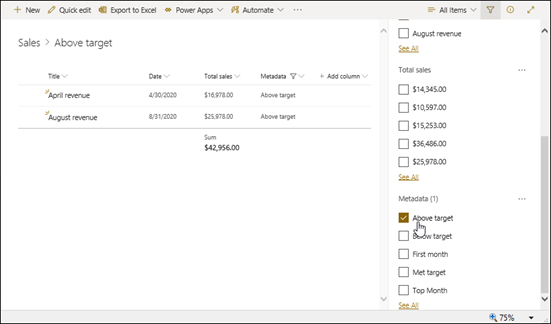
-
Osim toga, ako imate bar 5 vrednosti definisanih u koloni Kontrolisani metapodaci, izaberite vezu Pogledaj sve da biste prikazali okno filtera.
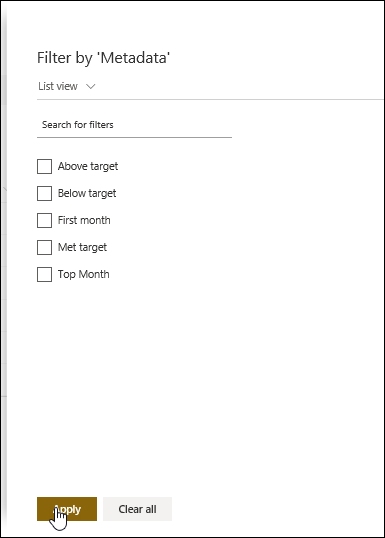
-
Proverite oznake metapodataka koje želite da filtrirate i izaberite stavku Primeni.
Slede neki predlozi za tipične prikaze koji će dobro raditi sa indeksiranim kolonama:
|
Za filtriranje po: |
Indeksiranje: |
Na primer: |
|---|---|---|
|
Nedavno promenjene stavke |
Kolona Izmenjeno |
Da biste prikazali samo stavke koje su promenjene u prošloj sedmici, primenite filterIzmenjeno veće je od[Danas]-7. |
|
Nove stavke |
Kolona Kreirano |
Da biste kreirali prikaz samo onih stavki koje su dodate prošle sedmice, primenite filterKreiran je veći od[Danas]-7. |
|
Moje stavke |
Kolona Kreirao |
Da biste kreirali prikaz samo onih stavki koje ste dodali, primenite filter Kreirao/a je jednak[Ja]. |
|
Stavke koje dospeju danas |
Kolona Krajnji rok (koju ste vi kreirali na listi ili u biblioteci) |
Da biste kreirali prikaz samo onih stavki kojima je danas krajnji rok, primenite filter Krajnjirok je jednak[Danas]. |
|
Ažuriranja diskusione table |
Kolona Poslednji put ažurirano |
Da biste kreirali prikaz samo diskusija koje su ažurirane prošle nedelje, primenite filterPoslednji put ažurirano veće je od[Danas]-30. |
|
Arhiviranje datoteka u biblioteci dokumenata |
Datum izmene |
Da biste kreirali prikaz dokumenata koji nisu promenjeni od 2016. godine (koji onda želite da arhivrišete), primenite filter Datum izmene je manji od 31. decembra 2016. |
|
Pronalaženje podskupa finansijskih podataka |
Region, Godina (kao dva jednostavna indeksa) |
Da biste kreirali prikaz finansijskih podataka za severoistočni region u 2015. godini, primenite filter Region jednako "NE" AND Godina jednako 2015 zato što kolona Region verovatno ima manje vrednosti od kolone Godina. |
|
Metapodaci |
Kolona "Kontrolisani metapodaci" |
Da biste kreirali prikaz kontrolisanih metapodataka, primenite filter na osnovu oznaka metapodataka koje definišete u oknu filtera liste ibiblioteke. Informacije potražite u temi Šta je okno filtera liste i biblioteke? |
Napomena: Čak i kada kreirate filtrirani prikaz zasnovan na indeksima kolona, ako premašite vrednost prikaza liste, određene dodatne operacije možda će i dalje biti blokirane zato što zahtevaju pristup celoj listi ili biblioteci. Ove operacije uključuju sledeće: dodavanje ili brisanje indeksa, kreiranje sortiranja u definiciji prikaza; displaying a column total; kao i dodavanje, ažuriranje ili brisanje izračunatih polja. Ako dođe do toga, pokušajte da pokrenete operaciju tokom dnevnogprozora vremena, kada se ograničenja podižu.
|
Podržani tipovi kolona
|
Nepo podržani tipovi kolona
|
Slušamo vas
Da li je ovaj članak bio od pomoći? Ako imate, javite nam na dnu ove stranice. Ako nije bio od pomoći, javite nam šta je bilo zbunjuje ili šta nedostaje. Na sadrže SharePoint , operativni sistema i verzije pregledača koje koristite. Iskoristićemo vaše povratne informacije da bismo dodatno proverili podatke, dodali informacije i ažurirali ovaj članak.
Takođe pogledajte
Kreiranje, promena ili brisanje prikaza
Korišćenje sortiranja za izmenu SharePoint prikaza










