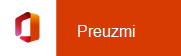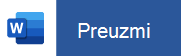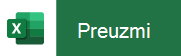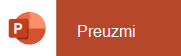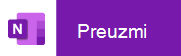Instaliranje i podešavanje sistema Office na iPhone ili iPad uređaju
Postoje dva načina za preuzimanje sistema Office na iPhone uređaj:
Dodirnite dugme ispod da biste instalirali novu Office aplikaciju za iOS koja kombinuje Word, Excel i PowerPoint u jednu aplikaciju, koja uvodi nove funkcije za mobilne uređaje za prikaz, uređivanje i deljenje datoteka bez potrebe za prebacivanje između više aplikacija. Saznajte više

Druga mogućnost je da dodirnite bilo koje dugme ispod da biste instalirali pojedinačne Office aplikacije na iPhone ili iPad uređaju.
Savet: Da li koristite MacBook ili Mac? Instalirajte verziju sistema Office za računare.
Office aplikacije za mobilne uređaje možete da koristite za rad sa bilo kog mesta. Samo se prijavite pomoću besplatnog Microsoft naloga ili Microsoft 365 poslovnog ili školskog naloga. Uz kvalifikovanu Microsoft 365 pretplatu, imaćete i pristup Premium funkcijama.
Podešavanje pojedinačnih Office aplikacija na iPhone ili iPad uređaju

Na iPhone ili iPad uređaju otvorite bilo koju samostalnu Office aplikaciju za mobilne uređaje (na primer, Excel).
Prijavite se koristeći Microsoft nalog ili Microsoft 365 poslovni ili školski nalog zatim dodirnite dugme Dalje.
Napomena: Ako koristite Office 365 kojim upravlja 21Vianet, prijavite se pomoću naloga povezanog sa Microsoft 365 kojim upravlja 21Vianet pretplata.
Ako nemate Microsoft nalog, možete ga kreirati besplatno.

Ako ste prijavljeni pomoću Microsoft nalog koji je povezan sa sistemima Office 2016 ili Office 2019, možda ćete dobiti opciju da nadogradite na Microsoft 365.
Možete da kupite plan ili da dodirnete stavku Možda kasnije ako želite da koristite aplikacije za mobilne uređaje bez pretplate.
Imajte u vidu da dobijate pristup Premium funkcijama ako koristite Microsoft 365 pretplatu.

Kada budete upitani da nam pomognete da poboljšamo utisak pri radu sa Office mobilnim uređajima, dodirnite Da da biste dali saglasnost ili Ne da biste odbili saglasnost.
Dodirnite stavku Uključi obaveštenja da biste omogućili obaveštenja ili dodirnite stavku Ne sada da biste kasnije podesili željene postavke.

Kada se prijavite, nalog se automatski dodaje u trenutnu aplikaciju, kao i sve Office aplikacije instalirane na iPhone ili iPad uređaju.

Da biste dodali drugi nalog ili uslugu u oblaku, kao što je OneDrive ili Dropbox, dodirnite stavku >Dodaj mesto.
Ako koristite aplikaciju OneNote iPhone ili iPad uređaju, dodirnite sliku profila u gornjem levom uglu, a zatim dodirnite stavku Nalozi skladišta.

Odaberite uslugu u oblaku koju želite da dodate.
Unesite e-adresu i lozinku da biste se prijavili u željenu uslugu.
Sve je spremno!
Potrebna vam je pomoć pri podešavanju i korišćenju Office aplikacija na iOS uređaju?
Da biste saznali kako da koristite Office aplikaciju za mobilne uređaje, pogledajte članak Microsoft Office Mobile.
-
U aplikaciji Word, Excel ili PowerPoint otvorite ili kreirajte dokument, dodirnite ikonu tri tačke, a zatim dodirnite stavku Pošalji povratne informacije ili Pomoć i podrška.
U programu OneNote dodirnite stavku Postavke

-
Odnosno, kliknite na vezu u dolenavedenoj tabeli da biste prikazali pomoć u veb pregledaču.
Aplikacija
Pomoć za iPhone ili iPad




-
Dodirnite uslugu u kojoj se nalaze datoteke. Na primer, dodirnite stavke Otvori > OneDrive - Lično ili stavke Otvori > OneDrive - ime vašeg preduzeća.
-
Videćete datoteke koje ste sačuvali. Datoteke koje vidite specifične su za aplikaciju u kojoj ste ih otvorili. Na primer, ako ste otvorili aplikaciju Word, videćete samo Word dokumente.
Da biste prikazali OneNote beležnice koje ste sačuvali u usluzi OneDrive ili OneDrive za posao ili školu, dodirnite stavku + Otvori postojeće.
Da biste koristili dodatne funkcije u aplikacijama, morate da se prijavite koristeći Microsoft nalog ili poslovni ili školski nalog koji je povezan sa kvalifikovanom Microsoft 365 pretplatom. Ako imate iPad Pro, morate imati i kvalifikovani plan da biste vršili bilo kakvo uređivanje na tom konkretnom uređaju. Pogledajte članak Šta možete da radite u Office aplikacijama na iOS ili Android uređaju sa Microsoft 365 planom.
Ovde potražite najnovije sistemske zahteve.
Dostupnost aplikacija se razlikuje i u zavisnosti od zemlje. Saznajte šta je dostupno u vašoj zemlji