Kreiranje i slanje e-pošte u programu Outlook na vebu
Kreiranje i slanje e-pošte predstavlja temelj bilo koje aplikacije za e-poštu i Outlook na Vebu koji vam omogućava da ostanete povezani na bilo kom uređaju, gde god da se nalazite. Dok se prebacujete iz usluge gmail u Outlook, postoji nekoliko razlika koje želite da znate, kao što je Prijemno poštansko sanduče programa Outlook ili kako delite datoteke pomoću usluge OneDrive. Pročitajte ispod da biste saznali više.
Sastavljanje e-poruke
-
Izaberite stavku Nova poruka.
-
Dodajte primaoce, temu i otkucajte poruku.
-
Ako želite da pošaljete datoteku, izaberite stavku Priloži.
-
Izaberite stavku Pošalji.
Napomena: Vaš rad sa e-poštom se automatski čuva dok radite na njemu. Izaberite stavku Odbaci ako želite da izbrišete poruku.
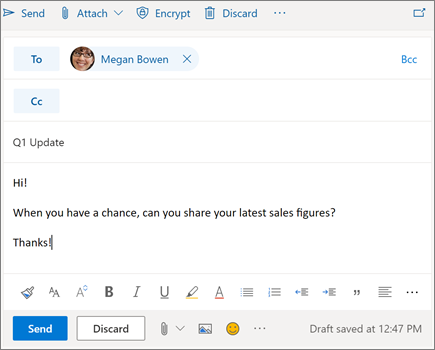
Čitanje e-pošte
-
Nepročitane poruke su podebljani. Izaberite poruku i ona se pojavljuje u oknu za čitanje.
-
Sa fokusiranim poštanskim sandučetom, Outlook sortira poruke na fokusirane i druge kartice kako bi vas fokusirao na najvažnije.
Napomena: Možete da dozvolite programu Outlook da zna da li želite da se poruke fokusiraju na druge. Da biste isključili fokusirano prijemno poštansko sanduče , izaberite stavku Postavke i izaberite preklopnik pored fokusiranog prijemnog sandučeta. Saznajte više o fokusiranom prijemnom poštanskom sandučetu za Outlook.
-
Poruke su grupisane u prikazu razgovora. Ovo zadržava originalnu e-poštu i sve odgovore. U okviru postavkemožete da prikažete najnovije poruke na vrhu, najnovije porukeili da isključite prikaz razgovora.
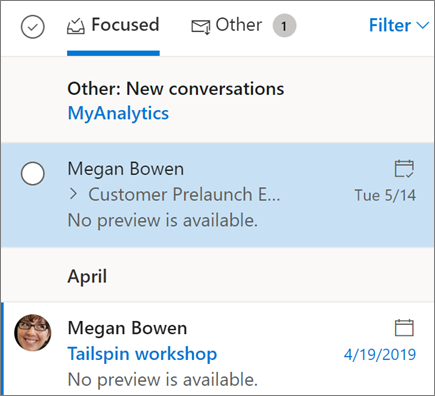
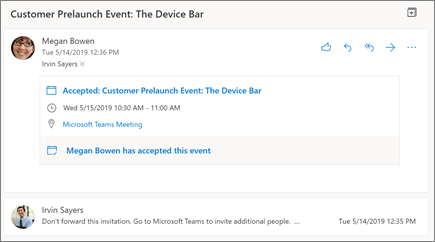
Odgovaranje na e-poštu
-
Izaberite e-poruku ili nit na kojoj želite da odgovorite.
-
U oknu za čitanje izaberite stavku odgovori



-
Otkucajte odgovor i izaberite Pošalji.
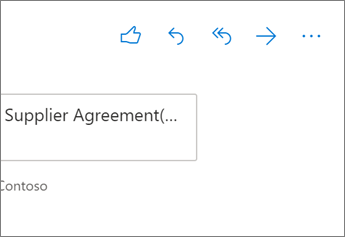
Privuci neиiju pažnju na @mention
-
U telu e-poruke otkucajte simbol @ i prvih nekoliko slova neиijeg imena.
-
Izaberite jedan od predloga koje vam Outlook daje. Ime će biti istaknuto i ta osoba će biti dodata u red e -poruke.
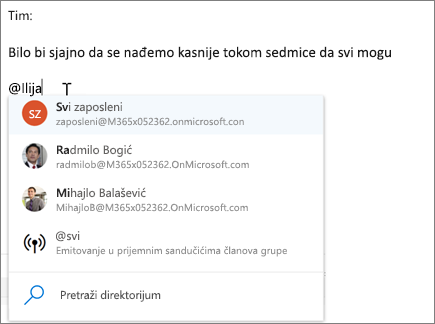
Deljenje datoteke kao priloga
Outlook pruža opciju da priložite datoteke sa računara ili lokacija u oblaku kao što su OneDrive i SharePoint.
-
Izaberite stavku Priloži

-
Odaberite predloženi prilog, Pregledajte računarili potražite lokacije u oblaku.
-
Izaberite datoteku koju želite da delite.
-
Ako izaberete datoteku sa lokacije oblaka, izaberite stavku deli kao OneDrive ili priložite kao kopiju.
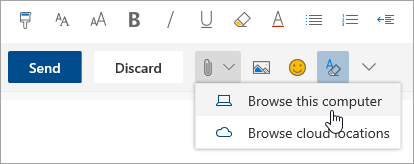
Napomena: Funkcije i informacije u ovom vodiču primenjuju se na Outlook na vebu kao što je dostupno Microsoft 365.










