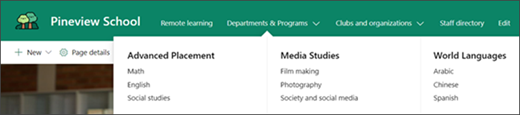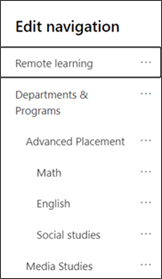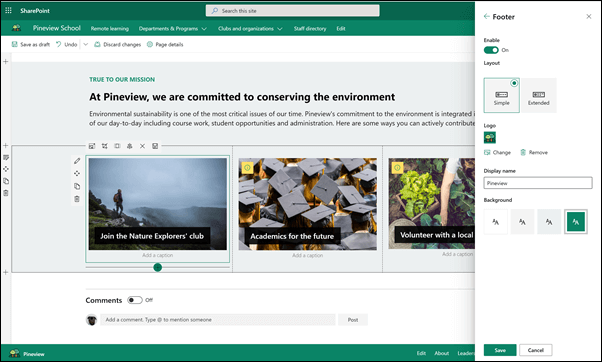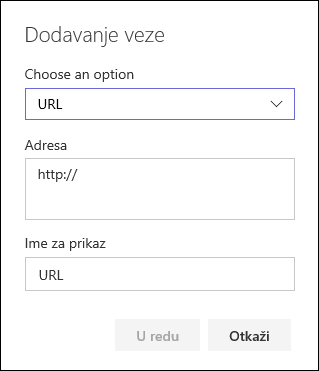Lokacija školske matične stranice je lokacija za komunikaciju koja je dizajnirana da služi kao unutrašnja matična stranica za školsku intranet škole. To je mesto gde vaši studenti i profesori mogu da budu ažurni na događajima i diskusijama, Access resursi škole i još puno toga. Izgleda i odlično radi na bilo kom uređaju!
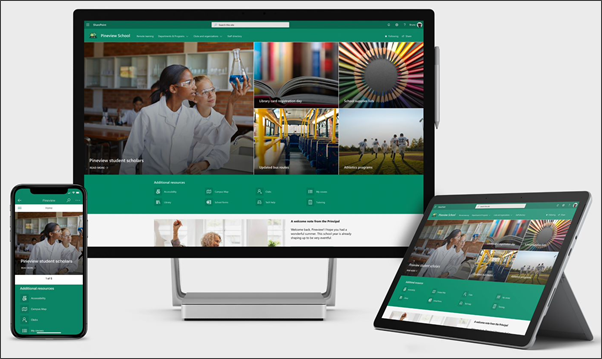
U ovom članku delimo elemente koji se nalaze na školskom predlošku matične stranice u programu SharePoint look Book i načinu na koji možete da prilagodite sajt kako biste je napravili sopstvenom.
Korišćenje ovog predloška kreira potpuno novi sajt. Ne može se dodati na postojeću sajt. Preporučujemo da ovu sajt podesi i održi određen tim odgovoran za širenje informacija celoj školi. To mogu da uključe IT administratori, školske lidere, određena člana osoblja ili studente.
Napomene:
-
Pogledajte primer kako ova lokacija može da traži vašu klasu obrazovanja. Mogućnosti su beskonačne!
-
Želite još? Pogledajte sve predloške koji su dostupni edukatorima u članku obaveštavanje i angažovanje školskog osoblja i studenata sa predlošcima sajta.
-
Nije svaki element ove sajta bitan za vašu školu. Možete da izbrišete elemente koji vam nisu potrebni.Možete da izbrišete i probne objave.
1. prvi: Dodavanje predloška sajta školske matične stranice
Prvo dodajte predložak iz SharePoint knjige za izgled.
Napomena: Morate da imate dozvole vlasnika sajta da biste dodali ovaj predložak na svoju sajt.
-
Idite na matičnu stranicu škole u programu SharePoint look Book.
-
Izaberite stavku Dodaj zakupcu.
-
Unesite sledeće informacije:
-
E-pošta: Unesite svoju adresu e-pošte gde ćete primiti potvrdu kada se predložak uspešno doda na lokaciju.
-
URL adresa lokacije: ovo je lokacija na kojoj će se dodati lokacija. Morate da navedete URL adresu koja se pre nije upotrebila dok ovaj predložak kreira novu sajt.
-
2.2: prilagođavanje sajta
Kada dodate predložak školske matične stranice, vreme je da ga prilagodite i učinite ga sopstvenim.
|
1. prikaz školskih boja Koristite brend sajta i logotip za inspiraciju školskog duha. Saznajte kako to da uradite 2. učinite da se vaša lokacija lako zaobilazite Prilagodite navigaciju da biste lakše napravili otkrivanje sadržaja. Saznajte kako to da uradite 3. koristite slike da biste označili važne informacije Na vrhu matične stranice koristite oči koje su povezane sa najvažnijim resursima. Saznajte kako to da uradite 4. deljenje resursa Delite resurse za studente, nastavnike i osoblje. Saznajte kako to da uradite 5. saopštavanje poruke Označite blagovremeno poruku studentima i edukatorima. Saznajte kako to da uradite
6. širenje vesti
7. neka svi budu u toku sa događajima Dodajte Kalendar događaja da biste zadržali studente, nastavnike i zaposlene na sastanku školskih događaja. Saznajte kako to da uradite 8. prikaz školske misije Označite misiju i vrednosti školske škole. Podelite inicijative usmerenu ka misiji da biste povećali uticaj. Saznajte kako to da uradite
9. deljenje dodatne informacije
|
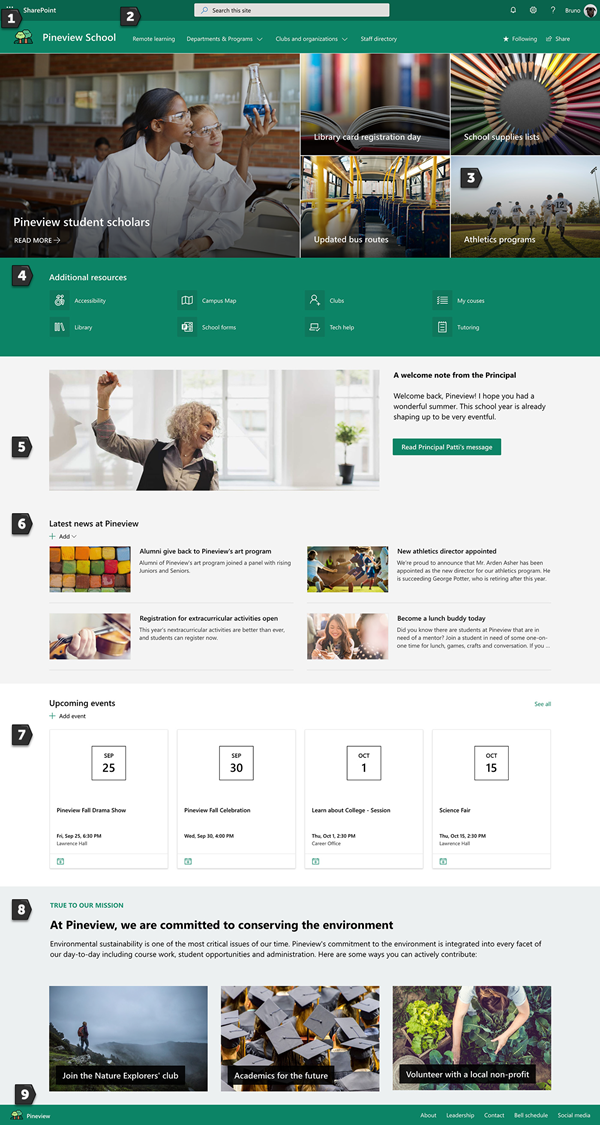 |
Treći broj: deljenje školske matične stranice
Sada ste spremni da delite sajt!
-
Izaberite stavku Deljenje lokacije iz desnog ugla.
-
U oknu Deljenje lokacija unesite imena osoba sa kojima želite da delite sajt. Možete da odaberete sve (osim spoljnih korisnika) ako želite da svi u organizaciji imaju pristup sajtu za sletanje na školu. Podrazumevani nivo dozvole je samo za čitanje.
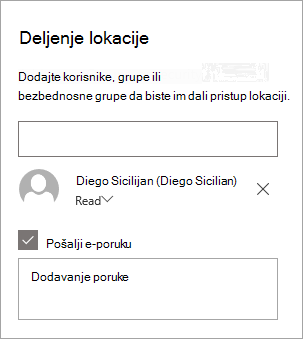
-
Unesite opcionalnu poruku za slanje pomoću obaveštenja e-poštom koja će biti poslata kada se lokacija deli ili opozovite izbor u polju za potvrdu Pošalji e-poštu ako ne želite da pošaljete e-poruku.
-
Izaberite stavku deli.
4.2: Održavajte sajt
Predstavite najažurniji sadržaj koji institucija mora da ponudi praćenjem ovih saveta:
-
Uspostavljanje rasporeda za redigovanje sajta.
-
Zadržite ažurirani sadržaj Veb segmenta kako biste obezbedili korišćenje potpune vrednosti lokacije za sletanje.
-
Redovno objavite vesti da biste distribuirali najnovije najave, informacije i status u okviru institucije. Saznajte kako da dodate objavu vesti na lokaciji tima ili sajtu za komunikacijui da pokaћete drugima koji će objavljivati objave kako mogu da koriste SharePoint News.
-
Pogledajte upotrebu vaše veb sajta pomoću ugrađenog izveštaja o korišćenju ugrađenih podataka o korišćenju da biste dobili informacije o popularnom sadržaju, posećenosti sajta i još mnogo toga.
Opcionalno: dodavanje matične stranice škole kao kartice na kanalu timova
Kada kreirate svoju sajt, možete da je dodate na kanal timova. Da biste to uradili:
-
Na kanalu tima izaberite Dodaj karticu +.
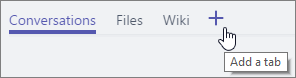
-
U dijalogu Dodavanje tabulatora odaberite Veb lokaciju.
-
Unesite ime koje želite da koristite u polju Ime kartice.
-
Unesite URL adrese školske matične stranice.
-
Objavljivanje na kanalu za ovu karticu je podrazumevano izabrano i kreiraće objavu koja dozvoljava svima u timu da znaju da je Veb lokacija dodata. Potvrdite izbor u polju za potvrdu ako ne želite da to uradite.
Kada članovi tima izaberu ovu karticu, videćete matičnu stranicu. One mogu da odu direktno na lokaciju tako što će izabrati dugme Idi na Veb lokaciju 
Prilagođavanje sajta
Prikaz boja škole pomoću Brenda

Možete brzo i lako da prilagodite izgled SharePoint lokacije tako da odražava vaš školski logotip i boje. Da biste to uradili, možete da izaberete temu i prilagodite zaglavlje stranice.
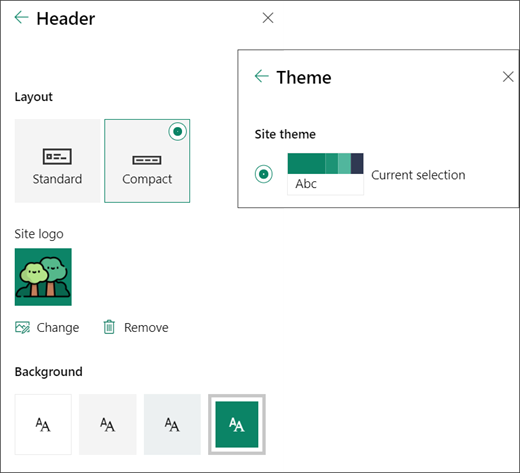
Saznajte više o tome kako da to uradite u okviru promena pogleda na SharePoint sajt.
Korišćenje slika za markiravanje važnih informacija sa Veb segmentima za heroje
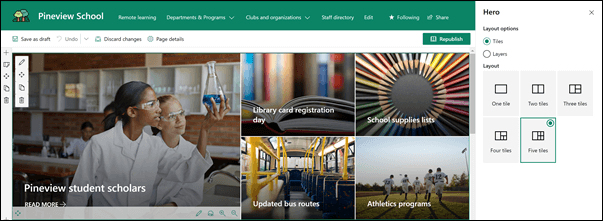
Veb segment junaka predstavlja fokus i vizuelno interesovanje za stranicu. Možete da prikazujete do pet stavki u Veb segmentu junaka i koristite ubedljive slike, tekst i veze da biste privukli pažnju na svaku od njih. Predložak školske matične stranice koristi junaka u odeljku pune širine sa 5 pločica. Da biste izvršili promene u Veb segmentu junaka na predlošku:
-
Ako stranica nije već u režimu uređivanja, izaberite stavku Uredi u gornjem desnom delu stranice.
-
Kliknite na dugme Uredi detalje

-
U oknu "vlasništvo" izaberite stavku Promeni, a zatim odaberite lokaciju od koje možete da dobijete svoju povezanost: nedavne, berzanske slike, Veb pretraga, organizacija, OneDrive, lokacija, otpremanje ili od veze.
-
Izaberite sliku, stranicu ili dokument i izaberite stavku Otvori.
-
U okviru Slika pozadineizaberite stavku automatski izabrana slika, prilagođena slika ili blok boja.
-
U okviru Opcije možete da prikažete poziv u vezi sa akcijom tako što ćete prebaciti preklopnik na da. Zatim dodajte poziv na tekst radnje (na primer, "Saznajte više").
Ako želite da promenite raspored Veb segmenta junaka, uradite sledeće:
-
Ako stranica nije već u režimu uređivanja, izaberite stavku Uredi u gornjem desnom delu stranice.
-
Izaberite dugme za Uređivanje Veb segmenta na levoj strani i izaberite željeni tip rasporeda – možete da izaberete do 5 pločica ili do 5 slojeva.
Saznajte više o korišćenju Veb segmenta junaka.
Deljenje resursa pomoću brzih veza
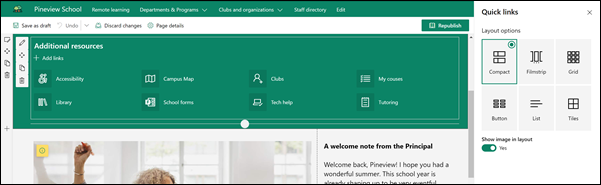
-
Ako stranica nije već u režimu uređivanja, izaberite stavku Uredi u gornjem desnom delu stranice.
-
U oknu sa svojstvima izaberite raspored i odaberite željene opcije za taj raspored. Na primer, možete da odaberete da prikažete sliku u rasporedu za raspored kompaktnihi možete da odaberete da prikažete opise za rasporede liste i dugmeta . Predložak školske matične stranice koristi kompaktan i prikazuje sliku u izabranom rasporedu.
Dodavanje veza
-
Izaberite stavku + Dodaj.
-
Odaberite lokaciju od koje treba da dobijete svoju povezanost: nedavne, berzanske slike, Veb pretraga, organizacija, OneDrive, lokacija, otpremanje ili od veze.
-
Izaberite sliku, stranicu ili dokument i izaberite stavku Otvori.
-
Odaberite stavku opcije za svoju povezanost. Opcije zavise od postavki koje ste odabrali za raspored. Na primer, ako odaberete da prikažete opise za raspored na listi, možete da dodate opis pojedinačne veze. Drugi tipovi opcija za pojedinačne veze, u zavisnosti od opcija rasporeda, uključujući promene slike, ikone oblikovanja, dodavanje opisa i dodavanje alternativnog teksta.
Uredi veze
-
Ako stranica nije već u režimu uređivanja, izaberite stavku Uredi u gornjem desnom delu stranice.
-
Zadržite pokazivač iznad stavke koju želite da uredite, a zatim izaberite dugme Uredi stavku

-
Odaberite stavku opcije za svoju povezanost. Opcije zavise od postavki koje ste odabrali za raspored. Na primer, ako odaberete da prikažete opise za raspored na listi, možete da dodate opis pojedinačne veze. Drugi tipovi opcija za pojedinačne veze, u zavisnosti od opcija rasporeda, uključujući promene slike, ikone oblikovanja, dodavanje opisa i dodavanje alternativnog teksta.
-
Da biste uklonili veze, izaberite stavku X za stavku. Da biste promenili redosled veza, prevucite i otpustite stavke na nove položaje pomoću dugmeta Premesti . Možete i da promenite redosled veza pomoću tastera CTRL + Left ili CTRL + strelica nadesno.
Saznajte više o korišćenju Veb segmenta "brze veze".
Prenošenje poruka sa kombinacijom Veb segmenata uključujući sliku, tekst i dugme
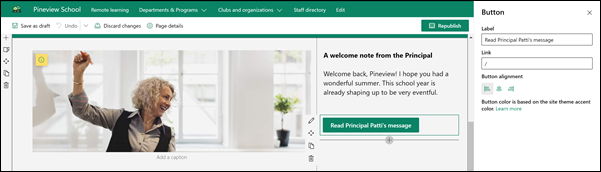
U ovom predlošku, Veb segmenti slike, teksta i dugmeta se koriste za privlačite pažnju na blagovremeno poruke.
Veb segment slike
-
Ako stranica nije već u režimu uređivanja, izaberite stavku Uredi u gornjem desnom delu stranice.
-
Otvorite okno sa svojstvima tako što ćete izabrati dugme Uredi na Veb segmentu.
-
U oknu sa svojstvima izaberite stavku Promena da biste odabrali noviju sliku ili sliku iz jednog od nekoliko izvora kao što su berzanske slike, računar, organizacija i još mnogo toga.
-
Izaberite stavku Otvori ili Dodaj sliku (u zavisnosti od toga odakle dolazi slika).
-
Opcionalno, unesite alternativni tekst.
-
Opcionalno otkucajte natpis ispod slike u Veb segmentu.
Saznajte više o tome kako da koristite Veb segment slike.
Veb segment teksta
-
Ako stranica nije već u režimu uređivanja, izaberite stavku Uredi u gornjem desnom delu stranice.
-
Promenite ili dodajte tekst i oblikujte ga pomoću trake sa alatkama na vrhu. Za više opcija oblikovanja, izaberite tri tačke na kraju trake sa alatkama da biste otvorili okno sa svojstvima.
Potrebno vam je više informacija? Pogledajte članak Dodavanje teksta i tabela sa tekstom Veb segmenta.
Veb segment dugmeta
-
Ako stranica nije već u režimu uređivanja, izaberite stavku Uredi u gornjem desnom delu stranice.
-
Otvorite okno sa svojstvima tako što ćete izabrati ikonu Uredi na Veb segmentu.
-
U oknu sa svojstvima sa desne strane unesite tekst nalepnice u polje nalepnica.
-
Unesite svoju povezanost u polje povezivanje. Uverite se da vaša karika počinje sa http://, https://ili mailto: ako je vaša karika dodata bez jednog od ovih protokola, https://će biti dodat za vas.
-
U okviru poravnanje Odaberite kako želite da dugme bude poravnat (levo, centralno ili desno) unutar kolone na stranici.
Potrebno vam je više informacija? Pogledajte članak Korišćenje Veb segmenta dugmeta .
Širenje vesti pomoću Veb segmenta za vesti
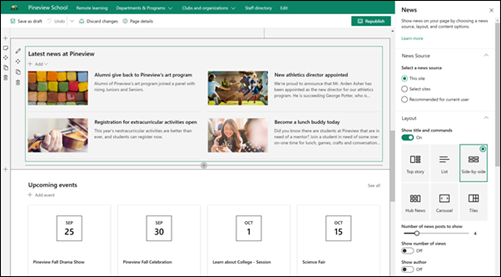
Kreiranje ubedljivog sadržaja sa SharePoint vestima koje se distribuiraju na intranetu. Saznajte više o kreiranju i deljenju vesti.
Dodavanje vesti
Da biste dodali objavljene poruke na sajt, uradite sledeće:
-
U odeljku vesti izaberite stavku + Dodaj da biste započeli kreiranje objave. Dobićete praznu stranicu sa vestima za vijesti spremnu da počnete sa popunjavanjem.
-
Kreirajte objavu vijesti pomoću uputstava na osnovu uputstva na stranici "objavljivanje objave na vestima".
Uređivanje Veb segmenta za vesti
Da biste izmenili raspored, izvore za vesti, kao i druge opcije za prikaz vesti na stranici, možete da uredite Veb segment za vesti. Predložak školske matične stranice koristi Uporedni raspored i da li je Ova lokacija izabrana kao izvor vesti, što znači da se sve objavljene poruke izvlači samo sa onih na ovoj stranici.
-
Kliknite na dugme uredi

Raspored: možete da birate iz raznih rasporeda za vesti na lokacijama za komunikacije kao što je predložak školskog početnog sadržaja koji koristi Uporedni raspored. Drugi rasporedi su glavna priča, što obuhvata veliki prostor za sliku i tri dodatne priče; Lista, koja prikazuje objavljene poruke u jednoj koloni; Raspored pločica , koji se prikazuje u pet stavki vesti sa minijaturnim i naslovima; i ringiљpilikoji prikazuje veliki vizuelni kontakt i omogućava korisnicima da se pomeraju kroz priče koristeći dugmad "nazad" i "sledeći" ili "paginacija".
Izvor vesti: možete da navedete izvor za objavljene poruke. Primeri izvora su lokacija na kojoj se nalazite dok koristite Veb segment (Ova lokacija, što je korišćenje predloška školskog predloška na matičnoj stranici), neke pojedinačne lokacije (Izaberite stavke lokacije) i preporučuje se za trenutnog korisnika, što će biti prikazano objavljene poruke za trenutnog korisnika sa osoba sa kojima korisnik radi;; prvih 20 korisnika koji su sledili lokacije; a korisnik je često posećivao lokacije, između ostalog.
Postoji još mnogo opcija koje možete da konfigurišete da biste u potpunosti iskoristili pristup Veb segmentu za vesti. Više informacija o svim opcijama potražite u članku Korišćenje Veb segmenta za vesti.
Održavajte sve u toku sa Veb segmentima za događaje
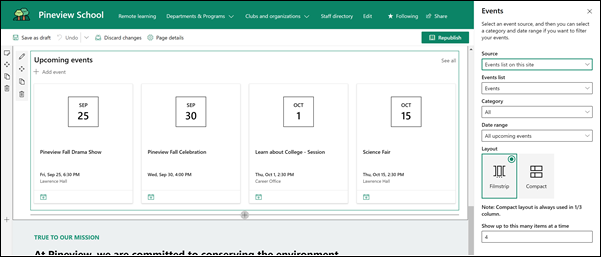
Dodavanje događaja
Na objavljenoj stranici možete da počnete da dodajete događaje.
Napomena: Možete da dodate događaje na sačuvanu ili objavljenu stranicu, ali ne na stranici koja se nalazi u režimu uređivanja.
-
Izaberite stavku Dodaj događaj.
-
Dajte ime događaju na vrhu stranice. Opcionalno, možete da dodate sliku u oblast naslova tako što ćete izabrati dugme Dodaj sliku u gornjem levom uglu.
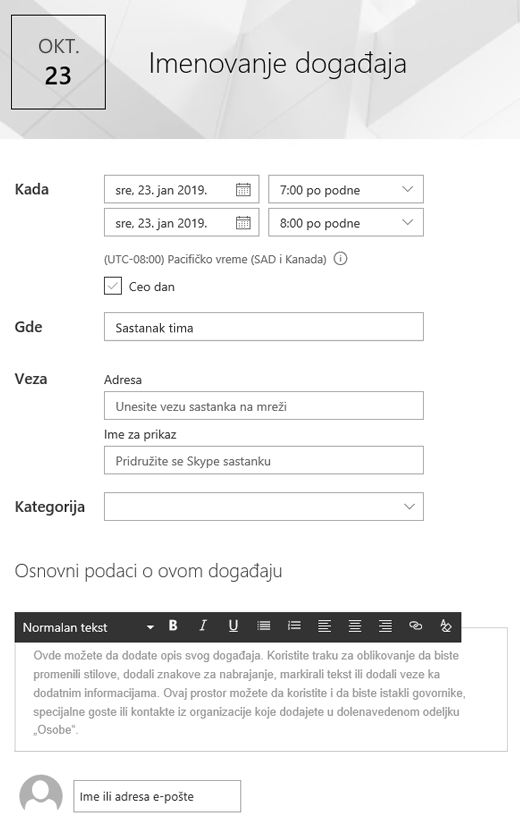
-
Odaberite stavku datum i vreme u odeljku kada .
-
U odeljku gde unesite lokaciju ili adresu. Ako je lokacija prepoznat, imate opciju da dodate mapu.
-
U odeljku Povezivanje možete da unesete vezu sastanka na mreži ako je imate. Stavite stavku u polje Adresa , a zatim dodajte ime za prikaz. Ako nemate sastanak na mreži i ne unesete ništa, ovaj odeljak se neće pojaviti u događaju.
-
Odaberite kategoriju (kao što je sastanak, radno vreme, posao, praznik itd.) ako želite da se događaj prikazuje prilikom filtriranja te kategorije. Da biste dodali sopstvenu kategoriju, samo je unesite u prostor.
-
Navedite opis u ovoj oblasti događaja .
-
Ako imate osobe koje želite da markirate za ovaj događaj (kao što su kontakti, specijalni gosti ili zvučnici), možete da dodate njihova imena ispod opisa događaja. Samo korisnici unutar organizacije mogu da se dodaju.
-
Kada završite, izaberite stavku Sačuvaj.
Uređivanje Veb segmenta za događaje
-
Ako već niste u režimu uređivanja, izaberite stavku Uredi u gornjem desnom delu stranice.
-
Izaberite stavku uređivanje Veb segmenta

-
Izaberite izvor događaja: Lista događaja na ovoj lokaciji, Ova lokacija, Ova kolekcija lokacija, Izaberite stavku lokacijeili sve lokacije.
-
Izaberite opseg datuma pomoću kojeg ćete filtrirati događaje na padajućoj listi Range Range . Možete da odaberete sve predstojeće događaje (podrazumevano), ove sedmice, sledeće dve sedmice, ovog mesecaili ovog kvartala.
-
Izaberite raspored: sličica ili kompaktno. Predložak školske matične stranice je izabran za filmski strip.
Više detalja o Veb segmentu događaja potražite u članku Korišćenje Veb segmenta događaja.
Prikaz školske misije sa Veb segmentima za tekst i slike
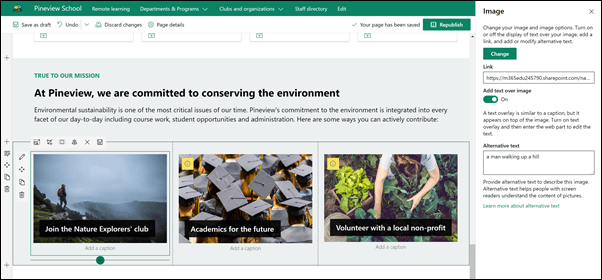
U predlošku školske matične stranice, Veb segment slike i tekstualni Veb segment su korišćeni zajedno za markiranje misije škole, zajedno sa inicijativama usmerenim na misiju.
Veb segment teksta
-
Ako stranica nije već u režimu uređivanja, izaberite stavku Uredi u gornjem desnom delu stranice.
-
Promenite ili dodajte tekst i oblikujte ga pomoću trake sa alatkama na vrhu. Za više opcija oblikovanja, izaberite tri tačke na kraju trake sa alatkama da biste otvorili okno sa svojstvima.
Potrebno vam je više informacija? Pogledajte članak Dodavanje teksta i tabela sa tekstom Veb segmenta.
Veb segment slike
-
Ako stranica nije već u režimu uređivanja, izaberite stavku Uredi u gornjem desnom delu stranice.
-
Otvorite okno sa svojstvima tako što ćete izabrati dugme Uredi na Veb segmentu.
-
U oknu sa svojstvima izaberite stavku Promena da biste odabrali noviju sliku ili sliku iz jednog od nekoliko izvora kao što su berzanske slike, računar, organizacija i još mnogo toga.
-
Izaberite stavku Otvori ili Dodaj sliku (u zavisnosti od toga odakle dolazi slika).
-
Opcionalno, unesite alternativni tekst.
-
Opcionalno otkucajte natpis ispod slike u Veb segmentu.
Saznajte više o tome kako da koristite Veb segment slike.
Premeštanje ili uklanjanje elementa stranice
Premeštanje ili uklanjanje Veb segmenta
-
Ako stranica nije već u režimu uređivanja, izaberite stavku Uredi u gornjem desnom delu stranice.
-
Izaberite Veb segment koji želite da premestite ili uklonite i videćete malu traku sa alatkama na levoj strani Veb segmenta.
Da biste premestili Veb segment, kliknite na dugme premesti

Da biste uklonili Veb segment, kliknite na dugme izbriši

Premeštanje ili uklanjanje celog odeljka stranice
-
Ako stranica nije već u režimu uređivanja, izaberite stavku Uredi u gornjem desnom delu stranice.
-
Ako želite da premestite odeljak, kliknite na dugme premesti

-
Da biste uklonili Veb segment, kliknite na dugme izbriši

Brisanje uzorka sadržaja
Ako ne želite da koristite probne objavljene poruke koje dolaze uz predložak, evo kako možete da ih izbrišete:
-
Idite u biblioteku stranica lokacija tako što ćete izabrati opremu za Postavke

-
Izaberite Sadržaj sajta.
-
Izaberite stranice lokacija.
Imena poruka diskusionih grupa su:
-
Postanite danas ručak
-
Otvorena Registracija za vanškolske aktivnosti
-
Novi atletičari
-
Alumni se vraća na Pineview
-
-
Izaberite probne stranice koje želite da izbrišete, a zatim izaberite stavku Izbriši na komandnoj traci.
Matična stranica školskog fakulteta za veće obrazovanje
Evo primera kako se predložak matične stranice može koristiti za kreiranje unutrašnjeg sletanja za studente, fakultete i zaposlene u obrazovanju. Samo promenite logotip, temu, tekst i sve druge elemente koje želite. Mogućnosti su beskonačne!