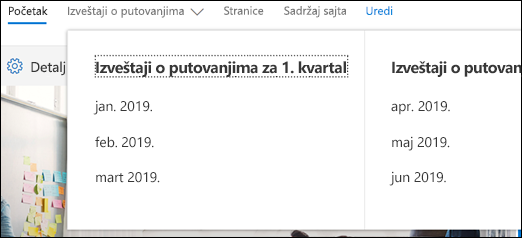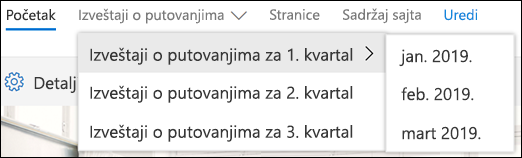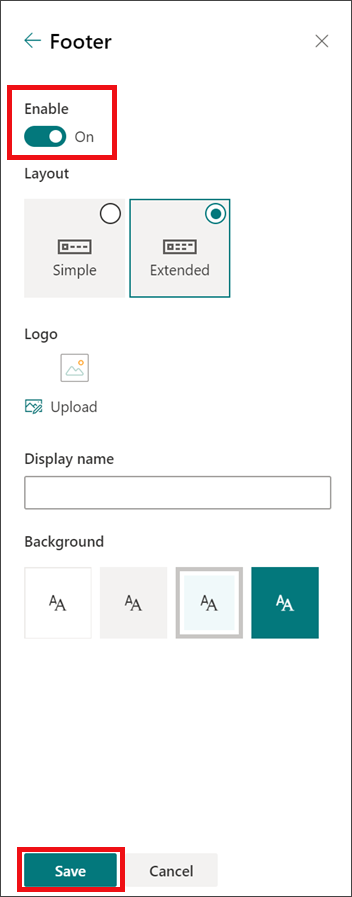Promena izgleda SharePoint sajta
Applies To
Izdanje pretplate na SharePoint Server SharePoint Server 2019 SharePoint Server 2016 SharePoint u sistemu Microsoft 365 Office za preduzeća Office 365 Small Business Microsoft 365 administrator Office 365 kojim upravlja 21Vianet – Small Business administrator Office 365 kojim upravlja 21Vianet SharePoint u programu Microsoft 365 Small Business SharePoint kojim upravlja 21VianetMožete brzo i lako da prilagodite izgled lokacije SharePoint tako da odražava vaš profesionalni stil i brend. Opcije koje su vam dostupne zavise od verzije SharePoint koju koristite.
Napomena: Da biste promenili izgled, potrebne su vam dozvole vlasnika lokacije ili dozvole za dizajn na lokaciji.
Postavke za promenu izgleda nalaze se u okviru Postavke 
Korišćenje teme za promenu boja lokacije SharePoint lokaciju
Možete da odaberete jednu od podrazumevanih SharePoint i prilagodite je po potrebi, odaberete temu preduzeća sa odobrenim brendiranjem za preduzeće ili koristite neki od klasičnih dizajna. Da biste kreirali i otpremili temu preduzeća, pogledajte temu SharePoint lokacije.
Napomene:
-
Neke funkcije se postepeno uvode u organizacije koje su se opredelele za program "Ciljano izdanje". To znači da možda još uvek ne vidite ovu funkciju ili da ona izgleda drugačije od onoga što je opisano u člancima pomoći.
-
Dodatne načine za prilagođavanje sajta potražite u članku Prilagođavanje SharePoint sajta.
-
Na lokaciji izaberite stavku Postavke

Napomena: Ako ne vidite opciju Promeni izgled u meniju Postavke , možda nemate dozvolu za upravljanje ovom opcijom. Više informacija potražite u članku Razumevanje nivo dozvola u sistemu SharePoint ili se obratite administratoru.
-
Izaberite željeni izgled. Videćete pregled izgleda lokacije sa primenjenim izabranom temom. Kliknite na dugme Sačuvaj da biste je primenili na lokaciju ili, ako vam se ne dopada ono što vidite i želite da se vratite na ono što ste imali na početku, kliknite na dugme Otkaži umesto toga.
Napomene:
-
Administrator je možda postavio teme lokacije tako da prikazuje samo listu tema koje je odobrilo preduzeće. Ako je tako, nećete videti nijednu podrazumevanu SharePoint tema.
-
Ako ažurirate temu na podlokaciji ili je vaš administrator postavio sajtove na klasičan utisak pri radu, pratite uputstva u odeljku Dizajni klasičnog iskustva .
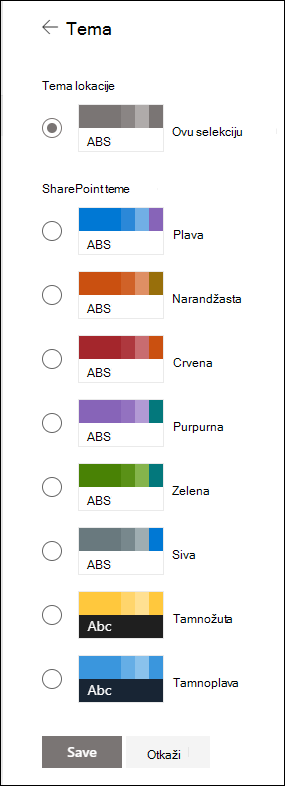
-
-
Da biste prilagodili boje neke od podrazumevanih SharePoint , izaberite temu, a zatim kliknite na dugme Prilagodi.
-
Odaberite glavnu boju i boju naglašavanja koju želite, a zatim kliknite na dugme Sačuvaj da biste je primenili na lokaciju. Lista glavnih boja i boja naglašavanja se razlikuje u zavisnosti od podrazumevane SharePoint teme koju odaberete da prilagodite.
Napomena: Trenutno ne možete da promenite boju pozadine lokacije pomoću ove postavke. SharePoint mogu da promene teme koje je odobrilo preduzeće, kao što je opisano u SharePoint temi.
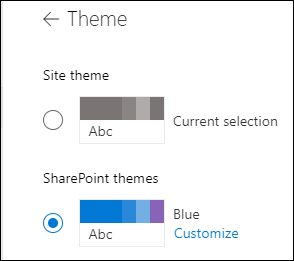
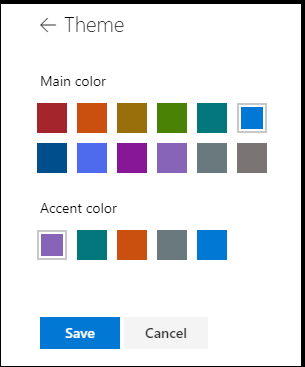
Prilagođavanje zaglavlja lokacije
-
Na lokaciji izaberite stavku Postavke

Napomene:
-
Ako ne vidite opciju Promeni izgled u meniju Postavke , možda nemate dozvolu za upravljanje ovom opcijom. Više informacija potražite u članku Razumevanje nivo dozvola u sistemu SharePoint ili se obratite administratoru.
-
Minimalni i prošireni rasporedi zaglavlja će privremeno biti uklonjeni iz table "Promena izgleda" za klijente koji koriste oblake GCC, GCC High, DoD, Galatin i Suveren. Lokacije koje koriste minimalno zaglavlje automatski će preći na sažeto zaglavlje, a lokacije pomoću proširenog rasporeda zaglavlja automatski će preći na standardno zaglavlje.
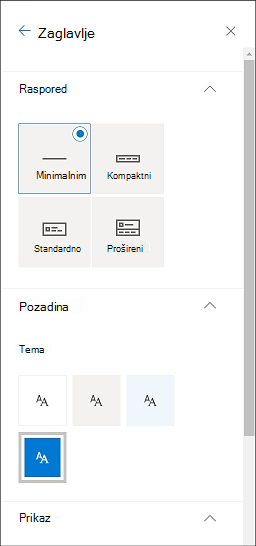
-
-
Odaberite raspored: (Sažeti raspored je podrazumevan za sve moderne lokacije):
-
Minimalan raspored: Smanjena visina sa svim sadržajem u jednom redu, uključujući mali logotip lokacije, naslov lokacije, navigaciju lokacije i radnje i oznake sajta.

-
Sažeti raspored: Raspored veće visine koji koristi logotip lokacije pune veličine i zadržava sadržaj u jednom redu.

-
Standardni raspored: Raspored sa logotipom lokacije u punoj veličini i razdeljenim sadržajem na 2 reda.

-
Prošireni raspored: Naš najveći raspored sa sadržajem podeljenim na 2 oblasti sadržaja sa logotipom lokacije, naslovom sajta i opcionalnom slikom u pozadini odvojenom od ostalog sadržaja ispod.

Napomena: Ako koristite prošireno zaglavlje na sajtu čvorišta koji je označen kao Početak, navigacija lokacije će biti zamenjen traka za navigaciju čvorišta.
-
-
U odeljku Pozadina izaberite boju teme da biste promenili boju pozadine zaglavlja lokacije. Izaberite stavku Prošireno da biste odredili fokalnu tačku za sliku u pozadini.
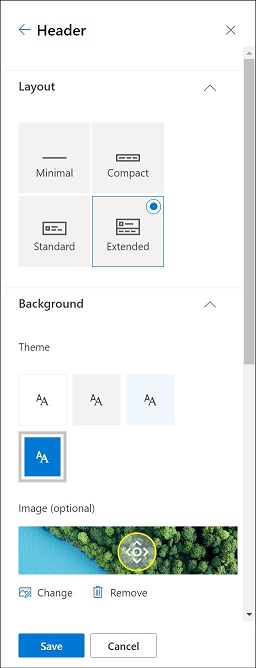
-
U odeljku Prikaz uradite sledeće:
-
Izaberite preklopnik da biste postavili vidljivost naslova lokacije;
-
Izaberite stavku Promeni da biste dodali sličicu logotipa lokacije (mora da bude kvadratni logotip za podrazumevanu upotrebu u iskustvima koja zahtevaju kvadratni odnos širina/visina);
-
Izaberite stavku Promeni da biste dodali logotip lokacije. Ako koristite prošireni raspored, izaberite stavku Poravnavanje logotipa lokacije.
Napomena: Da biste se uverili da se ikona ispravno prikazuje, izaberite onu koja se uklapa u opseg od 64 x 64 piksela do 192 x 64 piksela (širina x visina).
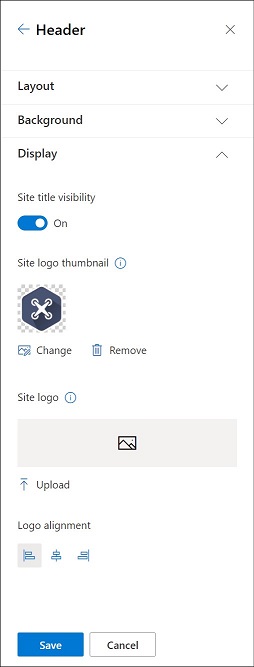
-
-
Kada završite, kliknite na dugme Sačuvaj.
Uređivanje oznaka i veza podnožja
Kada dodate podnožje na lokaciju, možete da dodate veze ili oznake u podnožje. Izaberite stavku Uredi u podnožju sa leve strane oznaka i veza menija.
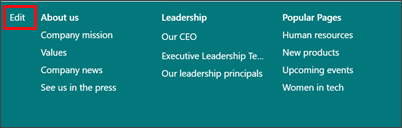
Detalje o dodavanju ili uređivanju veza i oznaka potražite u članku Prilagođavanje navigacije na SharePoint sajtu. Možete da dodate jedan nivo od najviše osam veza ili oznaka.
Promena boje, pozadine ili fonta pomoću klasičnih tema
Ako je administrator postavio sajtove na klasičan utisak pri radu ili menjate temu podlokacije, pratite ove korake da biste promenili boju, pozadinu i font SharePoint sajta:
-
Na lokaciji izaberite stavku Postavke

-
Izaberite stavku Prikaži klasične postavke ili Klasična promena opcija izgleda. Ako ste već u klasičnom izgledu, preskočite ovaj korak.
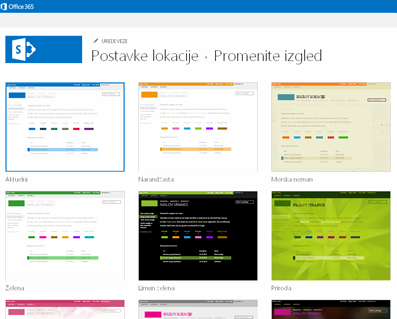
-
Odaberite neki od ponuđenih izgleda. Ne brinite ako vam se boja ili slika baš ne sviđaju, to možete da promenite u sledećem koraku.
-
Da biste dodali ili promenili sliku u pozadini, odaberite stavku Promeni da biste otpremili svoju sliku ili prevucite sliku sa računara na sličicu iznad komande Promeni.
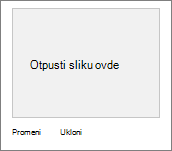
-
Da biste promenili šemu boja, kliknite na strelicu pored stavke Boje i izaberite drugu šemu boja.
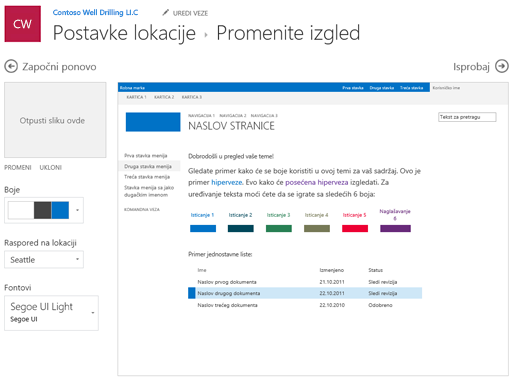
-
Da biste promenili raspored, kliknite na strelicu pored stavke Raspored na lokaciji i izaberite drugi raspored koji kontroliše poziciju veza navigacije, polja za pretragu i tako dalje.
-
Da biste promenili fontove, kliknite na strelicu pored stavke Fontovi i izaberite drugi font.
Napomena: Možete da promenite stil tipa fonta, ali ne možete da promenite veličinu.
-
Kada budete spremni da vidite pregled u punoj veličini kako promene izgledaju kada se primene na sadržaj lokacije, kliknite na dugme Isprobaj. Promene još uvek nisu vidljive drugim korisnicima lokacije.
Napomena: Ako vam se ne sviđa kako izgleda i želite da se vratite na prethodne postavke, izaberite stavku Započni ponovo ili kliknite na logotip sajta da biste napustili opciju Promena izgleda i vratili se na matičnu stranicu sajta.
-
Ako vam se sviđa to što vidite u pregledu, kliknite na dugme Da, zadržite ga. Ako vam se ne sviđa, kliknite na dugme Ne, nije dobro i pokušajte sa nečim drugačijim.

Korišćenje teme za promenu boja lokacije SharePoint lokaciju
Možete da odaberete jednu od podrazumevanih SharePoint i prilagodite je po potrebi, odaberete temu preduzeća sa odobrenim brendiranjem za preduzeće ili koristite neki od klasičnih dizajna. Da biste kreirali i otpremili temu preduzeća, pogledajte temu SharePoint lokacije.
Napomene:
-
Neke funkcije se postepeno uvode u organizacije koje su se opredelele za program "Ciljano izdanje". To znači da možda još uvek ne vidite ovu funkciju ili da ona izgleda drugačije od onoga što je opisano u člancima pomoći.
-
Dodatne načine za prilagođavanje sajta potražite u članku Prilagođavanje SharePoint sajta.
-
Na lokaciji izaberite stavku Postavke

Napomena: Ako ne vidite opciju Promeni izgled u meniju Postavke , možda nemate dozvolu za upravljanje ovom opcijom. Više informacija potražite u članku Razumevanje nivo dozvola u sistemu SharePoint ili se obratite administratoru.
-
Izaberite željeni izgled. Videćete pregled izgleda lokacije sa primenjenim izabranom temom. Kliknite na dugme Sačuvaj da biste je primenili na lokaciju ili, ako vam se ne dopada ono što vidite i želite da se vratite na ono što ste imali na početku, kliknite na dugme Otkaži umesto toga.
Napomene:
-
Administrator je možda postavio teme lokacije tako da prikazuje samo listu tema koje je odobrilo preduzeće. Ako je tako, nećete videti nijednu podrazumevanu SharePoint tema.
-
Ako ažurirate temu na podlokaciji ili je vaš administrator postavio sajtove na klasičan utisak pri radu, pratite uputstva u odeljku Dizajni klasičnog iskustva .
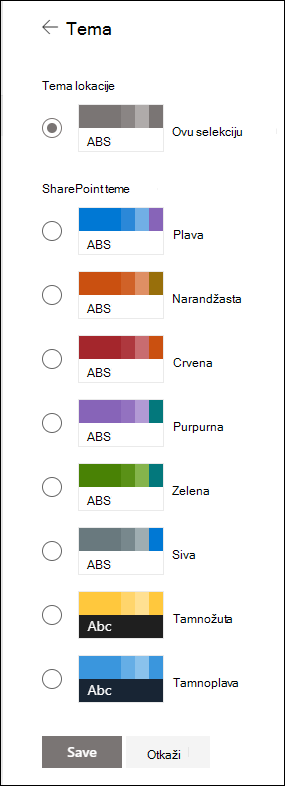
-
-
Da biste prilagodili boje neke od podrazumevanih SharePoint , izaberite temu, a zatim kliknite na dugme Prilagodi.
Odaberite glavnu boju i boju naglašavanja koju želite, a zatim kliknite na dugme Sačuvaj da biste je primenili na lokaciju. Takođe možete da izaberete da li se na zaglavlje lokacije primenjuje siva (neutralna), svetla (meka) ili tamna (jaka) verzija glavne boje ili možete da zadržite podrazumevanu belu pozadinu zaglavlja. Lista glavnih boja i boja naglašavanja se razlikuje u zavisnosti od podrazumevane SharePoint teme koju odaberete da prilagodite.
Napomena: Trenutno ne možete da promenite boju pozadine lokacije pomoću ove postavke. SharePoint mogu da promene teme koje je odobrilo preduzeće, kao što je opisano u SharePoint temi.
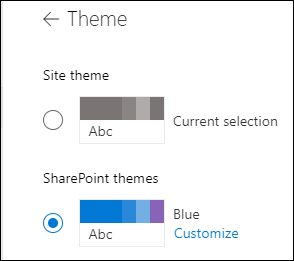
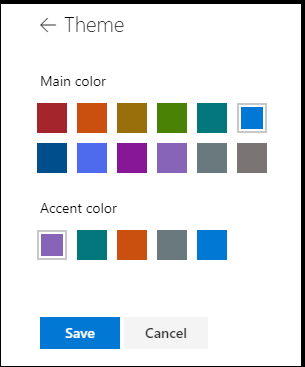
Promena boje, pozadine ili fonta pomoću klasičnih tema
Ako je administrator postavio sajtove na klasičan utisak pri radu ili menjate temu podlokacije, pratite ove korake da biste promenili boju, pozadinu i font SharePoint sajta:
-
Na lokaciji izaberite stavku Postavke

-
Izaberite stavku Prikaži klasične postavke ili Klasična promena opcija izgleda. Ako ste već u klasičnom izgledu, preskočite ovaj korak.
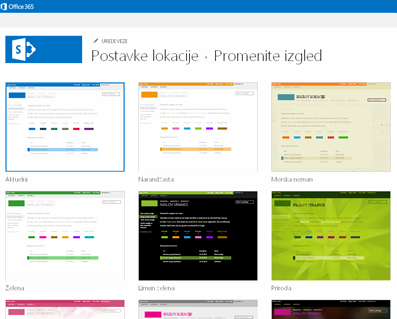
-
Odaberite neki od ponuđenih izgleda. Ne brinite ako vam se boja ili slika baš ne sviđaju, to možete da promenite u sledećem koraku.
-
Da biste dodali ili promenili sliku u pozadini, kliknite na dugme Promeni da biste otpremili svoju sliku ili prevucite sliku sa računara na sličicu iznad komande Promeni.
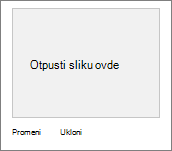
-
Da biste promenili šemu boja, kliknite na strelicu pored stavke Boje i izaberite drugu šemu boja.
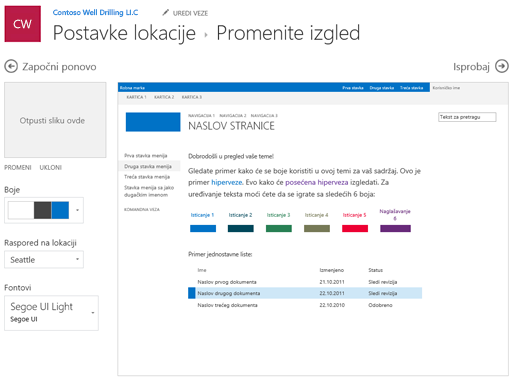
-
Da biste promenili raspored, kliknite na strelicu pored stavke Raspored na lokaciji i izaberite drugi raspored koji kontroliše poziciju veza navigacije, polja za pretragu i tako dalje.
-
Da biste promenili fontove, kliknite na strelicu pored stavke Fontovi i izaberite drugi font.
Napomena: Možete da promenite stil tipa fonta, ali ne možete da promenite veličinu.
-
Kada budete spremni da vidite pregled u punoj veličini kako promene izgledaju kada se primene na sadržaj lokacije, kliknite na dugme Isprobaj. Promene još uvek nisu vidljive drugim korisnicima lokacije.
Napomena: Ako vam se ne sviđa kako izgleda i želite da se vratite na prethodne postavke, izaberite stavku Započni ponovo ili kliknite na logotip sajta da biste napustili opciju Promena izgleda i vratili se na matičnu stranicu sajta.
-
Ako vam se sviđa to što vidite u pregledu, kliknite na dugme Da, zadržite ga. Ako vam se ne sviđa, kliknite na dugme Ne, nije dobro i pokušajte sa nečim drugačijim.

Korišćenje teme za promenu boje, pozadine ili fontova SharePoint lokacije
-
Na lokaciji izaberite stavku Postavke

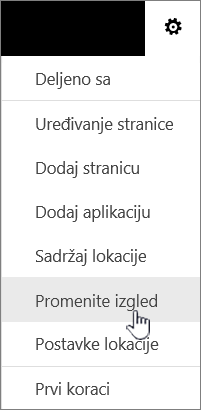
Možete i da izaberete stavku Postavke

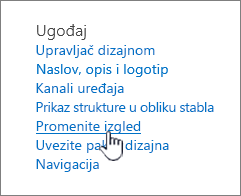
Napomene:
-
Ako se pločice Prvi koraci na lokaciji nalaze na matičnoj stranici, možete da izaberete pločicu Koji je vaš stil?.
-

-
Ako ne vidite stavku Promeni izgled u meniju Postavke ili na stranici Postavke lokacije, možda nemate dozvolu za upravljanje ovom opcijom. Više informacija potražite u članku Razumevanje nivo dozvola u sistemu SharePoint ili se obratite administratoru.
-
-
Odaberite drugi izgled među ponuđenim opcijama. Ne brinite ako vam se boja ili slika baš ne sviđaju, to možete da promenite u sledećem koraku.
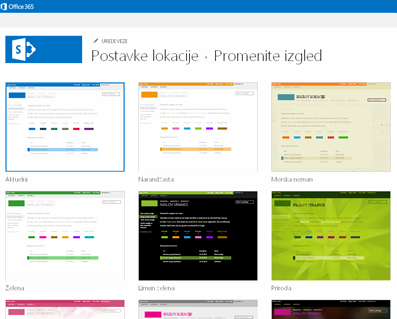
-
Sada možete da budete kreativni:
-
Da biste dodali sliku u pozadini ili je izmenili, izaberite stavku Promeni i otpremite neku vašu sliku ili prevucite sliku sa računara na sličicu iznad komande Promeni.
Napomena: Ako prevlačenje i otpuštanje ne funkcioniše, instalirajte najnoviju verziju softvera pregledača ili barem Microsoft Office 2013.
-
Da biste promenili šemu boja, kliknite na strelicu pored stavke Boje i izaberite drugu šemu boja.
-
Da biste promenili raspored, kliknite na strelicu pored stavke Raspored na lokaciji i izaberite drugi raspored koji kontroliše poziciju veza navigacije, polja za pretragu i tako dalje.
-
Da biste promenili fontove, kliknite na strelicu pored stavke Fontovi i izaberite drugi font.
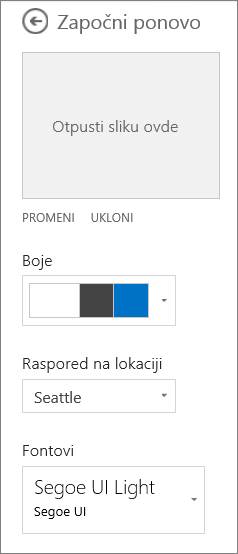
Napomene:
-
U oblasti pregleda možete odmah videti kako izgledaju promene. Da biste se vratili na ono što ste imali na početku, kliknite na dugme Počni iz početka. Možete i da kliknete na logotip lokacije da biste izašli iz opcije Promeni izgled i vratili se na matičnu stranicu lokacije.
-
Pošto SharePoint instalacije mogu imati različite verzije, to jest mogu se prilagoditi na mnogo načina, dizajner lokacije vam je možda obezbedio drugačiji način da je napustite. Obratite se administratoru ako ga ne vidite.
-
-
Da biste videli pregled u punoj veličini kako promene izgledaju kada se primene na sadržaj lokacije, kliknite na dugme Isprobaj. Promene još nisu vidljive drugim korisnicima lokacije. Ako vam se ne sviđa ono što trenutno vidite, kliknite na dugme Započni ponovo.
-
Ako vam se sviđa to što vidite u pregledu, kliknite na dugme Da, zadržite ga. Ako vam se ne sviđa, kliknite na dugme Ne, nije dobro i pokušajte sa nečim drugačijim.
Napomena: Kada završite ili ako se predomislite, kliknite na neku od veza za navigaciju sa putanjom u gornjem levom uglu ekrana da biste se vratili tamo gde ste bili.
Naslov je obično prva stvar koju posetioci lokacije ugledaju kada posete sajt tako da je dobra ideja odabrati naslov koji opisuje tim ili projekat. Dodavanje logotipa može da pomogne osobama da brzo vide da li su na pravom sajtu.
-
Na lokaciji SharePoint izaberite stavku Postavke, a

-
Na stranici postavki lokacije, u okviru Ugođaj izaberite stavku Naslov, opis i logotip.
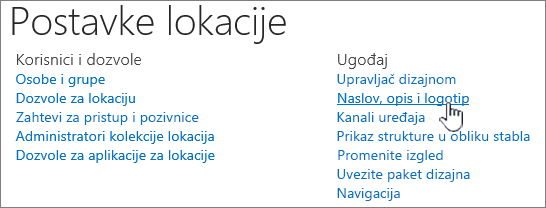
Napomena: Ako ne vidite stavku Naslov , opis i logotip, možda nemate dozvolu za upravljanje tom opcijom. Morate imati dozvole vlasnika ili dizajna za lokaciju. Organizacija takođe može da definiše dizajn za celu kolekciju lokacija i uklonila je vašu dozvolu za upravljanje ovim opcijama. Više informacija pronađite u članku Razumevanje nivoa dozvola u sistemu SharePoint.
-
Unesite novi naslov u polje Naslov.Novi naslov se pojavljuje na svakoj stranici lokacije.
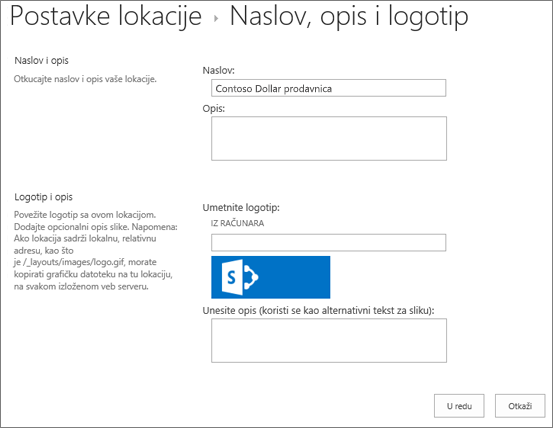
-
Unesite novi opis u polje Opis. Opis se ne pojavljuje na lokaciji ali se pojavljuje na stranici sa rezultatima pretrage.
-
Promenite logotip:
-
Da biste otpremili logotip sa računara, izaberite stavku Iz računara, kliknite na dugme Pregledaj, pronađite sliku i kliknite na dugme Otvori.
-
Da biste dodali logotip iz sistema SharePoint, izaberite stavku Iz SharePoint , potražite biblioteku u kojoj je slika uskladištena, izaberite sliku i kliknite na dugme Umetni. (Ovde se pretpostavlja da ste već otpremili logotip na lokaciju tima.)
-
-
Kliknite na dugme U redu da biste sačuvali promene.
Ako vam se ne sviđa kako logotip izgleda na lokaciji, samo izmenite logotip i ponovite korake iznad da biste zamenili logotip.