Prve stvari koje treba da znate o datotekama u usluzi Microsoft Teams
Usluga Teams olakšava rad sa datotekama koje kreira i nabavlja vaš tim, kao i njihovo deljenje. Evo nekih osnova za početak.
1. Pronađite sve svoje važne datoteke na jednom mestu
Izaberite stavku OneDrive 
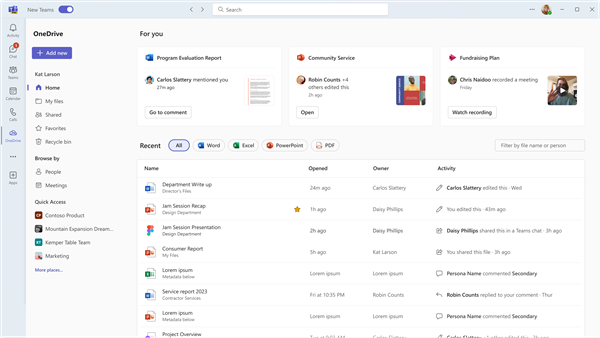
OneDrive organizuje datoteke u prikazu " Početak", "Moje datoteke ", " Deljene datoteke", " Omiljene lokacije" i stavke u korpi za otpatke.
Rad u odeljku "Moje datoteke"
Moje datoteke

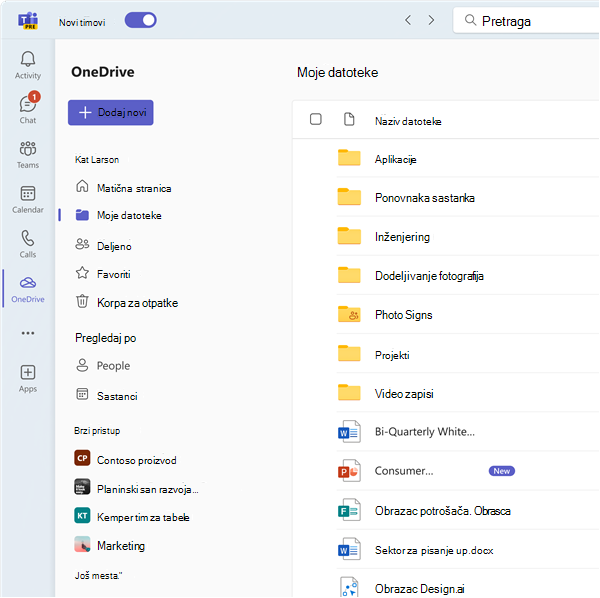
Rad sa deljenim datotekama
Odeljak Deljene datoteke prikuplja sve datoteke koje ste podelili sa vama i vama na jednom mestu. Ove datoteke mogu da se sortiraju po F starijem i tipu datoteke, kao i po imenu,datumu deljenju i po tome po kome je deljena. Pored toga, možete da filtrirate po imenu ili osobi i možete da vidite najnoviju aktivnost na datoteci.
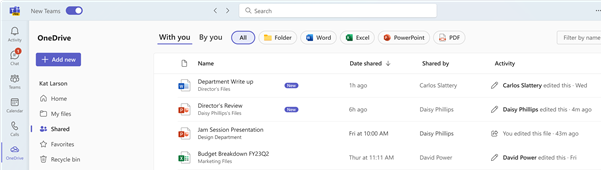
Takođe možete da pregledate datoteke na osnovu kontakata iz Osobe, kao i datoteka sa nedavnih sastanaka.
Pregledanje datoteka pomoću funkcije Osobe funkcije
U aplikaciji OneDrive datoteke možete da pregledate po Osobe, što vam omogućava da pronađete datoteke deljene sa vama i po sortiranju po pojedincima sa kojima ste vršili interakciju u usluzi Teams. Nedavnije osobe su na vrhu liste.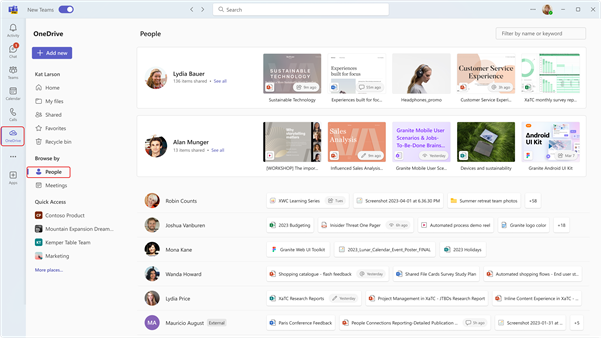
Pregledanje datoteka pomoću funkcije "Sastanci"
Takođe možete da pregledate datoteke u usluzi OneDrive na osnovu sastanaka na kojima su bile deljene. Sastanci se prikazuju obrnutim hronološkim redosledom, razdvojenim predstojećim sastancima i prošlim sastancima. Možete prisustvovati sastancima koji su u toku tako što ćete izabrati stavku Pridruži se.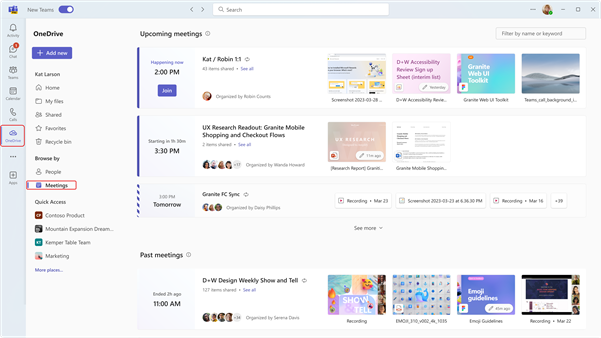
Pored toga, Brzi pristup prikazuje datoteke koje ste poslednje koristili na svim kanalima i ćaskanju.
2. Pogledajte datoteke iz pojedinačnog ćaskanja, sa kanala ili sastanka
Svako ćaskanje i kanal ima Datoteke karticu na vrhu stranice.
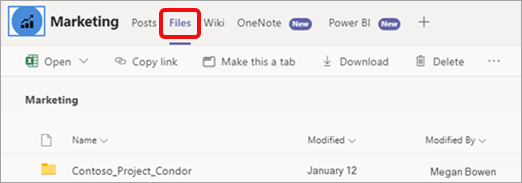
A kada se sastanak završi, događaj sastanka u kalendaru takođe ima Datoteke karticu. Kliknite dvaput na sastanak za pristup informacijama o događaju.
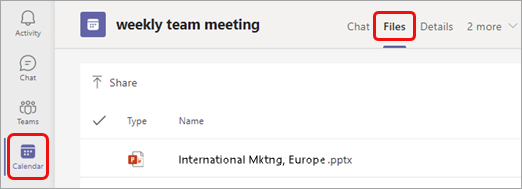
3. Delite datoteke kroz čitav Teams
Datoteke (bilo kog tipa) možete deliti sa saradnicima u ćaskanjima, na kanalima i sastancima. Svi koji su uključeni moći će da prikazuju datoteku, sarađuju na njoj (ako ste postavili dozvole za saradnju na datoteci) i da je preuzmu ukoliko žele da sačuvaju ličnu kopiju.
Deljenje datoteke iz aplikacije OneDrive
-
Izaberite aplikaciju OneDrive


-
Izaberite datoteku koju želite da delite i kliknite na dugme Još radnji

-
Imate nekoliko opcija za deljenje datoteke:
-
Izaberite stavku Deli da biste dodali osobe i poruku prilikom deljenja datoteke.
-
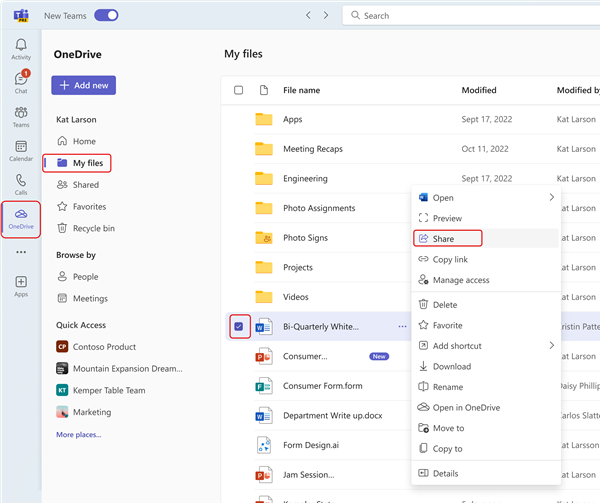
-
Izaberite stavku Kopiraj vezu da biste dobili vezu koju možete da nalepite u ćaskanje ili e-poruku.
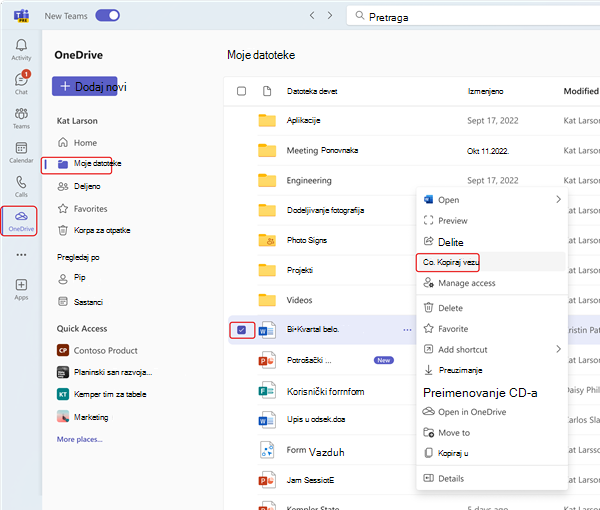
-
Odaberite stavku Upravljaj pristupom da biste naveli osobe i njihove dozvole sa datotekom.
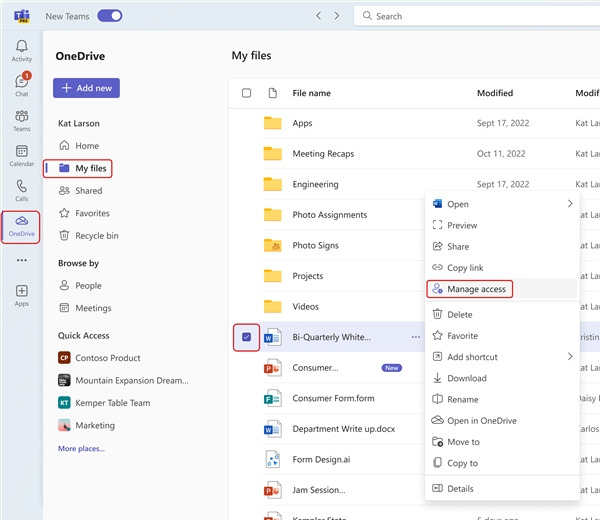
Priložite datoteku u ćaskanje
-
U bilo kom ćaskanju, izaberite opciju Priloži

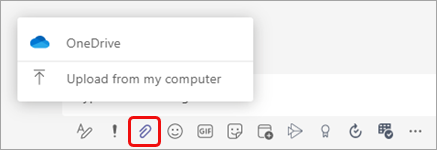
Ili možete da prevučete datoteku u poruku iz direktorijuma datoteka u računaru.
Otpremite datoteku na karticu „Datoteke“ u ćaskanju, na kanalu ili sastanku
-
Izaberite Otpremi ili Deli (u zavisnosti od stranice), a zatim pratite signale.
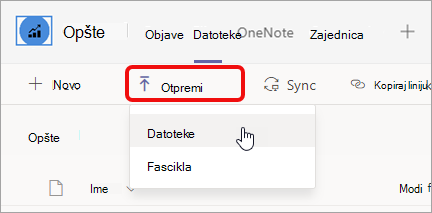
Možete i da prevučete datoteku ili fasciklu na karticu iz direktorijuma datoteka u računaru.
Pošaljite vezu u ćaskanje
-
Pronađite datoteku u usluzi Teams.
Napomena: Ako se datoteka sa kojom želite da se povežete ne nalazi u usluzi Teams, možete prvo da je otpremite u OneDrive skladište u oblaku. Druga mogućnost je da preuzmete vezu iz datoteke u nekoj drugoj aplikaciji i podelite je u usluzi Teams bez otpremanja.
-
Pored datoteke izaberite Više opcija


-
Zatim nalepite vezu u ćaskanje.
4. Radite sa datotekama direktno u usluzi Teams
Možete da uradite mnogo toga sa svojim datotekama bez napuštanja usluge Teams, uključujući njihovo premeštanje, kopiranje i uređivanje. Ako ovo nije dovoljno, izaberite Više opcija 
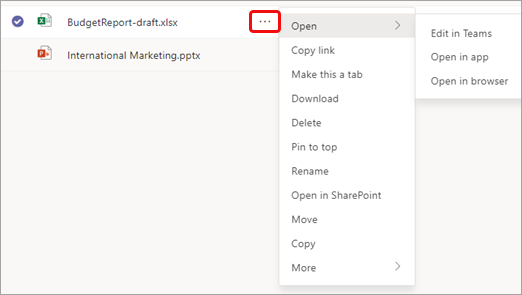
U zavisnosti od toga gde pristupate datoteci, kome pripada i kako je podešena, možda ćete videti drugi skup opcija kada za datoteku izaberete Više opcija.
1. Pronađite sve svoje važne datoteke na jednom mestu
-
Izaberite datoteke sa leve strane usluge Teams za brzi pristup datotekama koje su vam potrebne.
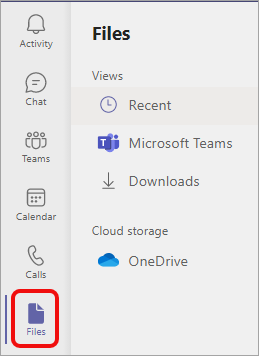
Možete odabrati jedan od tri prikaza:
-
Nedavni prikaz pokazuje datoteke koje ste nedavno pregledali ili uređivali.
-
Microsoft Teams prikazuje sve nedavno kreirane ili uređivane datoteke na vašim kanalima.
-
Preuzimanja sadrži datoteke koje ste preuzeli iz usluge Teams od poslednjeg prijavljivanja.
Skladištenje u oblaku omogućava pristup uslugama skladišta u oblaku koje ste povezali sa uslugom Teams. Vaš OneDrive for Business nalog je podrazumevano obuhvaćen. Ako vaša organizacija dozvoljava, možete da dodate i drugo skladište u oblaku, kao što su Dropbox ili Google Disk.
2. Pogledajte datoteke iz pojedinačnog ćaskanja, sa kanala ili sastanka
Svako ćaskanje i kanal ima Datoteke karticu na vrhu stranice.
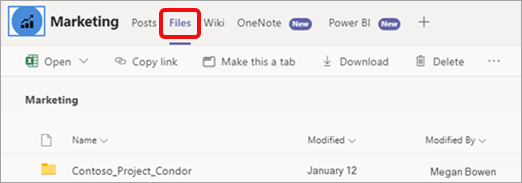
A kada se sastanak završi, događaj sastanka u kalendaru takođe ima Datoteke karticu. Kliknite dvaput na sastanak za pristup informacijama o događaju.
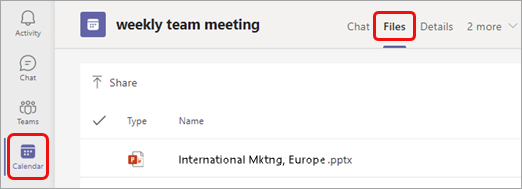
3. Delite datoteke kroz čitav Teams
Datoteke (bilo kog tipa) možete deliti sa saradnicima u ćaskanjima, na kanalima i sastancima. Svi koji su uključeni moći će da prikazuju datoteku, sarađuju na njoj (ako ste postavili dozvole za saradnju na datoteci) i da je preuzmu ukoliko žele da sačuvaju ličnu kopiju.
Postoje tri načina za deljenje datoteke: priložiti je u poruci ćaskanja, otpremiti je na Datoteke stranicu ili poslati vezu.
Priložite datoteku u ćaskanje
-
U bilo kom ćaskanju, izaberite opciju Priloži

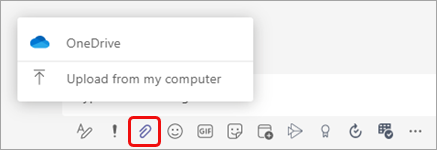
Ili možete da prevučete datoteku u poruku iz direktorijuma datoteka u računaru.
Otpremite datoteku na karticu „Datoteke“ u ćaskanju, na kanalu ili sastanku
-
Izaberite Otpremi ili Deli (u zavisnosti od stranice), a zatim pratite signale.
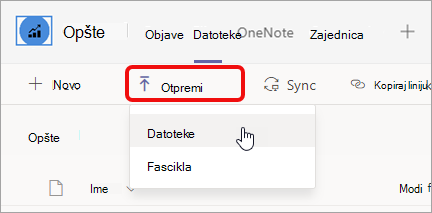
Možete i da prevučete datoteku ili fasciklu na karticu iz direktorijuma datoteka u računaru.
Pošaljite vezu u ćaskanje
-
Pronađite datoteku u usluzi Teams.
Napomena: Ako se datoteka sa kojom želite da se povežete ne nalazi u usluzi Teams, možete prvo da je otpremite u OneDrive skladište u oblaku. Druga mogućnost je da preuzmete vezu iz datoteke u nekoj drugoj aplikaciji i podelite je u usluzi Teams bez otpremanja.
-
Pored datoteke izaberite Više opcija


-
Zatim nalepite vezu u ćaskanje.
4. Radite sa datotekama direktno u usluzi Teams
Možete da uradite mnogo toga sa svojim datotekama bez napuštanja usluge Teams, uključujući njihovo premeštanje, kopiranje i uređivanje. Ako ovo nije dovoljno, izaberite Više opcija 
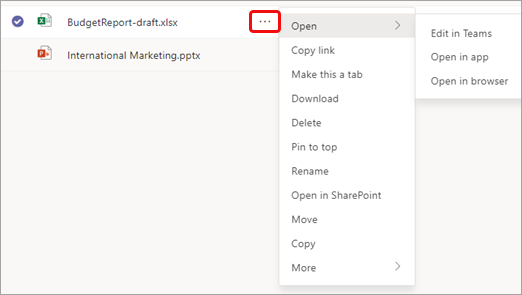
U zavisnosti od toga gde pristupate datoteci, kome pripada i kako je podešena, možda ćete videti drugi skup opcija kada za datoteku izaberete Više opcija.










