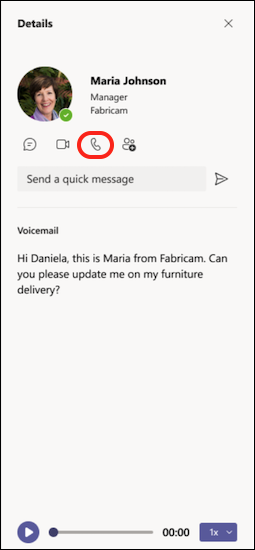Prve stvari koje treba da znate o pozivima u usluzi Microsoft Teams
Pozivi su brz način za povezivanje u usluzi Teams. Možete da imate jedan na jedan poziv ili pozive sa nekoliko osoba. Možete da ih podesite unapred, na primer na sastanku, ili možete da ih pokrenete u letu dok ćaskate.
Iako su sastanci sjajan način za saradnju u usluzi Teams, pozivi mogu da budu direktan način povezivanja radi dovršavanja određenih zadataka ili brzog pronalaženja odgovora na pitanja.
Evo prvih stvari koje treba da zapamtite o upućivanje poziva i upravljanju pozivima u usluzi Teams:
1. Postoji mnogo načina za upućivanje poziva u usluzi Teams
Gde god da ste u usluzi Teams, možete da započnete poziv sa nekim (ili grupom osoba). Evo nekih načina:
Upućivanje poziva ili odgovaranje na poziv sa bilo kog mesta
Izaberite opciju Video 

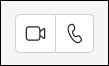
Odgovaranje na poziv je takođe jednostavno. Samo izaberite Video poziv 

Pretvorite ćaskanje u poziv
Jednim klikom možete svako ćaskanje da pretvorite u poziv u usluzi Teams. Dok ste u ćaskanju, izaberite stavku Video poziv 

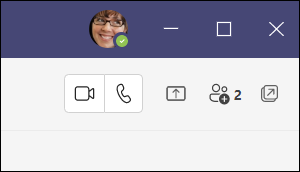
Upućivanje poziva iz istorije poziva, brzo biranje broja, govorne pošte ili kontakata
-
Pristupite istoriji poziva i brzo pozovite bilo koga sa liste. Idite na Pozivi


-
Brzo biranjem možete brzo pozvati osobe koje ste prethodno sačuvali na ovoj listi. Da biste pristupili brzom biranjem, idite na stavku Pozivi

-
Iz govorne pošte možete brzo da pozovete svakoga ko je ostavio poruku. Da biste pristupili govornoj pošti , idite na istoriju i kliknite na dugme Govorna pošta u gornjem desnom uglu. Možete da pozovete nekoga iz govorne pošte tako što ćete izabrati stavku Još radnji



-
Da biste prikazali kontakte, izaberite stavku


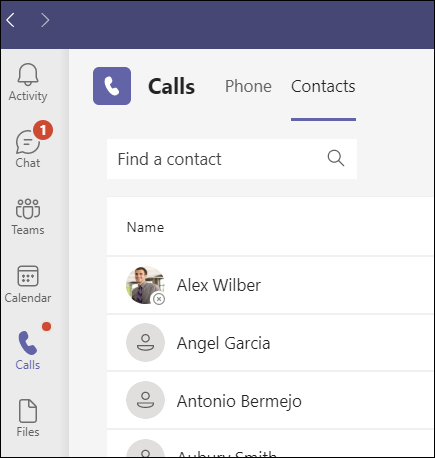
Koristite numeričku tastaturu
Ako imate omogućen plan pozivanja , možete da pozovete bilo koga iz usluge Teams.
Da biste birali broj iz usluge Teams, idite na stavku Pozivi 

Možete i da otkucate ime osobe ili grupe i da je pozovete sa tastature telefona.
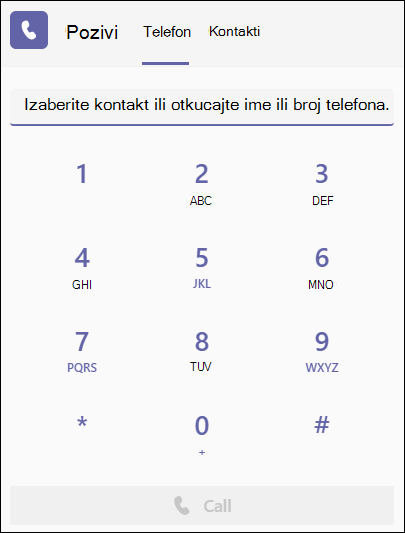
Zadržite pokazivač iznad nečije slike profila
U aplikaciji Teams pronaći ćete slike profila osoba sa kojima ste povezani. (Ponekad ljudi odaberu avatare ili možda samo vidite njihove inicijale.)
U bilo kom trenutku možete da postavite pokazivač miša iznad slike profila i vidite opcije za upućivanje video zapisa ili samo audio poziva toj osobi. Odaberite neku od tih opcija i poziv će početi.
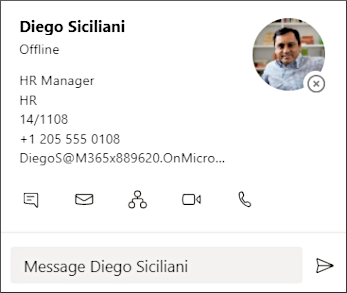
Koristite polje za komandu
Na vrhu usluge Teams otkucajte "/call" u polju, a zatim unesite ime ili broj. Kada napravite izbor, poziv će automatski početi.
Na taj način možete brzo da pronađete osobe ili grupe i da im uputite poziv.
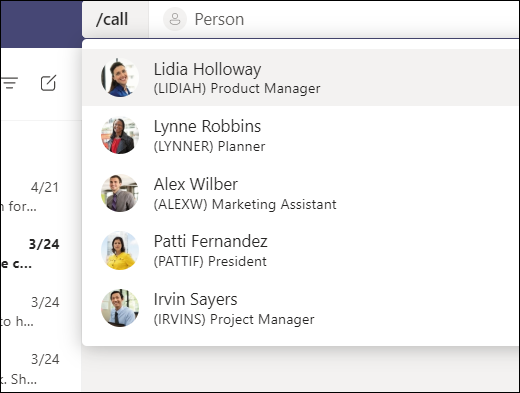
Napomena: Ako ste u Teams pozivu na mobilnom uređaju, ekran uređaja se neće isključiti ako se ne udaljite od prozora poziva (ili ako se krećete odsutni, ali se vratite pre nego što se isključi). Ako isključite ekran tokom poziva, ostaćete povezani, ali uređaj će se zaključati.
2. Možete mnogo da uradite tokom poziva u usluzi Teams
Tokom poziva možete da preduzmete mnogo radnji. Ovo je nekoliko uobičajenih radnji koje možete da preduzmete:
Stavite poziv na čekanje
Izaberite još radnji

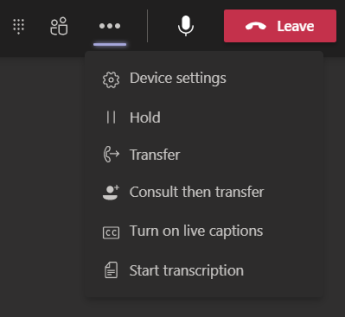
Prebacite poziv
Izaberite još radnji

Konsultujte se, a zatim obavite prenos
Ako želite da se prijavite kod neke osobe pre nego što mu prenesete poziv , izaberite Još radnji 
U okviru Odaberite osobu za konsultaciju počnite da kucate ime osobe kojoj želite da se obratite i izaberite je kada se ona pojavi. Možete da ih pozovete ili da se konsultujete sa njima putem ćaskanja. Kada budete spremni, izaberite stavku Prenesi.
Dodavanje delegata
Možete da izaberete nekoga iz usluge Teams da vam bude delegat – da prima i upućuje pozive u vaše ime. Kada dodate delegata, vi u suštini delite telefonsku liniju sa njim kako bi on video i delio sve vaše pozive.
Da biste odredila delegata, izaberite stavku Postavke i dodatne opcije 
Deljenje reda sa delegatom
Izaberite Postavke i dodatne opcije 
3. Pregledajte istoriju poziva
Istorija poziva se nalazi u centru iskustva poziva i prikazuje listu prošlih poziva (uključujući propuštene pozive).
Idite na Istorija 


Možete i da ćaskate sa tim kontaktom , dodate ga na brzo biranje i dodate ih u kontakte – sve to iz menija Još 
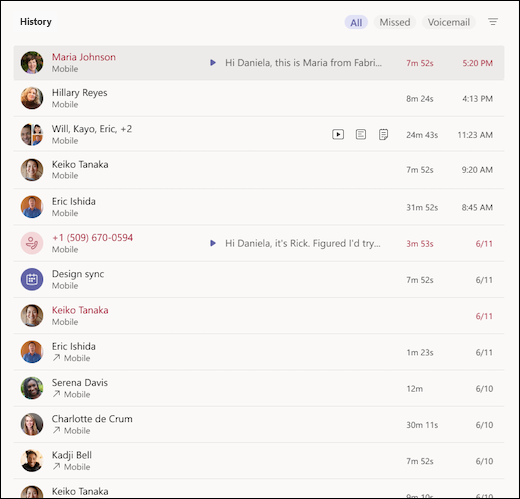
4. Pristup govornoj pošti
Govorna pošta je još jedna poznata alatka koja vam omogućava da na najbolji način iskoristite iskustvo pozivanja u usluzi Teams.
Idite na stavku Pozivi 
-
Pregledajte poruke i transkripte iz poziva
-
Prilagođavanje pravila poziva
-
Snimanje pozdrava
-
Pozivanje bilo koga ko vam je ostavio poruku
Pozovite nekoga iz govorne pošte tako što ćete izabrati stavku Još radnji