Ponekad Lync zvuk računara ne funkcioniše iz različitih razloga, na primer zato što nedostaju upravljački programi, audio uređaji nisu kompatibilni ili je propušten neki korak tokom podešavanja. Predlozi za rešavanje problema u nastavku rešavaju većinu najčešćih problema sa zvukom.
Savet: Kao brzo zaobilaženje problema koristite telefon da biste se pozivanjem pridružili sastanku, a zatim pokušajte dolenavedene korake za rešavanje problema kada budete imali vremena. Pogledajte članak Priključivanje Lync sastanku pozivanjem. Takođe se uverite da ste podesili i testirali audio uređaj pre Lync sastanak ili poziv.
Sadržaj
Ne čujete druge osobe
Ako nemate zvuk, proverite sledeće:
-
U prozoru Lync sastanku postavite pokazivač na Telefon/mikrofon

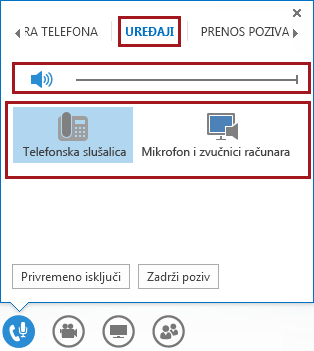
-
Ako je uređaj povezan sa USB čvorištem, povežite ga direktno sa računarom.
-
Proverite jačinu zvuka zvučnika i na računaru. Kliknite na ikonu zvučnika

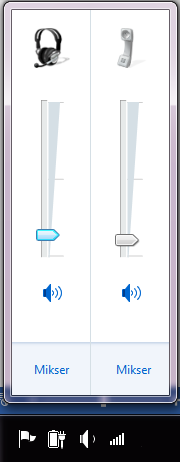
-
Ako imate stoni telefon, proverite da li je zvučnik uključen i da li je povećana jačina zvuka.
Ljudi ne mogu da vas čuju
-
Proverite da li je zvuk privremeno isključen. Kad je zvuk privremeno isključen, ikona Telefon/mikrofon tokom sastanka izgleda ovako

-
U prozoru Lync sastanku postavite pokazivač na Telefon/mikrofon

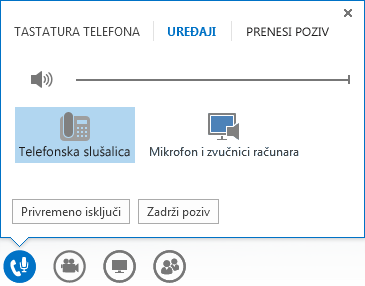
-
U glavnom Lync prozoru idite na Opcije

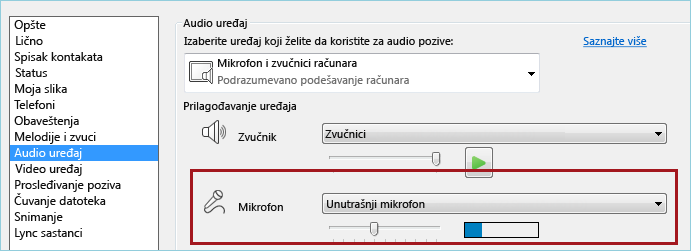
Lync ne prepoznaje audio uređaj ili dobijate grešku: "Zvučnik i mikrofon ne rade"
Posle svakog koraka proverite da li uređaj radi pre nego što pređete na sledeće rešenje.
-
Ako koristite Windows 8.1, proverite da li su upravljački programi uređaja ažurni. Pogledajte članak Preuzimanje i instaliranje upravljačkih programa za Windows 8.1.
-
Ako je audio uređaj povezan sa USB čvorištem, povežite ga direktno sa računarom.
-
Isključite uređaj, ponovo pokrenite računar, pa ponovo uključite uređaj.
-
Uverite se da audio uređaj nije onemogućen:
-
Izaberite stavke Start > Kontrolna tabla.
-
Na kontrolnoj tabli potražite stavku Zvuk i otvorite je.
-
Kliknite desnim tasterom miša da biste se uverili da je izabrano polje za potvrdu Prikaži onemogućene uređaje.
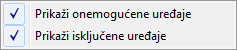
-
Ako je audio uređaj onemogućen, desnim tasterom miša kliknite na njega i izaberite stavku Omogući.
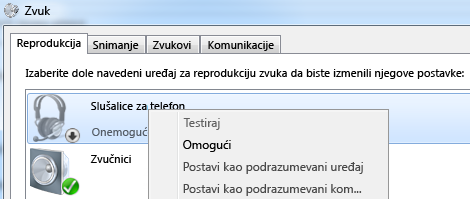
-
-
Skenirajte da li je došlo do promena hardvera u upravljaču uređaja:
-
Izaberite stavke Start > Kontrolna tabla.
-
Potražite stavku Upravljač uređaja i otvorite je.
-
Izaberite ime računara, a zatim stavke Radnja > Skeniraj u potrazi za promenama hardvera. Tako ćete pronaći nove uređaje i instalirati upravljačke programe.
-
-
Preuzmite najnovije upravljačke programe sa veb-lokacije proizvođača i instalirajte ih.
Preko telefona čujete zvuke računara
To se može dogoditi ako podesite stoni telefon kao podrazumevani audio uređaj u sistemu Windows, a ne u programu Lync.
Proverite podrazumevani Windows audio uređaj:
-
Kliknite na dugme Start i otkucajte Zvuk u polju Pretraži programe i datoteke.
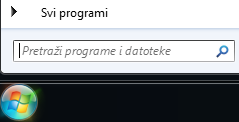
-
U meniju izaberite stavku Zvuk.
-
Na kartici Reprodukovanje kliknite desnim tasterom miša na neki drugi uređaj i izaberite stavku Postavi kao podrazumevani uređaj.
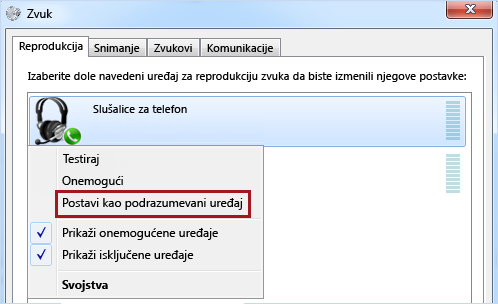
Podešavanje IP telefona pomoću Lync
Ako je vaš nalog konfigurisan za IP telefone, možete da koristite podržani stoni telefon da biste koristili Lync funkcije kao što su prisutnost, pretraga, detalji o kontaktu i tako dalje.
-
Povežite telefon sa računarom uz pomoć USB kabla koji je došao uz telefon.
-
Koristite mrežni kabl da biste povezali telefon sa ruterom. Telefon mora biti povezan sa mrežom preduzeća.
-
Pratite odzive na telefonu da biste se prijavili koristeći broj telefona i PIN koji ste podesili u aplikaciji Lync.
Ako se ne sećate PIN-a, kliknite na karticu Telefon u glavnom prozoru programa Lync, a zatim kliknite na dugme PIN i pratite uputstva na stranici da biste ga ponovo postavili.
-
Kada je telefon podešen, idite na opcije u programu Lync i izaberite telefon kao audio uređaj. Pogledajte odeljak Podešavanje i testiranje Lync zvuka da biste dobili više informacija.
Obaveštenja o porukama o grešci
U nekim slučajevima, Lync prikazuje obaveštenje o zvuku u prozoru razgovora ili Lync prozoru. Kliknite na obaveštenje da biste dobili više informacija ili predložena rešenja. Pogledajte primer koji sledi:
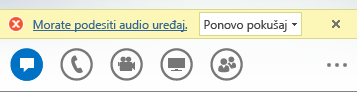
Više informacija o Lync zvuku
-
Privremeno isključivanje i ponovno uključivanje zvuka u Lync sastanku ili pozivu
-
Ako koristite Microsoft 365, pogledajte članke Korišćenje zvuka u Skype za posao (Lync) sastanku, (Office 365) i Brza referenca o zvuku (Office 365).
-
Ako ne koristite aplikaciju Microsoft 365, pogledajte članke Korišćenje zvuka na Skype za posao (Lync) sastanku i Skype za posao (Lync) audio kartica sa kratkim uputstvima.










