Microsoft Stream zapisivač ekrana
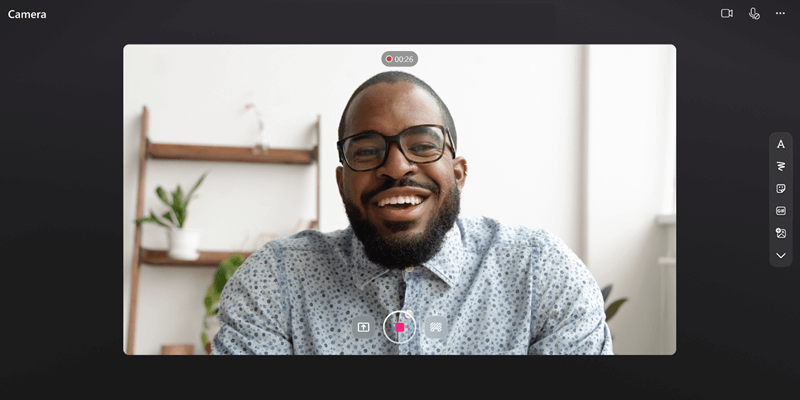
Snimite ekran, kreirajte video zapise sa veb kamerom i dodajte efekte direktno u Microsoft 365 pomoću poslovnog ili školskog naloga! Strimovanje ekrana Stream je sjajno za video zapise objašnjenja, demonstracije proizvoda ili brze video zapise veb kamere bez napuštanja usluge M365. Možete da dodate zapis perom, nalepnice, slike, muziku, tekst, zamenite pozadinu i snimite više klipova.
Zapis
-
Idite na početnu stranicu usluge Stream na https://stream.office.com
-
Izaberite stavku + Novi snimak. Ovo će otvoriti kameru.
-
Kada pregledač to zatraži, izaberite dozvoli da biste omogućili kameru i mikrofon. Više informacija o tome kako da omogućite ili rešite probleme sa kamerom potražite u ovom članku.
-
Izaberite željene postavke za deljenje veb kamerom, mikrofonai ekrana .
-
Odaberite željene efekte u video zapisu: Filteri, Zamućenje pozadine, Zamena pozadine, Nalepnice i još mnogo toga.
-
Kliknite na kružno dugme za hvatanje da biste započeli snimanje ili pauzirali snimanje.
Pregledajte & otpremanja
-
Kliknite na dugme Dalje u donjem desnom uglu.
-
Izaberite traku toka i prevucite regulatore da biste skratili snimanje.
-
Pregledajte snimak i izaberite stavku Ponovo ponovi da biste ponovo snimili.
-
Izaberite stavku Dodaj muziku da biste dodali muziku u pozadini u snimak.
-
Izaberite stavku Objavi da biste otpremili snimak u Microsoft 365.
Poboljšajte & deljenje
Kada se video zapis otpremi, on će se otvoriti u Stream veb aplikaciji da biste poboljšali video i delili.
-
Na stranici Stream plejer možete da dodate naslov ili opis, generišete transkript za videozapis, postavite sličicu, dodate poglavlja da biste olakšali kretanje kroz video, sprečili buku u pozadini u snimku i još mnogo toga.
-
Izaberite stavku Deli da biste kreirali vezu za deljenje ka video zapisu koju ćete poslati nekome da ga prikaže.
-
Kada ljudi prikažu vaš video zapis, izaberite stavku Analitika na stranici Stream plejera da biste videli trend prikaza i posetilaca tokom vremena i koji deo video zapisa je prikazan.










