Surface zvuk, jačina zvuka i audio pribor
Napomena: Neki proizvodi možda nisu dostupni u vašoj zemlji ili regionu.
Koristite ugrađene stereo zvučnike i mikrofon ili omiljeni audio pribor za slušanje muzike, upućivanje telefonskih poziva, snimanje zvuka i još mnogo toga.
Ako niste sigurni gde se nalaze otvora zvučnika i mikrofona i dugme za jačinu zvuka, pogledajte članak Surface funkcije.
Koristite omiljeni audio pribor
Stereo zvučnici i mikrofoni ugrađeni u Surface omogućavaju vam da slušate muziku i video zapise, upućujete telefonske pozive i snimate zvuk. Možete i da povežete omiljeni USB i Bluetooth® pribor kao što su zvučnici, mikrofon ili slušalice.
Da biste se prebacivali između zvučnika i povezanog audio pribora, izaberite ikonu Zvučnik na desnoj strani trake zadataka, a zatim razvijte listu da biste izabrali drugi audio uređaj.
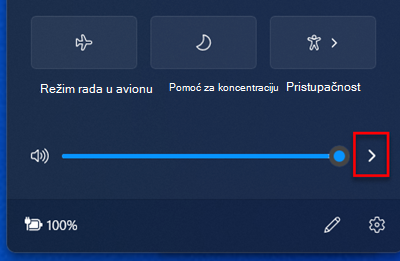
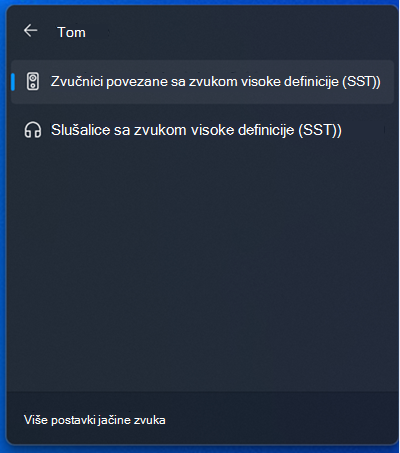
Podešavanje jačine zvuka
Jačinu zvuka na Surface uređaju možete da kontrolišete na nekoliko mesta:
-
Dugme za jačinu zvuka: Pritisnite dugme za jačinu zvuka na Surface uređaju da biste podesili jačinu zvuka nagore ili nadole.
-
Tastature: Ako Surface tastatura za kucanje ili druga tastatura imaju tastere za jačinu zvuka, pritisnite tastere za smanjivanje zvuka, pojačavanje zvuka ili privremeno isključivanje zvuka.
-
Traka zadataka na radnoj površini: Na traci zadataka na radnoj površini izaberite stavku Zvučnici

-
Audio pribor: Podesite jačinu zvuka na slušalicama, zvučnicima, telefonu ili drugom audio priboru ili u softveru koji je uključen u pribor. Da biste saznali više, proverite informacije koje ste dobili uz pribor ili posetite veb lokaciju proizvođača.
-
Aplikacija: Neke aplikacije imaju kontrolu jačine zvuka u okviru aplikacije.
Kako kontrole jačine zvuka rade zajedno
Ako povećate, smanjite ili privremeno isključite jačinu zvuka pomoću neke od sledećih kontrola jačine zvuka, nivo jačine zvuka u drugima će se takođe promeniti:
-
Dugme za jačinu zvuka na Surface uređaju
-
Postavka jačine zvuka radne površine na traci zadataka
Kontrole jačine zvuka u aplikacijama i priboru kao što su slušalice i spoljni zvučnici mogu da rade nezavisno od kontrola ugrađenih u Surface. Možda ćete morati da prilagodite nivoe jačine zvuka na više mesta.
Prilagođavanje postavki mikrofona
Evo kako da prilagodite postavke mikrofona:
-
Idite na Start meni, otvorite Postavke, a zatim u okviru Sistem izaberite stavku Zvuk.
-
Pomerite se nadole i izaberite stavku Još postavki zvuka.
-
Izaberite karticu Snimanje , izaberite željeni mikrofon i izaberite stavku Svojstva.
Obavezno izaberite mikrofon koji je omogućen i povezan sa Surface uređajem. -
Izaberite karticu Nivoi . Videćete dva klizača:
-
Niz mikrofona ili mikrofona: Kontroliše jačinu zvuka mikrofona.
-
Pojačavanje mikrofona: Kontroliše jačinu mikrofona.
-
-
Podesite klizače dok mikrofon ne snima na željenim nivoima.
Nivoi koje ćete koristiti razlikuju se u zavisnosti od količine buke u pozadini i toga da li koristite mikrofon ugrađen u Surface ili spoljni mikrofon. Dobra početna tačka je postavljanje mikrofona na 50 i Pojačavanje mikrofona na +24,0 dB.Napomena: Pojačavanje mikrofona nije dostupno na svim Surface uređajima.
Korišćenje USB ili Bluetooth audio pribora
Spoljne USB zvučnike, slušalice ili slušalice možete povezati sa USB portom u punoj veličini.
Možete da radite bežično koristeći Bluetooth slušalice ili zvučnike sa Surface uređajem.
Da biste dobili najbolji zvuk sa USB ili Bluetooth zvučnika, pojačajte jačinu zvuka na Surface uređaju i u aplikaciji (ako ima sopstvenu kontrolu zvuka), a zatim podesite jačinu zvuka na spoljnim USB ili Bluetooth zvučnicima.
Ako imate problema sa Bluetooth-om, idite na članak Rešavanje problema sa Bluetooth uređajima.
Podešavanje podrazumevanog audio uređaja
-
Idite na Start meni, otvorite Postavke, a zatim u okviru Sistem izaberite stavku Zvuk.
-
Uradite nešto od sledećeg ili oba:
-
U odeljku Izlaz izaberite uređaj koji želite da koristite za reprodukciju (na primer, ugrađene zvučnike na Surface uređaju, spoljne zvučnike ili slušalice) kao izlazni uređaj. Kada izaberete ovaj uređaj, postavljate ga i kao podrazumevani.
-
U odeljku Unos izaberite uređaj koji želite da koristite za snimanje (na primer, ugrađeni mikrofon ili spoljni mikrofon) kao uređaj za unos. Kada izaberete ovaj uređaj, postavljate ga i kao podrazumevani.
-
Ako koristite aplikaciju za komunikaciju, kao što je Skype, možda ćete želeti da podesite uređaj za komunikaciju zasebno kada koristite zvučnike ili slušalice. Evo kako da podesite uređaj za komunikaciju:
-
Idite na Start meni, otvorite Postavke, a zatim u okviru Sistem izaberite stavku Zvuk.
-
Pomerite se nadole i izaberite stavku Još postavki zvuka.
-
Uradite nešto od sledećeg ili oba:
-
Izaberite karticu Reprodukcija, izaberite uređaj koji želite da koristite za reprodukciju komunikacije (na primer, ugrađene zvučnike na Surface uređaju, spoljne zvučnike ili slušalice), a zatim izaberite stavku Postavi podrazumevani uređaj za komunikaciju.
-
Izaberite karticu Snimanje, izaberite uređaj koji želite da koristite za snimanje komunikacije (na primer, ugrađeni mikrofon ili spoljni mikrofon), a zatim izaberite stavku Postavi podrazumevani uređaj za komunikaciju.
-
Snimanje zvuka
Aplikaciju "Diktafon" možete da koristite za snimanje zvuka. Da biste otvorili Diktafon aplikaciju:
-
Idite na Start , izaberite Sve aplikacije, a zatim se pomerite nadole i izaberite Diktafon.
Promena zvukova koji se reprodukuju
Možete da odaberete koji se zvukovi reprodukuju za obaveštenja i sistemske događaje (na primer, zvuk koji se reprodukuje kada dobijete novu poruku). Evo kako:
-
Idite na Start meni, otvorite Postavke, a zatim u okviru Sistem izaberite stavku Zvuk.
-
Pomerite se nadole i izaberite stavku Još postavki zvuka.
-
Izaberite karticu Zvukovi i u okviru Događaji programa izaberite događaj (na primer, Podsetnik kalendara).
-
U okviru Zvukovi odaberite zvuk koji želite da reprodukujete za taj događaj.
-
Da biste čuli zvuk koji ste izabrali, izaberite stavku Testiraj.
-
Izaberite stavku Primeni da biste promenili zvuk događaja i kliknite na dugme U redu.
Problemi sa zvukom
Ako kvalitet zvuka koji dolazi sa zvučnika ili audio pribora nije dobar, moguće je da sam zvuk nije dobrog kvaliteta. Pokušajte da slušate isti snimak na drugom uređaju.
Pomoć za probleme sa zvukom potražite u članku Rešavanje problema sa Surface zvukom i audio priborom.
Ako imate problema sa zvukom dok je Surface povezan sa drugim ekranom, pogledajte članak Povezivanje Surface uređaja sa televizorom, monitorom ili projektorom.
Napomena: VGA adapteri i kablovi ne prenose zvuk. Zvuk će se reprodukati sa Surface zvučnika osim ako niste povezali spoljne USB ili Bluetooth zvučnike.
Srodne teme
Napomena: Neki proizvodi možda nisu dostupni u vašoj zemlji ili regionu.
Koristite ugrađene stereo zvučnike i mikrofon ili omiljeni audio pribor za slušanje muzike, upućivanje telefonskih poziva, snimanje zvuka i još mnogo toga.
Ako niste sigurni gde se nalaze otvora zvučnika i mikrofona i dugme za jačinu zvuka, pogledajte članak Surface funkcije.
Koristite omiljeni audio pribor
Stereo zvučnici i mikrofoni ugrađeni u Surface omogućavaju vam da slušate muziku i video zapise, upućujete telefonske pozive i snimate zvuk. Možete i da povežete omiljeni USB i Bluetooth® pribor kao što su zvučnici, mikrofon ili slušalice.
Da biste se prebacivali između zvučnika i povezanog audio pribora, izaberite ikonu Zvučnik na desnoj strani trake zadataka, a zatim razvijte listu da biste izabrali drugi audio uređaj.
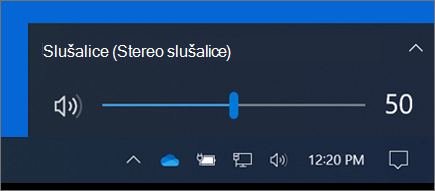
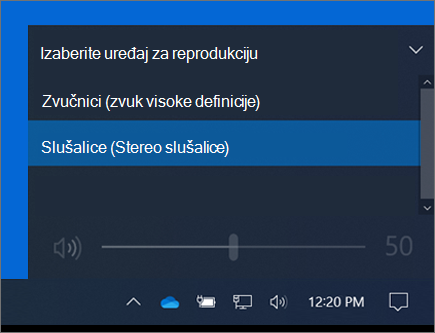
Podešavanje jačine zvuka
Jačinu zvuka na Surface uređaju možete da kontrolišete na nekoliko mesta:
-
Dugme za jačinu zvuka: Pritisnite dugme za jačinu zvuka na Surface uređaju da biste podesili jačinu zvuka nagore ili nadole.
-
Tastature: Ako Surface tastatura za kucanje ili druga tastatura imaju tastere za jačinu zvuka, pritisnite tastere za smanjivanje zvuka, pojačavanje zvuka ili privremeno isključivanje zvuka.
-
Traka zadataka na radnoj površini: Na traci zadataka na radnoj površini izaberite stavku Zvučnici

-
Audio pribor: Podesite jačinu zvuka na slušalicama, zvučnicima, telefonu ili drugom audio priboru ili u softveru koji je uključen u pribor. Da biste saznali više, proverite informacije koje ste dobili uz pribor ili posetite veb lokaciju proizvođača.
-
Aplikacija: Neke aplikacije imaju kontrolu jačine zvuka u okviru aplikacije.
Kako kontrole jačine zvuka rade zajedno
Ako povećate, smanjite ili privremeno isključite jačinu zvuka pomoću neke od sledećih kontrola jačine zvuka, nivo jačine zvuka u drugima će se takođe promeniti:
-
Dugme za jačinu zvuka na Surface uređaju
-
Postavka jačine zvuka radne površine na traci zadataka
Kontrole jačine zvuka u aplikacijama i priboru kao što su slušalice i spoljni zvučnici mogu da rade nezavisno od kontrola ugrađenih u Surface. Možda ćete morati da prilagodite nivoe jačine zvuka na više mesta.
Prilagođavanje postavki mikrofona
Evo kako da prilagodite postavke mikrofona:
-
Idite na Start , a zatim izaberite postavke > System > Sound > Sound kontrolna tabla.
-
Izaberite karticu Snimanje , izaberite željeni mikrofon i izaberite stavku Svojstva.
Obavezno izaberite mikrofon koji je omogućen i povezan sa Surface uređajem. -
Izaberite karticu Nivoi . Videćete dva klizača:
-
Niz mikrofona ili mikrofona: Kontroliše jačinu zvuka mikrofona.
-
Pojačavanje mikrofona: Kontroliše jačinu mikrofona.
-
-
Podesite klizače dok mikrofon ne snima na željenim nivoima.
Nivoi koje ćete koristiti razlikuju se u zavisnosti od količine buke u pozadini i toga da li koristite mikrofon ugrađen u Surface ili spoljni mikrofon. Dobra početna tačka je postavljanje mikrofona na 50 i Pojačavanje mikrofona na +24,0 dB.Napomena: Pojačavanje mikrofona nije dostupno na svim Surface uređajima.
Korišćenje USB ili Bluetooth audio pribora
Spoljne USB zvučnike, slušalice ili slušalice možete povezati sa USB portom u punoj veličini.
Možete da radite bežično koristeći Bluetooth slušalice ili zvučnike sa Surface uređajem.
Da biste dobili najbolji zvuk sa USB ili Bluetooth zvučnika, pojačajte jačinu zvuka na Surface uređaju i u aplikaciji (ako ima sopstvenu kontrolu zvuka), a zatim podesite jačinu zvuka na spoljnim USB ili Bluetooth zvučnicima.
Ako imate problema sa Bluetooth-om, idite na članak Rešavanje problema sa Bluetooth uređajima.
Podešavanje podrazumevanog audio uređaja
-
Idite na Start , a zatim izaberite Postavke > Sistemski > zvuk.
-
Uradite nešto od sledećeg ili oba:
-
U odeljku Zvuk izaberite uređaj koji želite da koristite za reprodukciju (na primer, ugrađene zvučnike na Surface uređaju, spoljne zvučnike ili slušalice) kao izlazni uređaj. Kada izaberete ovaj uređaj, postavljate ga i kao podrazumevani.
-
U odeljku Unos izaberite uređaj koji želite da koristite za snimanje (na primer, ugrađeni mikrofon ili spoljni mikrofon) kao uređaj za unos. Kada izaberete ovaj uređaj, postavljate ga i kao podrazumevani.
-
Ako koristite aplikaciju za komunikaciju, kao što je Skype, možda ćete želeti da podesite uređaj za komunikaciju zasebno kada koristite zvučnike ili slušalice. Evo kako da podesite uređaj za komunikaciju:
-
Idite na Start , a zatim izaberite Postavke > System > Sound > Sound kontrolna tabla.
-
Uradite nešto od sledećeg ili oba:
-
Izaberite karticu Reprodukcija, izaberite uređaj koji želite da koristite za reprodukciju komunikacije (na primer, ugrađene zvučnike na Surface uređaju, spoljne zvučnike ili slušalice), a zatim izaberite stavku Postavi podrazumevani uređaj za komunikaciju.
-
Izaberite karticu Snimanje, izaberite uređaj koji želite da koristite za snimanje komunikacije (na primer, ugrađeni mikrofon ili spoljni mikrofon), a zatim izaberite stavku Postavi podrazumevani uređaj za komunikaciju.
-
Snimanje zvuka
Aplikaciju "Diktafon" možete da koristite za snimanje zvuka. Da biste otvorili Diktafon aplikaciju:
-
Idite na Start , a zatim izaberite stavku Diktafon.
Promena zvukova koji se reprodukuju
Možete da odaberete koji se zvukovi reprodukuju za obaveštenja i sistemske događaje (na primer, zvuk koji se reprodukuje kada dobijete novu poruku). Evo kako:
-
Idite na Start , a zatim izaberite postavke > System > Sound > Sound kontrolna tabla.
-
Izaberite karticu Zvukovi i u okviru Događaji programa izaberite događaj (na primer, Podsetnik kalendara).
-
U okviru Zvukovi odaberite zvuk koji želite da reprodukujete za taj događaj.
-
Da biste čuli zvuk koji ste izabrali, izaberite stavku Testiraj.
-
Izaberite stavku Primeni da biste promenili zvuk događaja i kliknite na dugme U redu.
Uključivanje ili isključivanje kucanja zvukova
Dodirna strana može da reprodukuje zvukove tastera dok pritiskate tastere. Evo kako da uključite ili isključite zvukove ključa:
-
Otvorite " Start" meni i izaberite stavku > uređaji > kucanje.
-
U okviru Tastatura na ekranu osetljivom na dodir podesite Opciju Reprodukuj zvukove tastera dok kucam na Uključeno ili Isključeno.
Napomena: Da biste podesili nivo jačine zvuka ključa, koristite dugme za jačinu zvuka na Surface uređaju.
Problemi sa zvukom
Ako kvalitet zvuka koji dolazi sa zvučnika ili audio pribora nije dobar, moguće je da sam zvuk nije dobrog kvaliteta. Pokušajte da slušate isti snimak na drugom uređaju.
Pomoć za probleme sa zvukom potražite u članku Rešavanje problema sa Surface zvukom i audio priborom.
Ako imate problema sa zvukom dok je Surface povezan sa drugim ekranom, pogledajte članak Povezivanje Surface uređaja sa televizorom, monitorom ili projektorom.
Napomena: VGA adapteri i kablovi ne prenose zvuk. Zvuk će se reprodukati sa Surface zvučnika osim ako niste povezali spoljne USB ili Bluetooth zvučnike.
Srodne teme
Napomena: Neki proizvodi možda nisu dostupni u vašoj zemlji ili regionu.
Koristite ugrađene stereo zvučnike i mikrofon ili omiljeni audio pribor za slušanje muzike, upućivanje telefonskih poziva, snimanje zvuka i još mnogo toga.
Ako niste sigurni gde se nalaze otvora zvučnika i mikrofona i dugme za jačinu zvuka, pogledajte članak Surface funkcije.
Koristite omiljeni audio pribor
Stereo zvučnici i mikrofoni ugrađeni u Surface omogućavaju vam da slušate muziku i video zapise, upućujete telefonske pozive i snimate zvuk. Možete i da povežete omiljeni USB i Bluetooth® pribor kao što su zvučnici, mikrofon ili slušalice.
Da biste se prebacivali između zvučnika i povezanog audio pribora, izaberite ikonu Zvučnik na desnoj strani trake zadataka, a zatim razvijte listu da biste izabrali drugi audio uređaj.
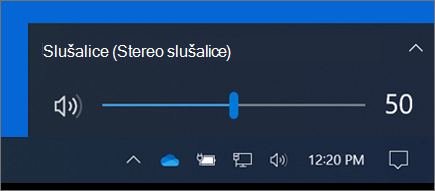
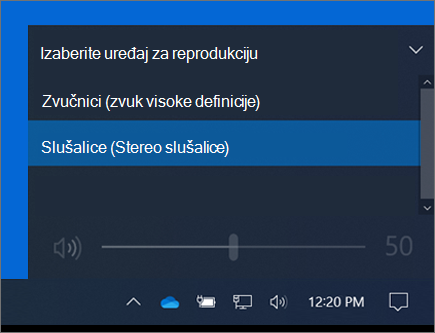
Podešavanje jačine zvuka
Jačinu zvuka na Surface uređaju možete da kontrolišete na nekoliko mesta:
-
Dugme za jačinu zvuka: Pritisnite dugme za jačinu zvuka na Surface uređaju da biste podesili jačinu zvuka nagore ili nadole.
-
Tastature: Ako Surface tastatura za kucanje ili druga tastatura imaju tastere za jačinu zvuka, pritisnite tastere za smanjivanje zvuka, pojačavanje zvuka ili privremeno isključivanje zvuka.
-
Traka zadataka na radnoj površini: Na traci zadataka na radnoj površini izaberite stavku Zvučnici

-
Audio pribor: Podesite jačinu zvuka na slušalicama, zvučnicima, telefonu ili drugom audio priboru ili u softveru koji je uključen u pribor. Da biste saznali više, proverite informacije koje ste dobili uz pribor ili posetite veb lokaciju proizvođača.
-
Aplikacija: Neke aplikacije imaju kontrolu jačine zvuka u okviru aplikacije.
Kako kontrole jačine zvuka rade zajedno
Ako povećate, smanjite ili privremeno isključite jačinu zvuka pomoću neke od sledećih kontrola jačine zvuka, nivo jačine zvuka u drugima će se takođe promeniti:
-
Dugme za jačinu zvuka na Surface uređaju
-
Postavka jačine zvuka radne površine na traci zadataka
Kontrole jačine zvuka u aplikacijama i priboru kao što su slušalice i spoljni zvučnici mogu da rade nezavisno od kontrola ugrađenih u Surface. Možda ćete morati da prilagodite nivoe jačine zvuka na više mesta.
Prilagođavanje postavki mikrofona
Evo kako da prilagodite postavke mikrofona:
-
Idite na Start , a zatim izaberite postavke > System > Sound > Sound kontrolna tabla.
-
Izaberite karticu Snimanje , izaberite željeni mikrofon i izaberite stavku Svojstva.
Obavezno izaberite mikrofon koji je omogućen i povezan sa Surface uređajem. -
Izaberite karticu Nivoi . Videćete dva klizača:
-
Niz mikrofona ili mikrofona: Kontroliše jačinu zvuka mikrofona.
-
Pojačavanje mikrofona: Kontroliše jačinu mikrofona.
-
-
Podesite klizače dok mikrofon ne snima na željenim nivoima.
Nivoi koje ćete koristiti razlikuju se u zavisnosti od količine buke u pozadini i toga da li koristite mikrofon ugrađen u Surface ili spoljni mikrofon. Dobra početna tačka je postavljanje mikrofona na 50 i Pojačavanje mikrofona na +24,0 dB.Napomena: Pojačavanje mikrofona nije dostupno na svim Surface uređajima.
Korišćenje USB ili Bluetooth audio pribora
Spoljne USB zvučnike, slušalice ili slušalice možete povezati sa USB portom u punoj veličini.
Možete da radite bežično koristeći Bluetooth slušalice ili zvučnike sa Surface uređajem.
Da biste dobili najbolji zvuk sa USB ili Bluetooth zvučnika, pojačajte jačinu zvuka na Surface uređaju i u aplikaciji (ako ima sopstvenu kontrolu zvuka), a zatim podesite jačinu zvuka na spoljnim USB ili Bluetooth zvučnicima.
Ako imate problema sa Bluetooth-om, idite na članak Rešavanje problema sa Bluetooth uređajima.
Podešavanje podrazumevanog audio uređaja
-
Idite na Start , a zatim izaberite Postavke > Sistemski > zvuk.
-
Uradite nešto od sledećeg ili oba:
-
U odeljku Zvuk izaberite uređaj koji želite da koristite za reprodukciju (na primer, ugrađene zvučnike na Surface uređaju, spoljne zvučnike ili slušalice) kao izlazni uređaj. Kada izaberete ovaj uređaj, postavljate ga i kao podrazumevani.
-
U odeljku Unos izaberite uređaj koji želite da koristite za snimanje (na primer, ugrađeni mikrofon ili spoljni mikrofon) kao uređaj za unos. Kada izaberete ovaj uređaj, postavljate ga i kao podrazumevani.
-
Ako koristite aplikaciju za komunikaciju, kao što je Skype, možda ćete želeti da podesite uređaj za komunikaciju zasebno kada koristite zvučnike ili slušalice. Evo kako da podesite uređaj za komunikaciju:
-
Idite na Start , a zatim izaberite postavke > System > Sound > Sound kontrolna tabla.
-
Uradite nešto od sledećeg ili oba:
-
Izaberite karticu Reprodukcija, izaberite uređaj koji želite da koristite za reprodukciju komunikacije (na primer, ugrađene zvučnike na Surface uređaju, spoljne zvučnike ili slušalice), a zatim izaberite stavku Postavi podrazumevani uređaj za komunikaciju.
-
Izaberite karticu Snimanje, izaberite uređaj koji želite da koristite za snimanje komunikacije (na primer, ugrađeni mikrofon ili spoljni mikrofon), a zatim izaberite stavku Postavi podrazumevani uređaj za komunikaciju.
-
Snimanje zvuka
Aplikaciju "Diktafon" možete da koristite za snimanje zvuka. Da biste otvorili Diktafon aplikaciju:
-
Idite na Start , a zatim izaberite stavku Diktafon.
Promena zvukova koji se reprodukuju
Možete da odaberete koji se zvukovi reprodukuju za obaveštenja i sistemske događaje (na primer, zvuk koji se reprodukuje kada dobijete novu poruku). Evo kako:
-
Idite na Start , a zatim izaberite postavke > System > Sound > Sound kontrolna tabla.
-
Izaberite karticu Zvukovi i u okviru Događaji programa izaberite događaj (na primer, Podsetnik kalendara).
-
U okviru Zvukovi odaberite zvuk koji želite da reprodukujete za taj događaj.
-
Da biste čuli zvuk koji ste izabrali, izaberite stavku Testiraj.
-
Izaberite stavku Primeni da biste promenili zvuk događaja i kliknite na dugme U redu.
Uključivanje ili isključivanje kucanja zvukova
Dodirna strana može da reprodukuje zvukove tastera dok pritiskate tastere. Evo kako da uključite ili isključite zvukove ključa:
-
Otvorite " Start" meni i izaberite stavku > uređaji > kucanje.
-
U okviru Tastatura na ekranu osetljivom na dodir podesite Opciju Reprodukuj zvukove tastera dok kucam na Uključeno ili Isključeno.
Napomena: Da biste podesili nivo jačine zvuka ključa, koristite dugme za jačinu zvuka na Surface uređaju.
Problemi sa zvukom
Ako kvalitet zvuka koji dolazi sa zvučnika ili audio pribora nije dobar, moguće je da sam zvuk nije dobrog kvaliteta. Pokušajte da slušate isti snimak na drugom uređaju.
Pomoć za probleme sa zvukom potražite u članku Rešavanje problema sa Surface zvukom i audio priborom.
Ako imate problema sa zvukom dok je Surface povezan sa drugim ekranom, pogledajte članak Povezivanje Surface uređaja sa televizorom, monitorom ili projektorom.
Napomena: VGA adapteri i kablovi ne prenose zvuk. Zvuk će se reprodukati sa Surface zvučnika osim ako niste povezali spoljne USB ili Bluetooth zvučnike.











