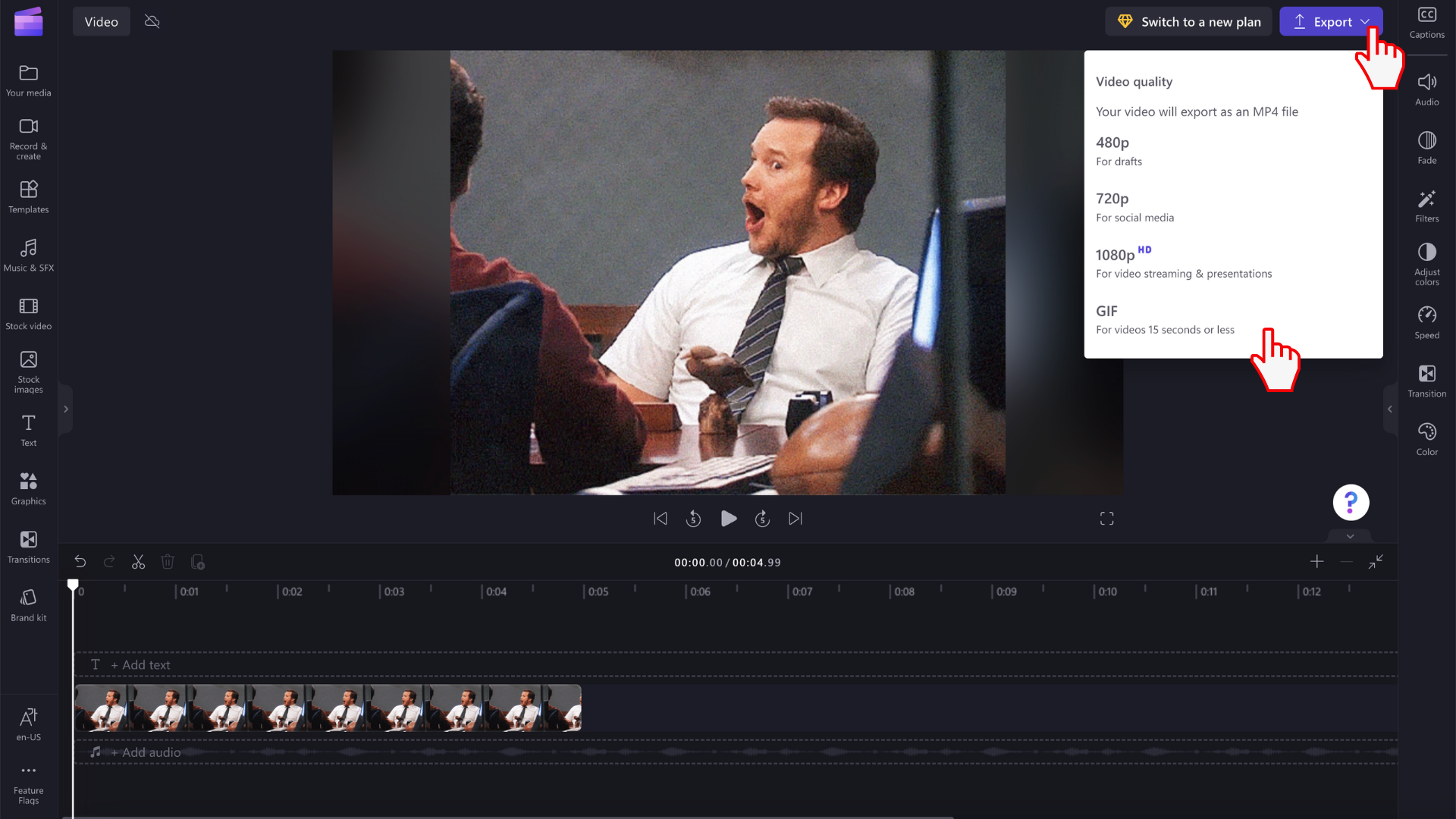Napomena: Informacije iz ovog članka se odnose na Clipchamp za lične naloge. Iako možete i da uvezete sopstvene GIF datoteke u radnu verziju programa Clipchamp, Giphy integracija i izvoz u GIF formatu kao što je opisano u članku dostupni su samo u ličnoj verziji programa Clipchamp u ovom trenutku.
GIF datoteke možete da dodate u Clipchamp projekte, bilo po:
-
dodavanje direktno sa računara ili putem
-
adding them from the GIPHY tab in the editor's Graphics section
Kako da dodate GIF datoteke sa računara
Kliknite na dugme za uvoz medija da biste otpremili .gif datoteku sa računara. Možete i da kliknete na strelicu nadole da biste videli naše integracije uvoženja kao što je Google Disk. Druga mogućnost je da prevučete i otpustite gif medijsku datoteku pomoću trake medija.
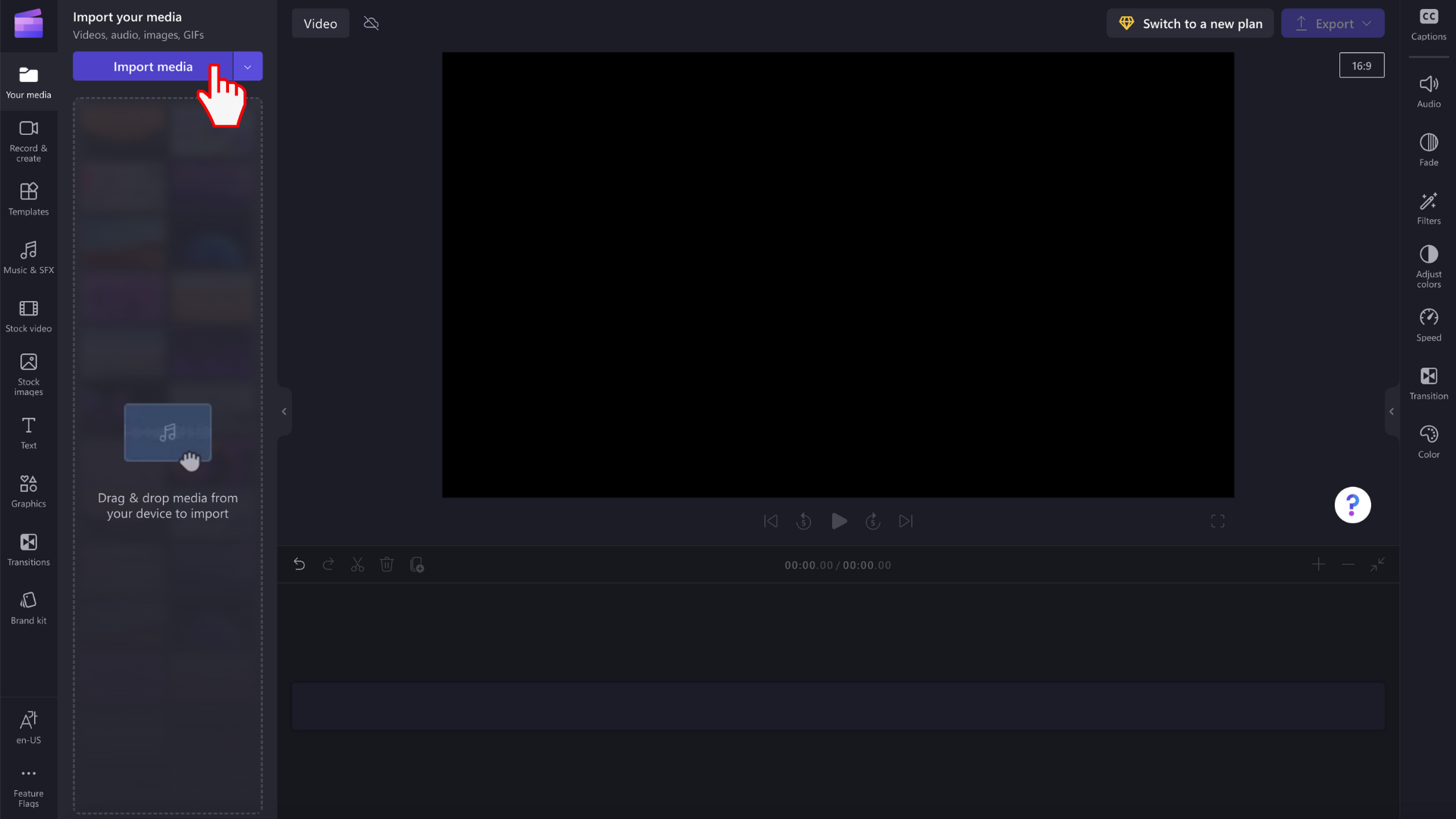
GIF će se sada pojaviti u biblioteci medija. Da biste počeli da je uređujete, prevucite ga na vremensku osu.
Kako da dodate GIF datoteke iz biblioteke akcija
Kliknite na karticu grafike na levoj traci sa alatkama.
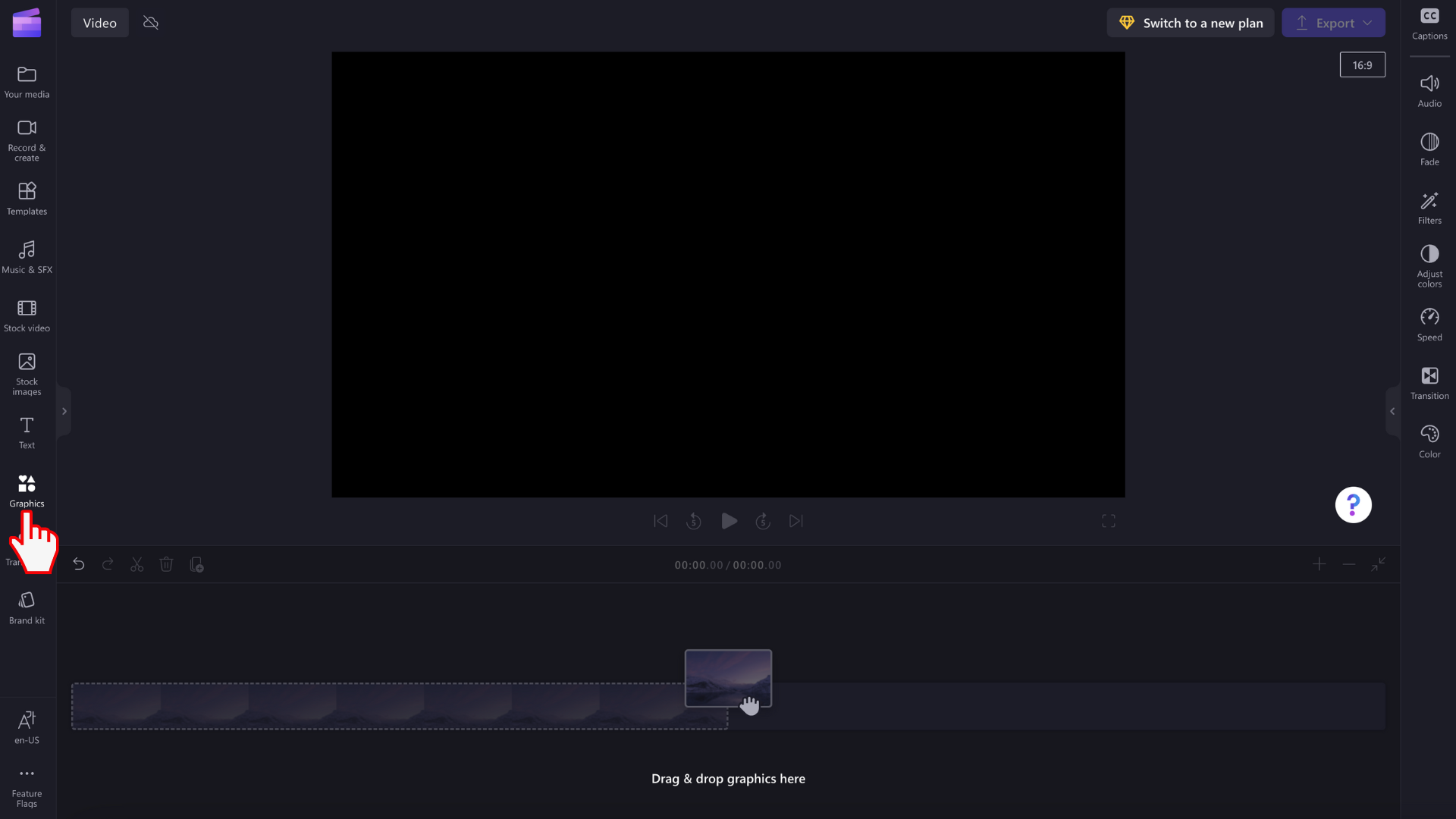
Videćete nalepnice, pozadine, okvire i preklapanja, oblike, beleške, GIPHY i GIPHY nalepnice.
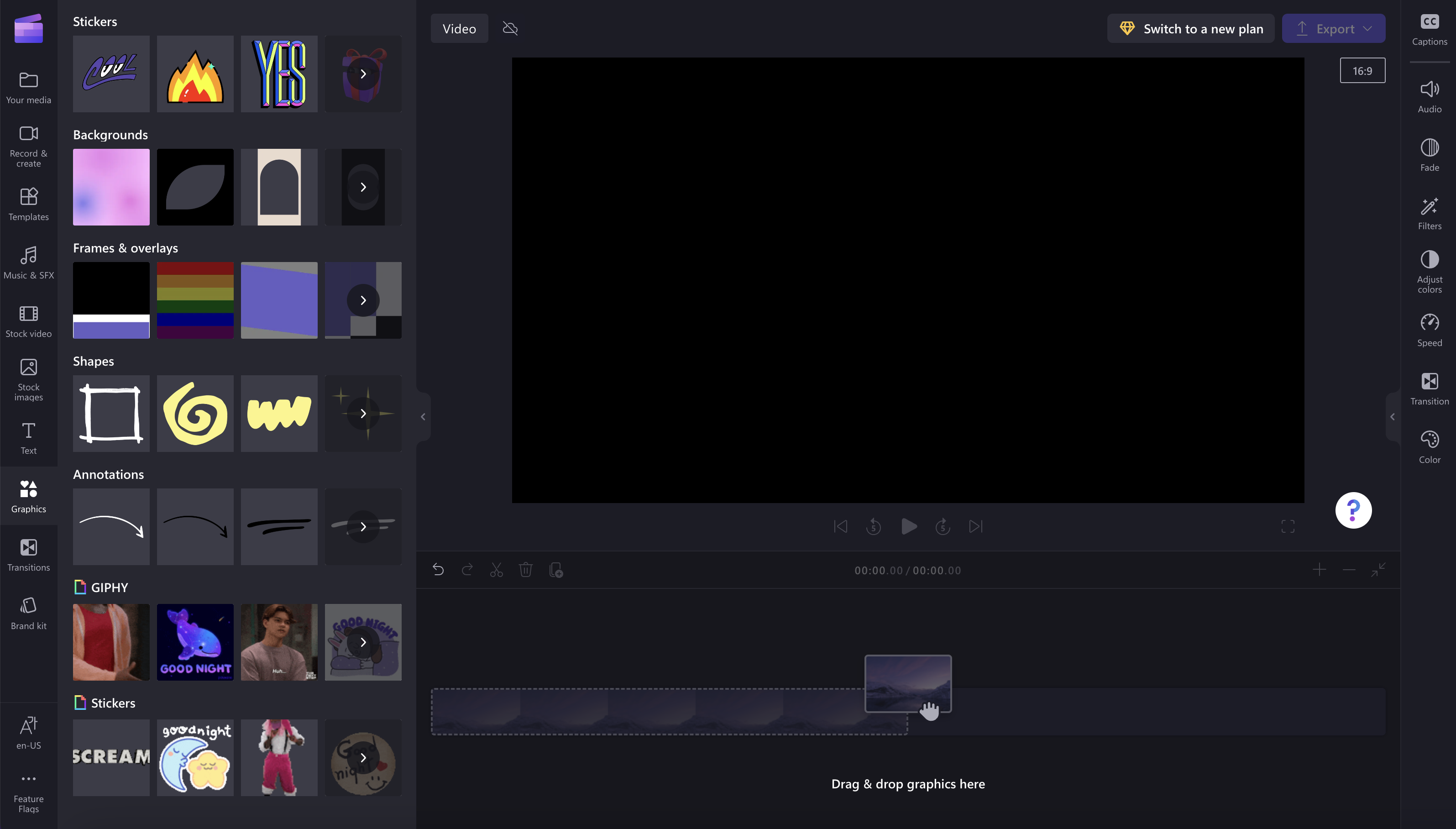
Kliknite na strelicu da biste videli još GIF datoteka.
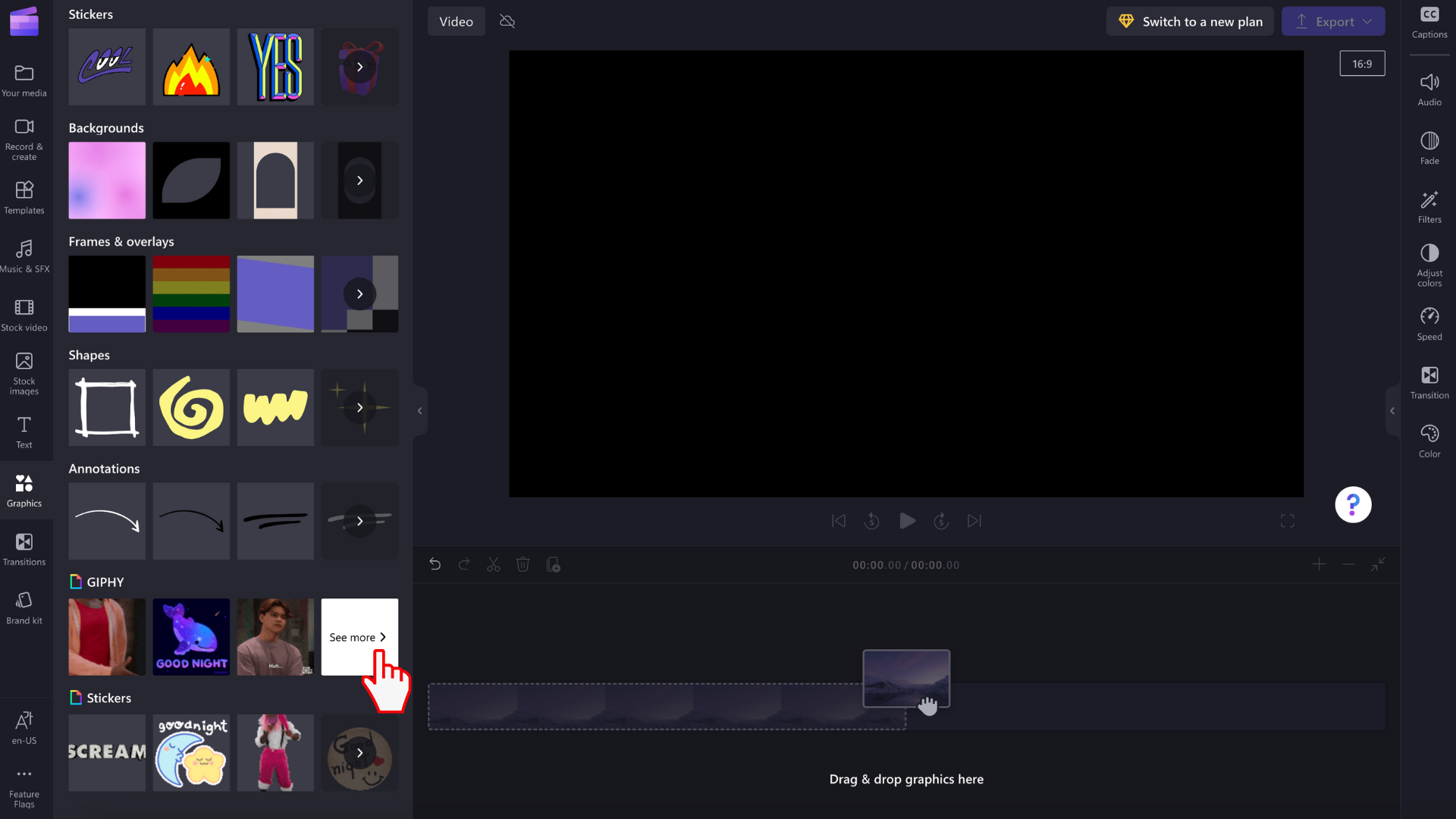
Pomoću trake za pretragu potražite određeni žanr ili se pomerajte kroz GIF datoteke u trendu.
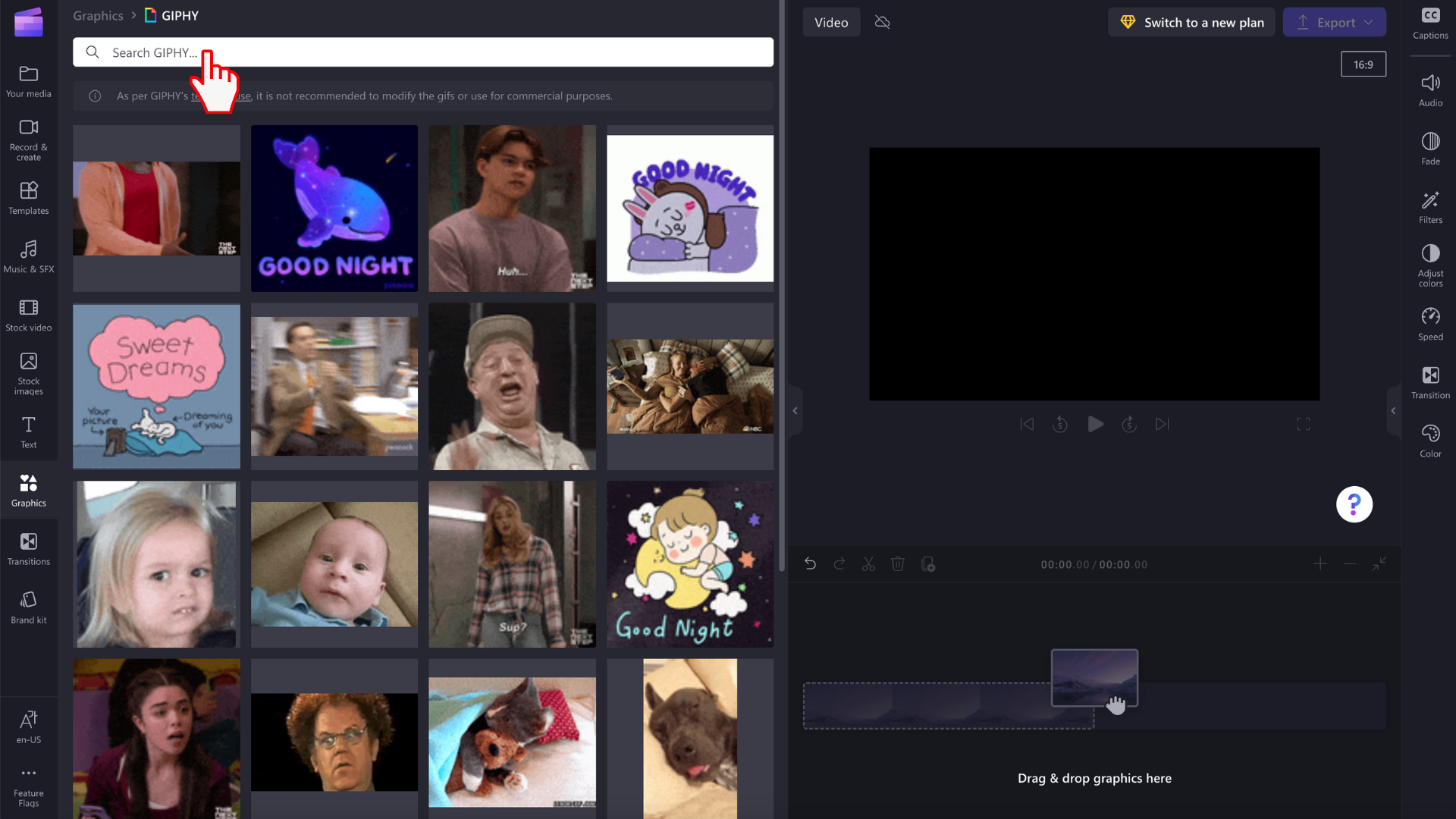
Kako da uredite GIF datoteke u video zapisu
Prevucite i otpustite GIF na vremensku osu.
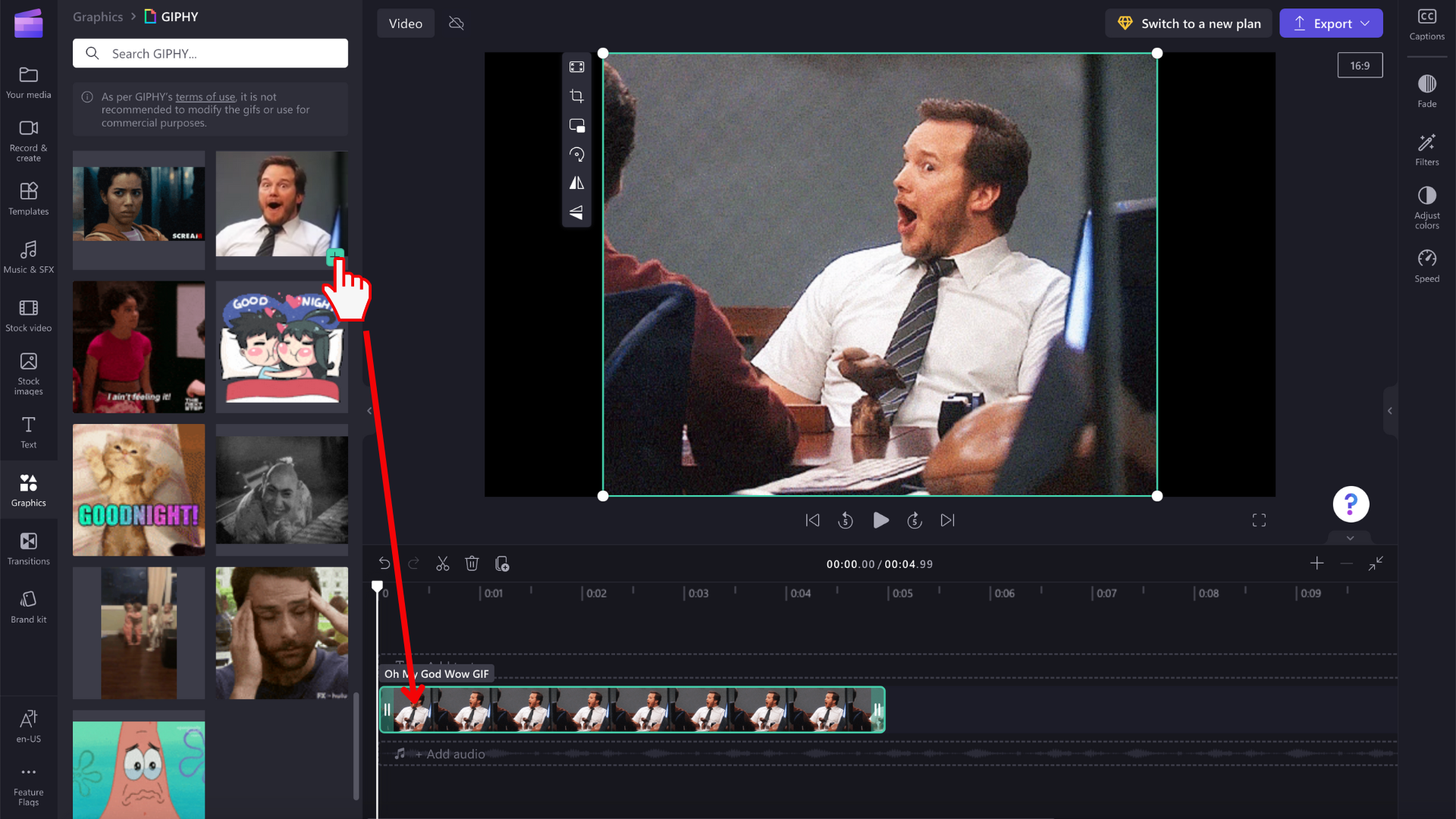
GIF slike imaju različite veličine, tako da ako se ne uklapaju u odnos širina/visina video zapisa, imate dve opcije za uklanjanje crnih traka sa obe strane.
Opcija 1. Korišćenje dugmeta "Uklopi"
Kliknite na GIF na vremenskoj osi tako da bude istaknut zelenom bojom. Zatim kliknite na dugme uklopi na plutajućoj traci sa alatkama.
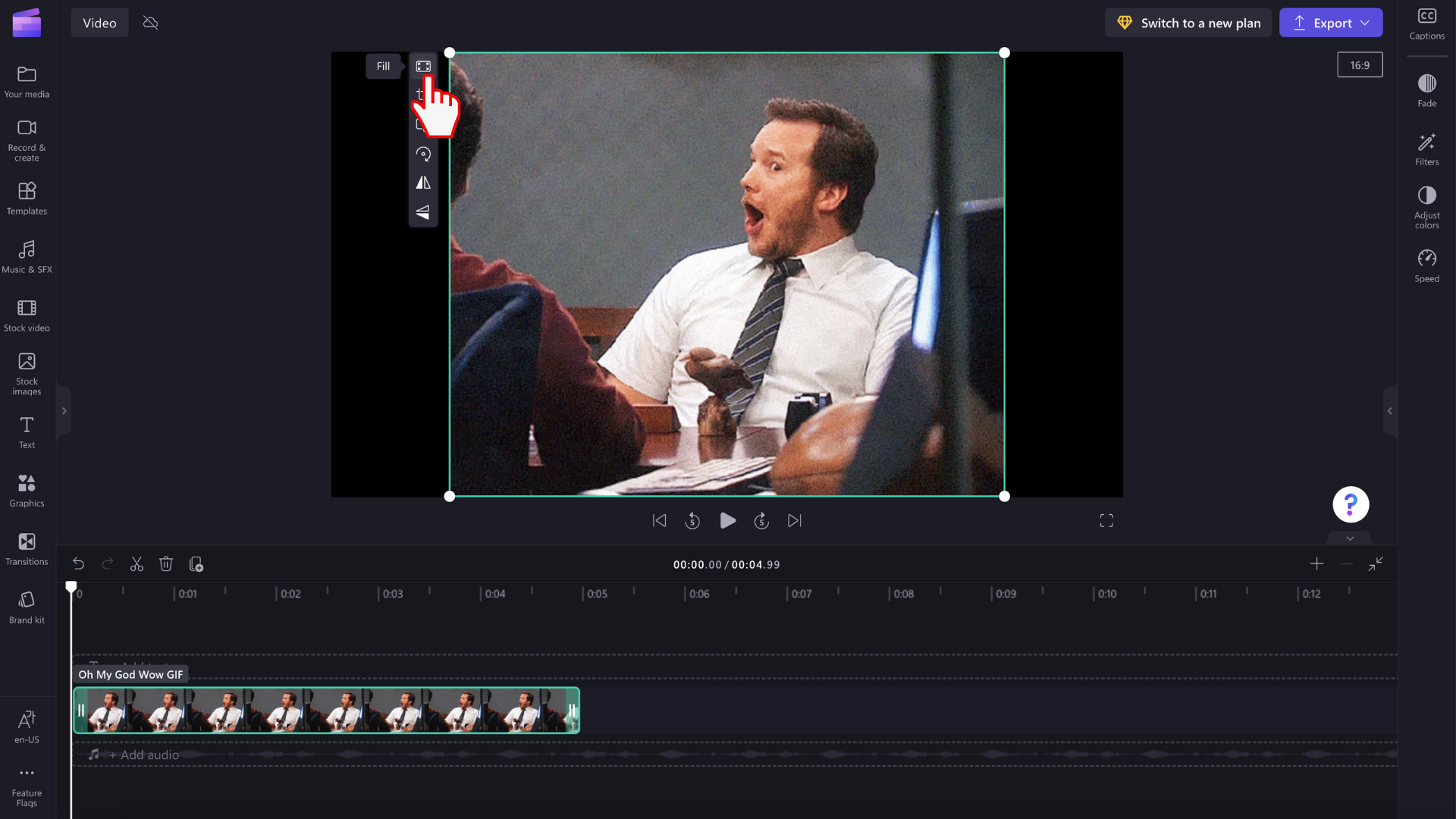
GIF će sada biti izrezan da bi se ispunio odnos širina/visina video zapisa.
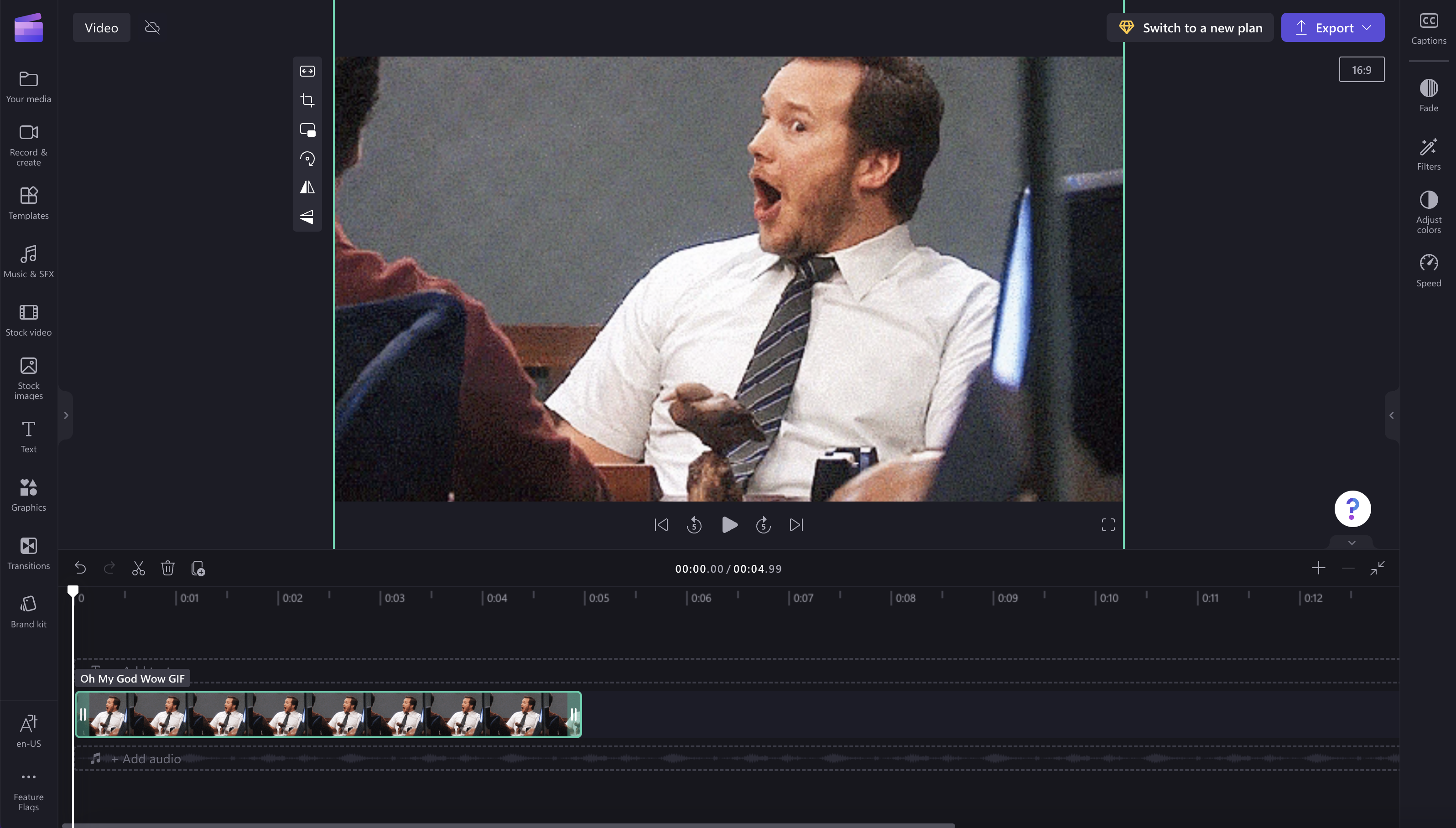
Opcija 2. Korišćenje zamućenog filtera
Kliknite na karticu filtera na tabli sa svojstvima. Zatim kliknite na filter za zamućenje. Crne ivice će sada imati zamagućeni efekat.
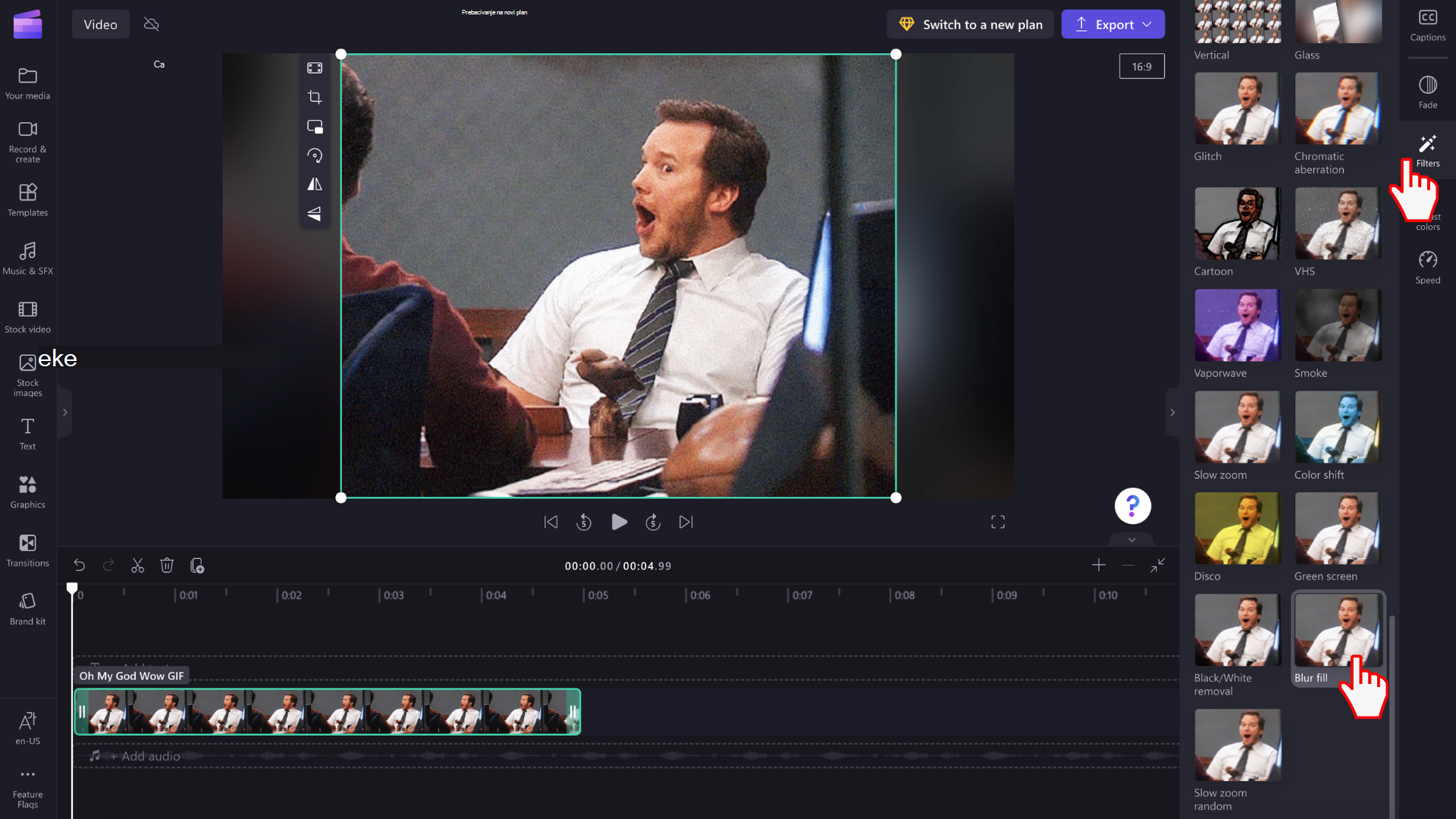
Imajte na umu da možete i da skratite i razdelite klipove slika, kao i da biste video klipove prilagodili koliko dugo se reprodukuju.
Čuvanje GIF video zapisa
Kliknite na dugme za izvoz kada budete spremni da sačuvate video. Izaberite rezoluciju video zapisa da biste nastavili. Možete da izaberete da sačuvate GIF kao GIF, 480p, 720p ili 1080p.