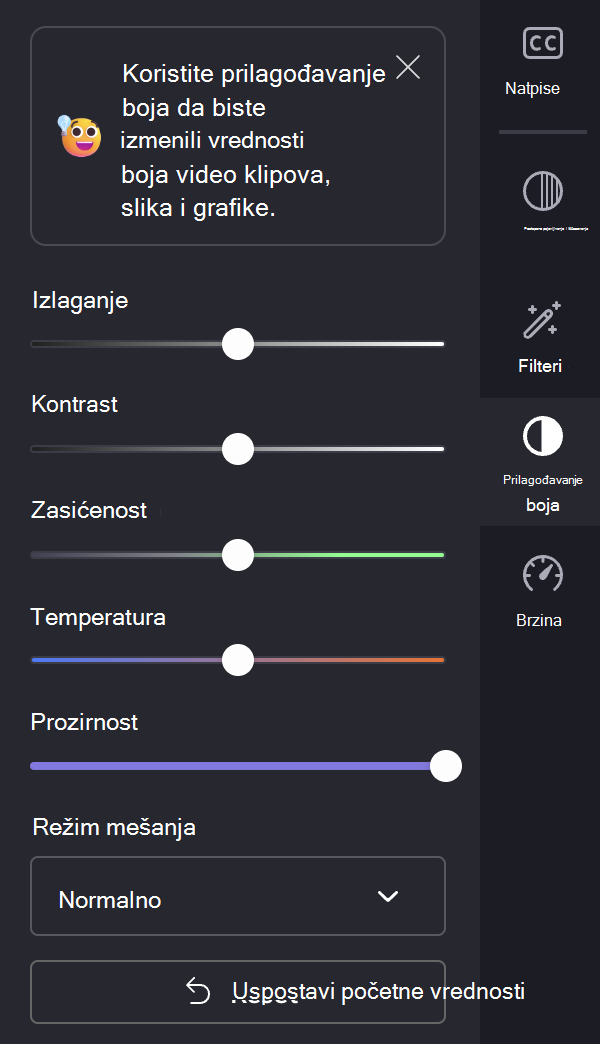Napomena: Snimci ekrana u ovom članku su iz lične verzije programa Clipchamp. Isti principi se primenjuju na Clipchamp za poslovne naloge, a specijalni pomenuti specijalni efekti dostupni su u obe verzije programa Clipchamp.
Clipchamp nudi niz vizuelnih efekata koje možete da primenite na video zapise i slike u projektu na nivoe besplatnih i plaćenih naloga.
Između ostalog, klipove možete da usporite, ubrzate, izrežete, preokrenete ili rotirate. Možete da promenite boju ili kontrast medija i primenite filtere da biste kreirali efekte kao što su šum, dim, zamagljanje, sletanje, sporo zumiranje ili zeleni ekran, da biste imenovati neke.
Postoje i efekti iščezavanja i iščezavanja koje možete dodati na početku i kraju video zapisa ili koristiti kao tip prelaza između video klipova.
Da biste primenili zvučne efekte, možete da dodate sopstvene zvučne datoteke ili da crtate iz naše obimne biblioteke audio datoteka. On uključuje besplatne zvučne efekte koji su dostupni na svim nalozima i premium resursima akcija koje su funkcija na Clipchamp plaćenom Premium planu.
Kako da dodate efekte
Prikazujemo sledeće korake za video klipove. One su iste ili veoma slične za slike i audio zapise.
Dodavanje medijskih datoteka u projekat uređivanja
Da biste započeli, kreirajte novi projekat, uvezite ili dodajte video datoteke na karticu medija, a zatim ih prevucite i otpustite na vremensku osu.
Izaberite efekat koji treba primeniti
Izaberite stavku medija na vremenskoj osi tako da bude istaknuta. Dostupni efekti će se prikazati na bočnoj traci sa leve i desne strane. Kliknite na svaku od njih da biste videli dostupne opcije i odabrali neki opseg različitih tipova. Na klip možete da primenite više efekata.
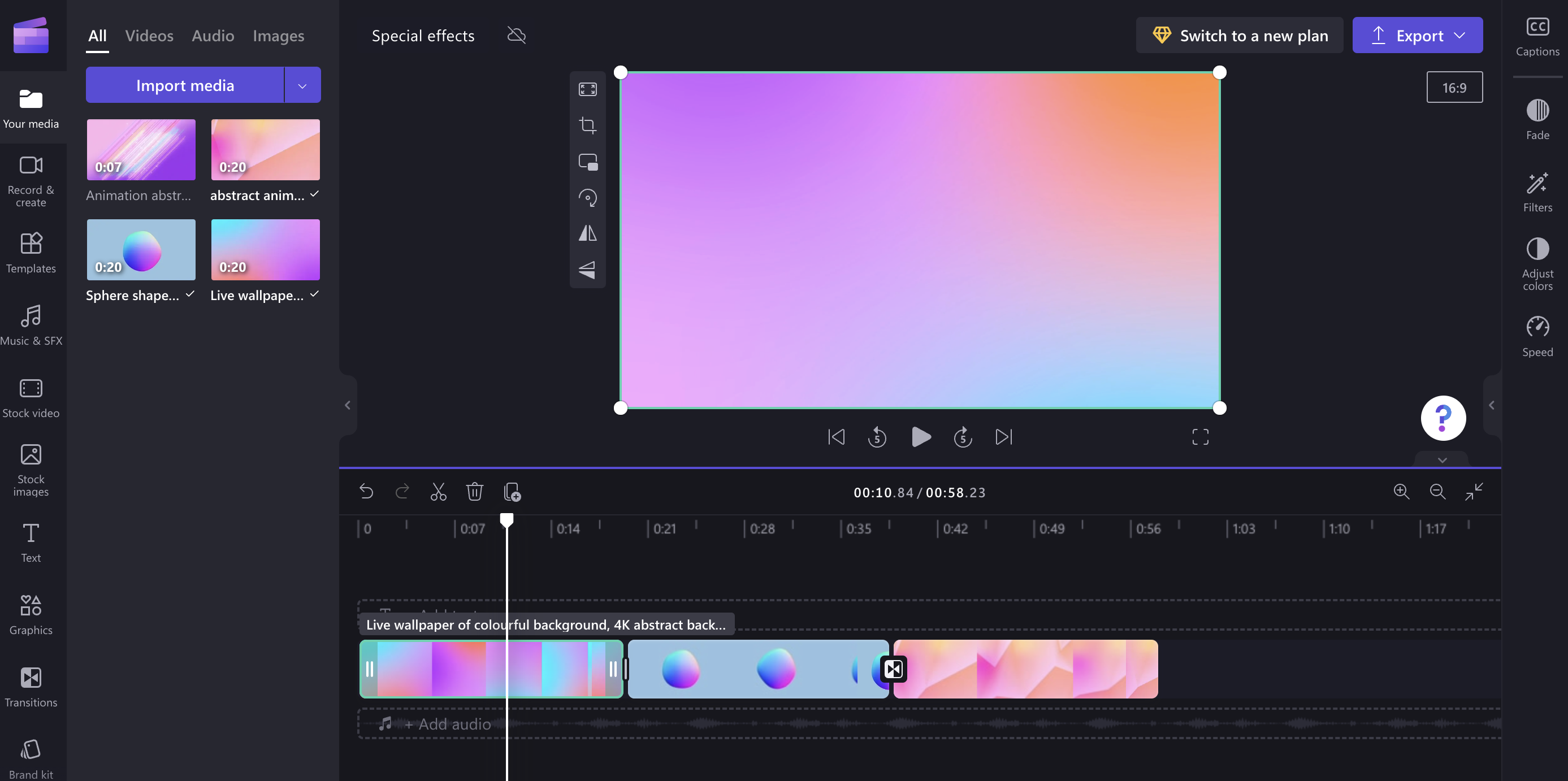
Primeri efekata koje možete da dodate u video zapise
Evo brzog pregleda nekih uzoraka efekata. Pratite veze u svakom odeljku da biste saznali više.
Usporeni snimak
Možete da usporite ili ubrzate video.
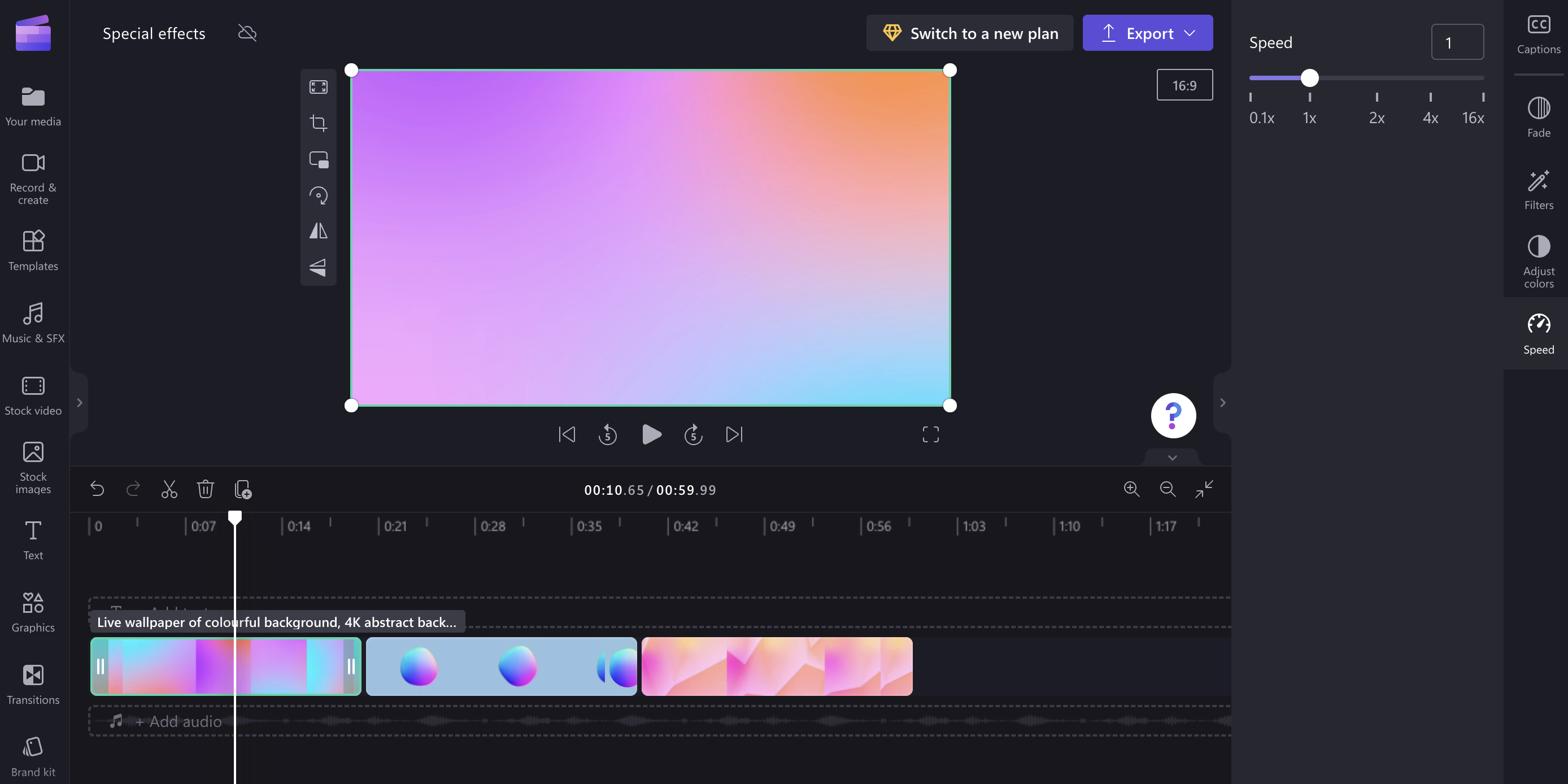
Filteri
Možete da dodate filter da biste promenili izgled video zapisa, na primer, da biste video zapis učinili crnim & ili intenzivnije obojeni ili dodali šum, dim, zamagljivanje, sletanje, sporo zumiranje ili efekte zelenog ekrana.
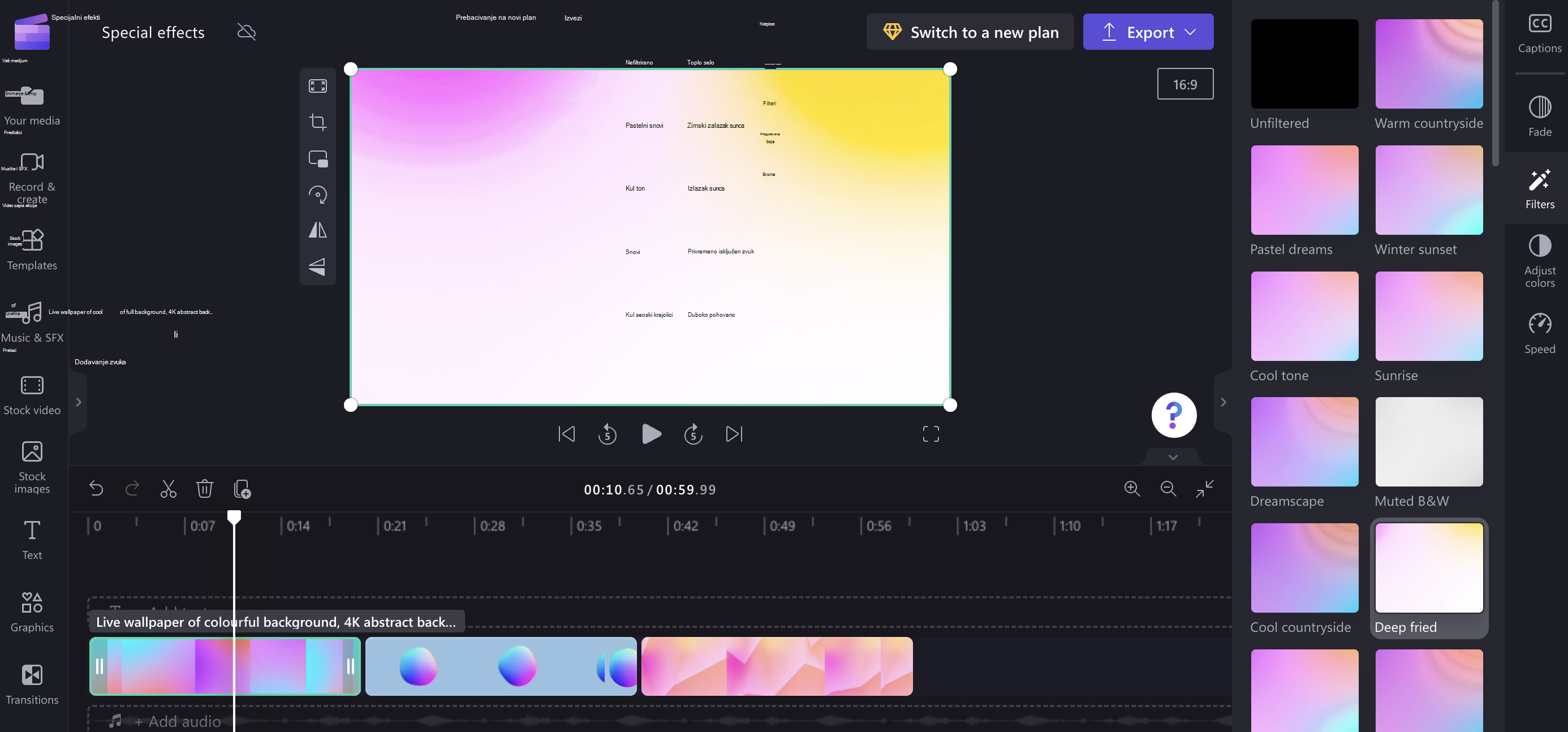
Prilagođavanja boja
Preokretanje i rotiranje
Položaj video zapisa možete da preokrenete vertikalno ili horizontalno (npr. preslikavanje klipa) ili da ga rotirate za 90 ili 180 stepeni.
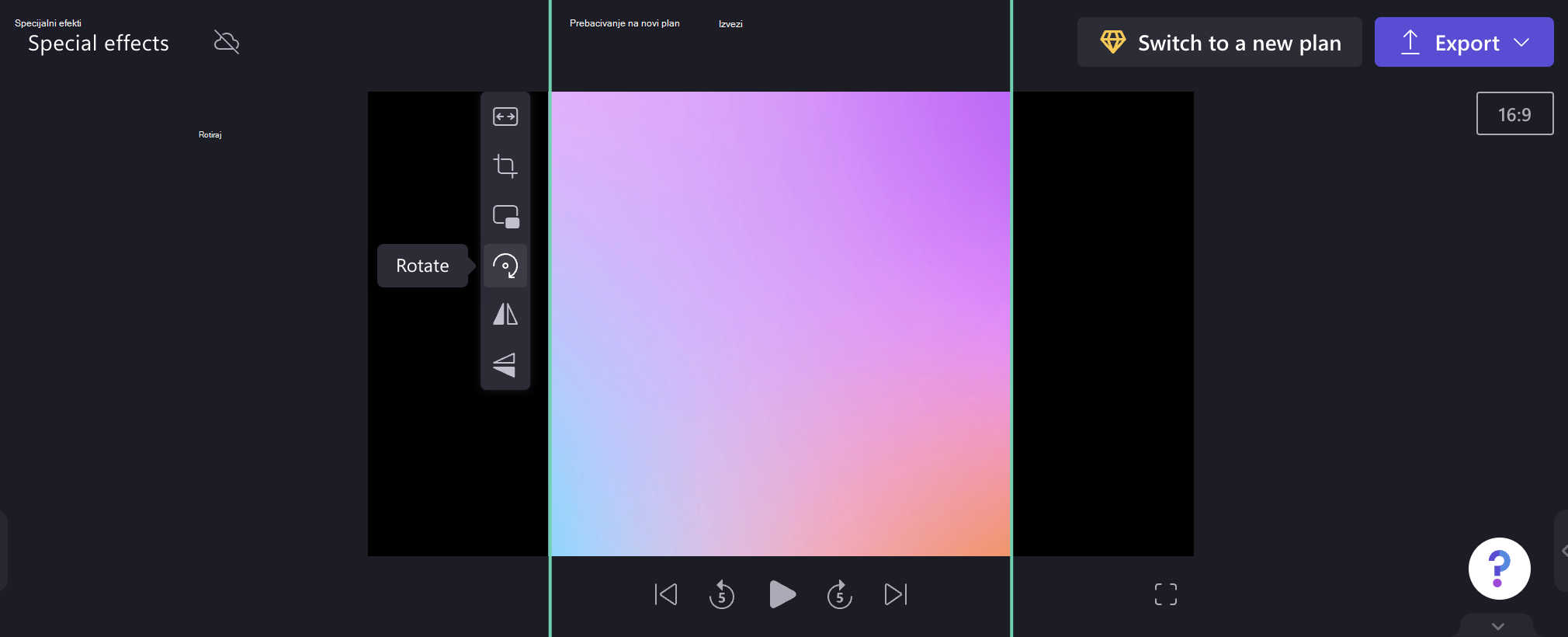
Prelazi
Klipove možete iščezavati i postepeno pojavljivati i iščezavati i dodati prelaze između stavki na vremenskoj osi uređivanja.
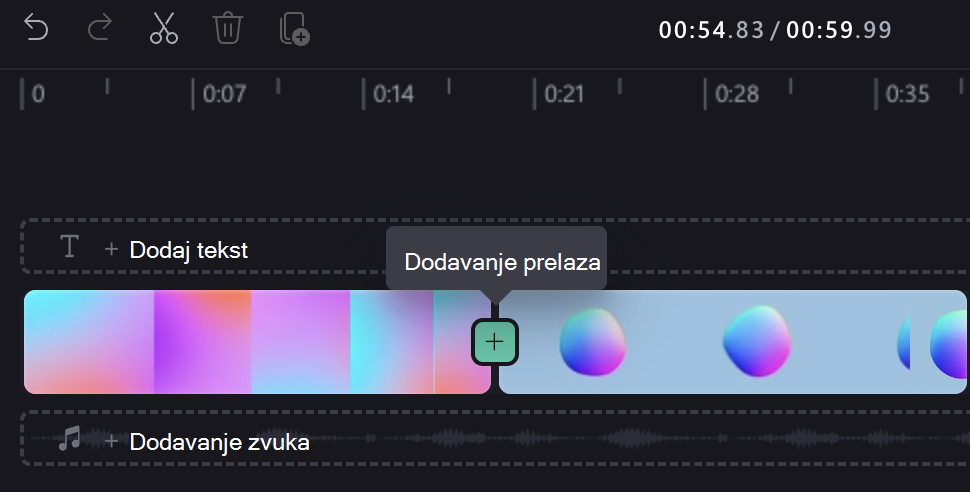
Kada dodate prelaz, možete da prilagodite njegovo trajanje, kao i da promenite tip efekta prelaza na tabli sa desne strane uređivača.