Ako prvi put koristite ovu temu, sledeći uvod u rad sa vremenskom osom uređivanja pomoći će vam da razumete kako da počnete sa projektom uređivanja video zapisa. Imajte na umu da se isti principi primenjuju i na Clipchamp za lične naloge i na Clipchamp za poslovne naloge.
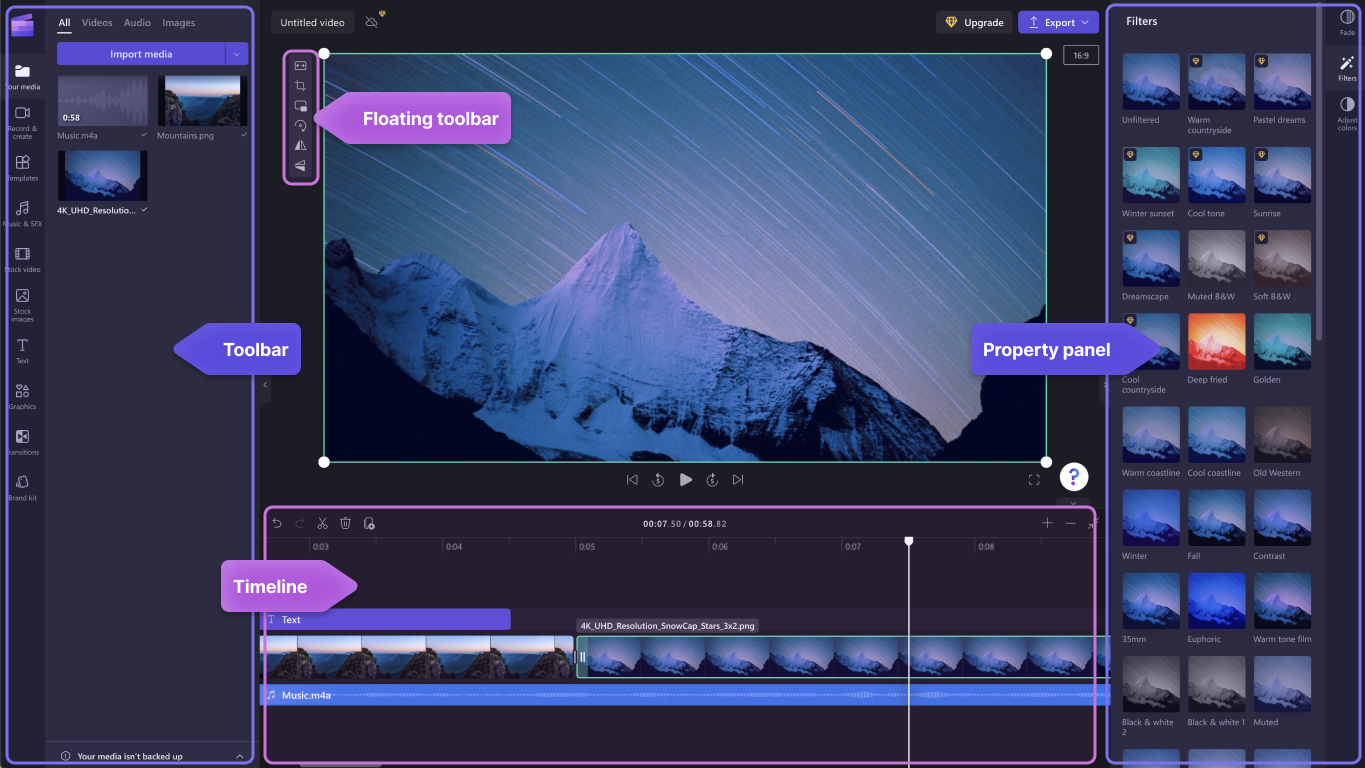
Kada dodate datoteke u biblioteku medija, moraćete da ih premestite na vremensku osu da biste počeli da uređujete video.
-
Ovo je prostor u kojem zajedno uređujete video, sliku ili audio klipove da biste napravili konačni video i gde možete da dodate tekstove i efekte.
-
Ono što dodate na vremensku osu je ono što će biti izvezeno kada kliknete na dugme Izvezi i sačuvate završeni video.
Dodavanje medija na vremensku osu
Vremenska osa video zapisa se nalazi na dnu uređivača. Ako je prazna, simbol za prevlačenje i otpuštanje medija biće ovde i poruka u centru.
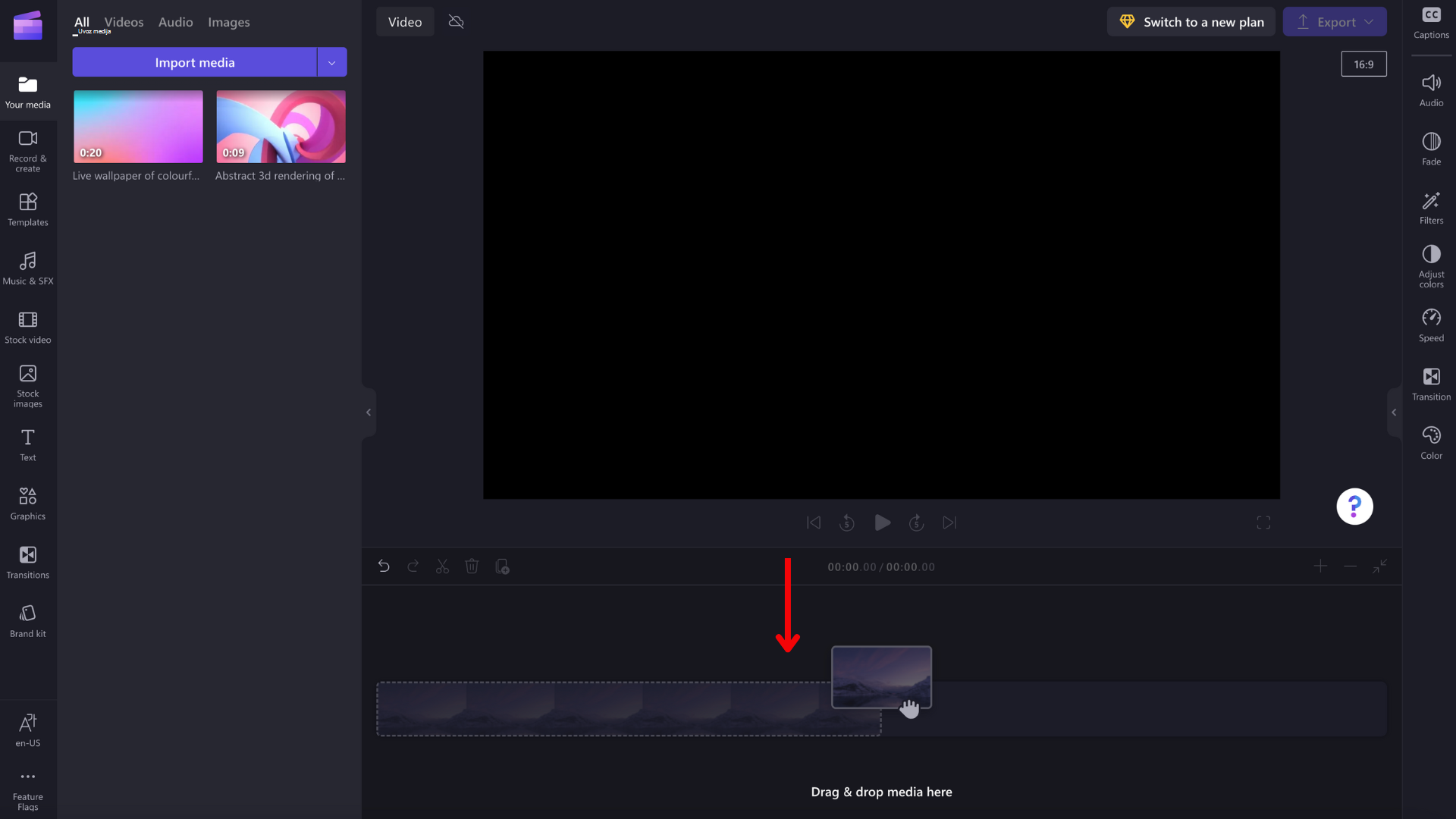
Da biste dodali resurse medija na vremensku osu, prevucite i otpustite medij na vremensku osu ili kliknite na zeleno dugme + .
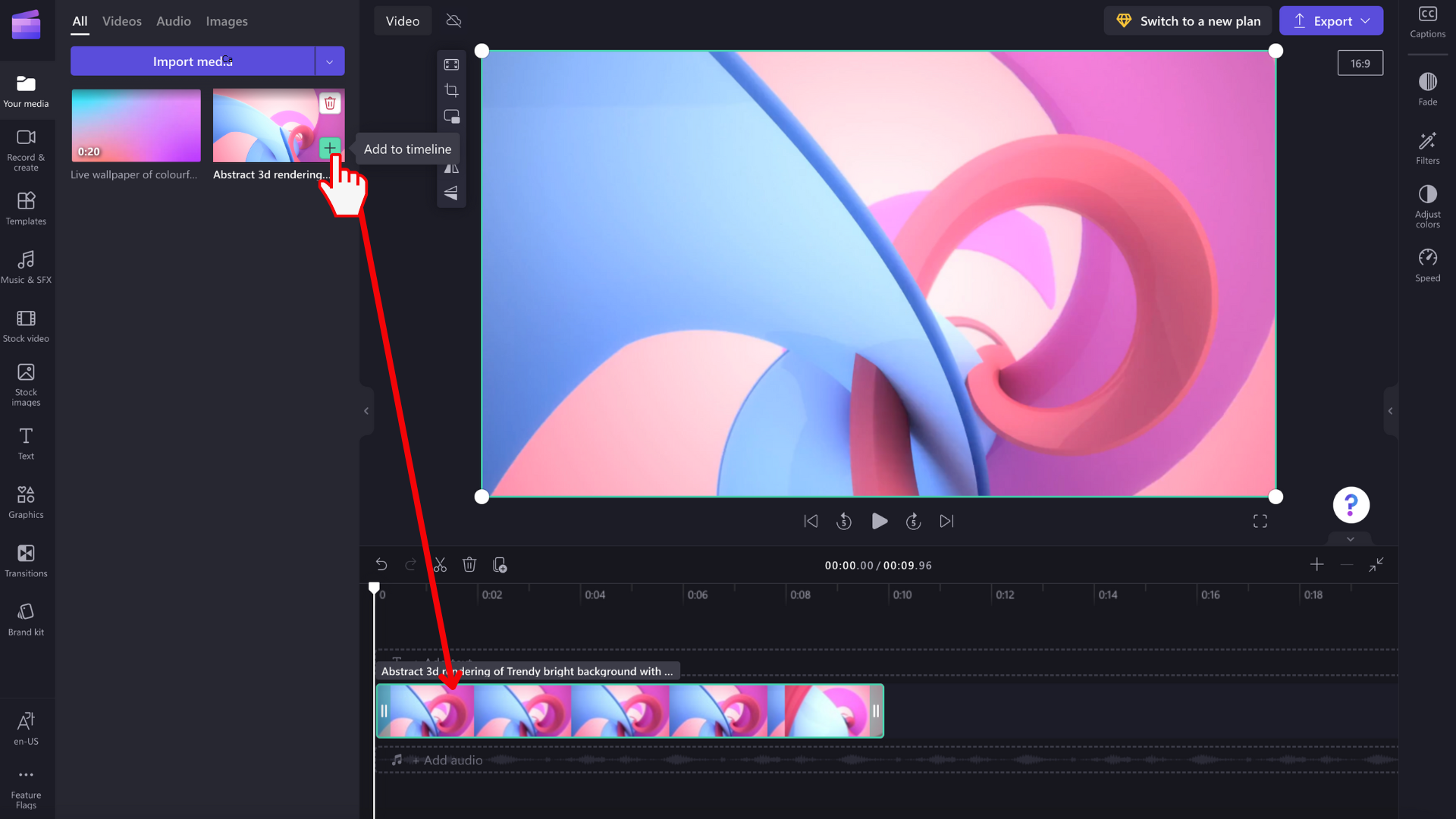
Povećavanje i smanjivanje
Ako dodate nekoliko klipova na vremensku osu, oni će možda nestati sa desne ivice ekrana. U ovom slučaju, možda ćete želeti da umanjite prikaz svih klipova odjednom i dodate još klipova. Druga mogućnost je da želite da uvećate da biste lakše uredili određeni klip.
Da biste to uradili, koristite dugmad za zumiranje u gornjem desnom uglu vremenske ose:
Koristite dugme sa znakom plus (+) da biste uvećali i dugme (-) da biste umanjili. Možete i da koristite dugme uklopi u ekran (–><–) da biste uklopiti sve što je na vremenskoj osi u vidljivu oblast.
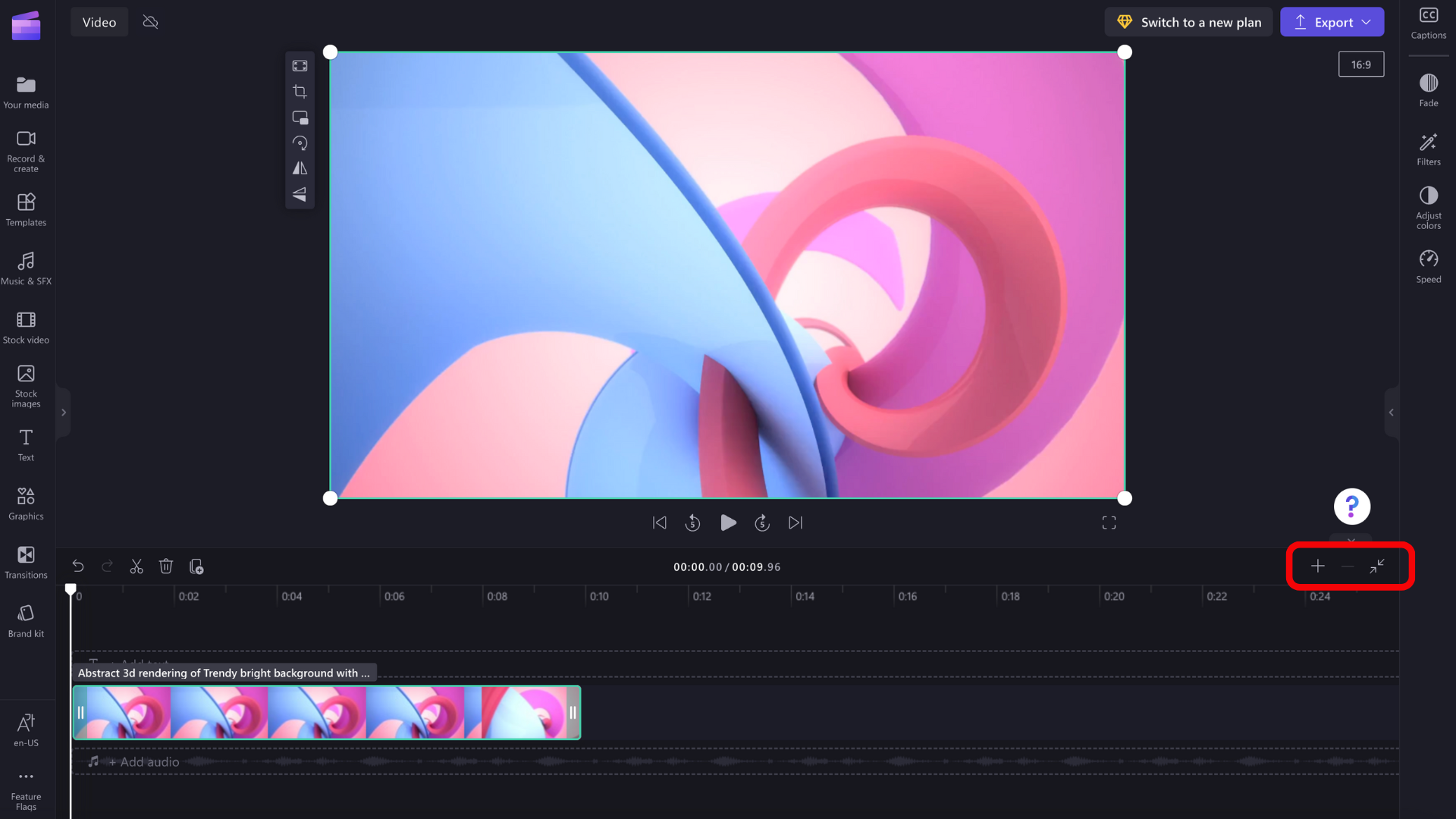
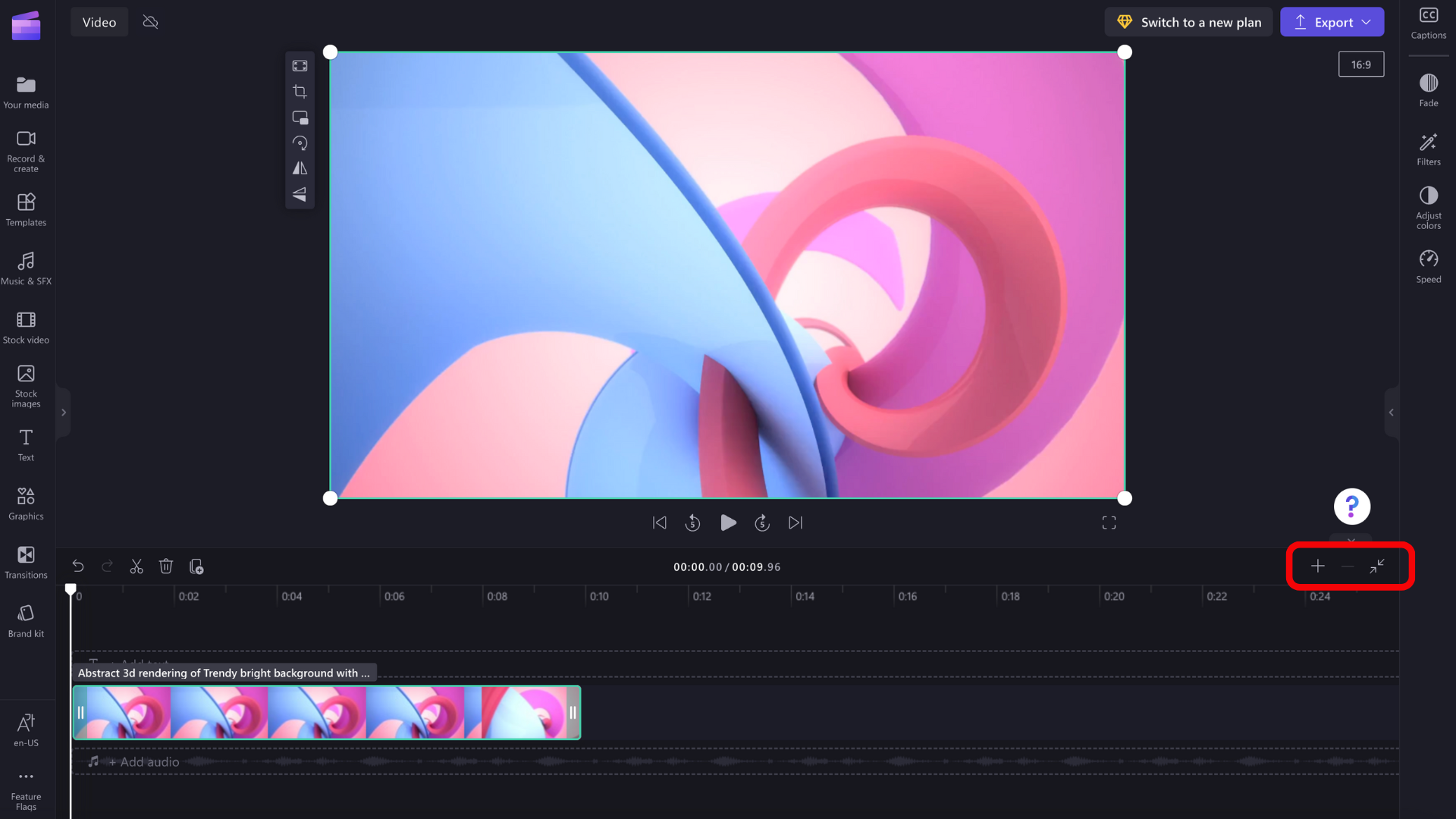
Možete da koristite i pomerač na dnu ekrana da biste se pomerali nalevo ili nadesno da biste prikazali različite delove vremenske ose.
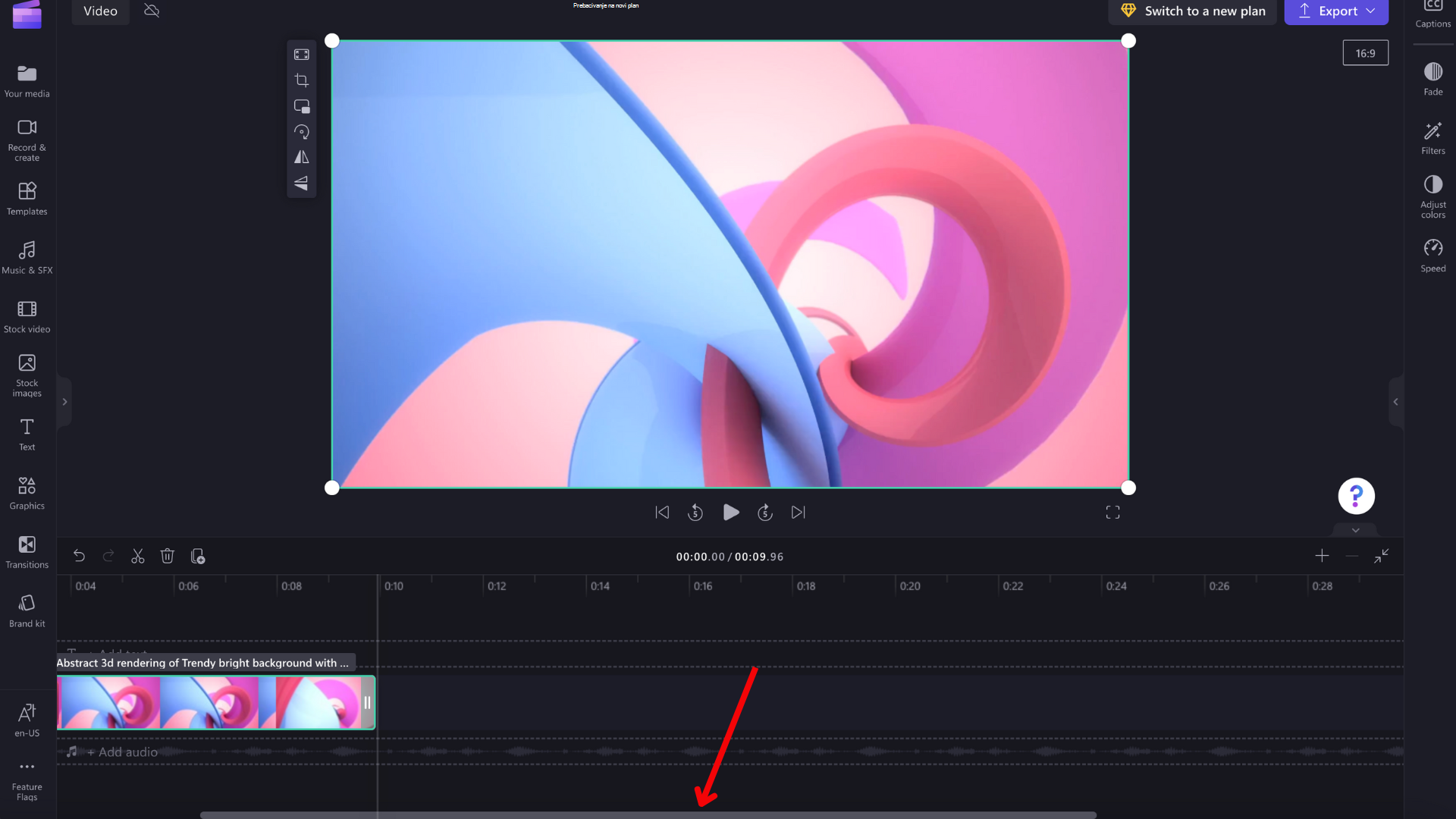
Reprodukovanje onoga što je na vremenskoj osi
Da biste prikazali video zapise, slike ili muziku koje objedinite na vremenskoj osi , pomerite čišćenje (bela linija sa krugom na vrhu) na početak vremenske ose ili na bilo koje mesto sa kog želite da video počne da se reprodukuje.
Zatim kliknite na dugme Reprodukuj koje se pojavljuje u osnovi prozora pregleda kada zadržite pokazivač miša iznad njega ili kliknete na razmaknicu na tastaturi. Video zapis će početi da se reprodukuje.
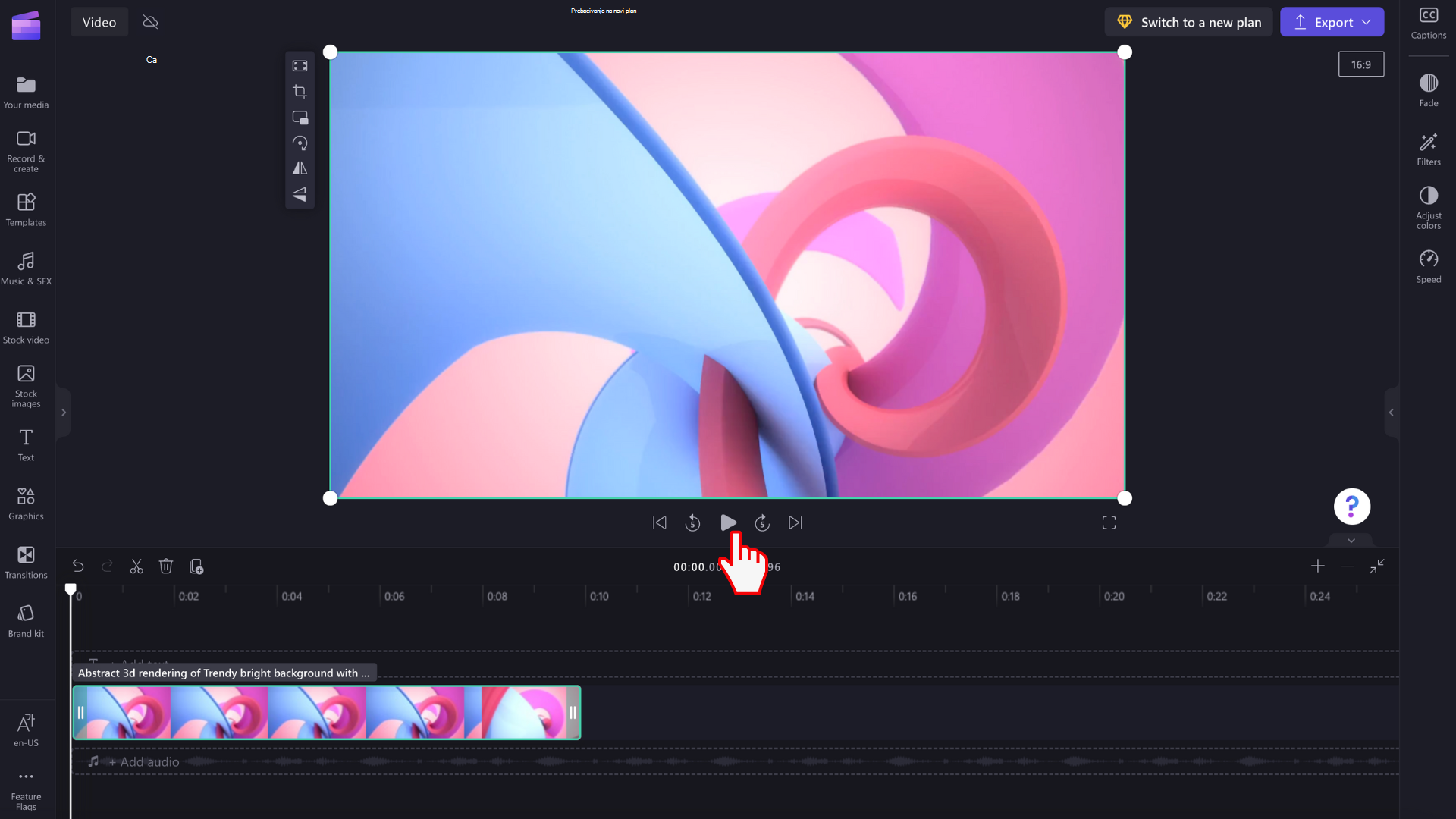
Rad sa numeru
Vremenska osa može da sadrži više numera. Na primer, video klipovi će se pojaviti u zasebnom numeru od audio klipova na vremenskoj osi. Naslovi će se pojavljivati i u sopstvenoj numeru. To je tako da preko video zapisa možete da postavite slojeve kao što su muzika i naslovi.
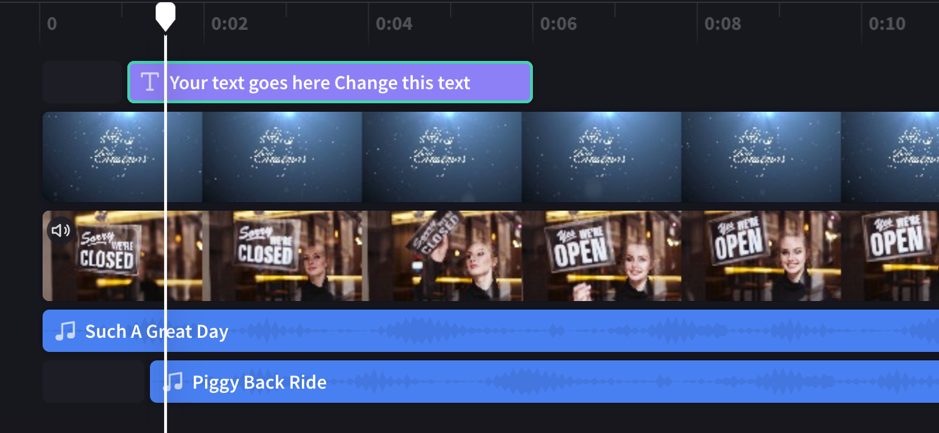
Ako želite, možete da imate više video zapisa, naslova ili audio zapisa. Jednostavno prevucite klip nagore ili nadole da biste ga otpustili na novi numeru ili da biste ga dodali u postojeći.
Ako imate nekoliko vizuelnih numeru (prati ih sa video zapisima i slikama), gornja numeru će uvek biti "najviša vidljiva", a niže numeru će biti pokrivene (tj. neće biti vidljive kada se iznad njih nalazi klip). Njihov zvuk će se i dalje čuti ako nisu privremeno isključeni.
Međutim, ako klip u gornjoj numera ne popuni ceo okvir (npr. to je video ili slika koja nije izrezana za popunjavanje) ili je delimično prozirna (npr. to je naslov sa prozirnom pozadinom, logotipom ili png slikom, poluzirnom "pozadinom" ili video zapisom koji bledi ) videćete nezaštićene delove klipova u praćenjima ispod njega.
Uređivanje na vremenskoj osi
Ako želite da saznate kako da skratite, razdelite i dodate efekte u klipove kada se dodaju vremenskoj osi, pogledajte članak: Kako da uredite video.
Ako se datoteke ne dodaju na vremensku osu
Ako imate problema sa dodavanjem resursa medija u projekat ili vremensku osu ili reprodukciju video zapisa u pregledu, pogledajte članak: Šta da radite ako se resursi ne učitaju.
Isprobajte
Idite u Clipchamp da isprobate sami.
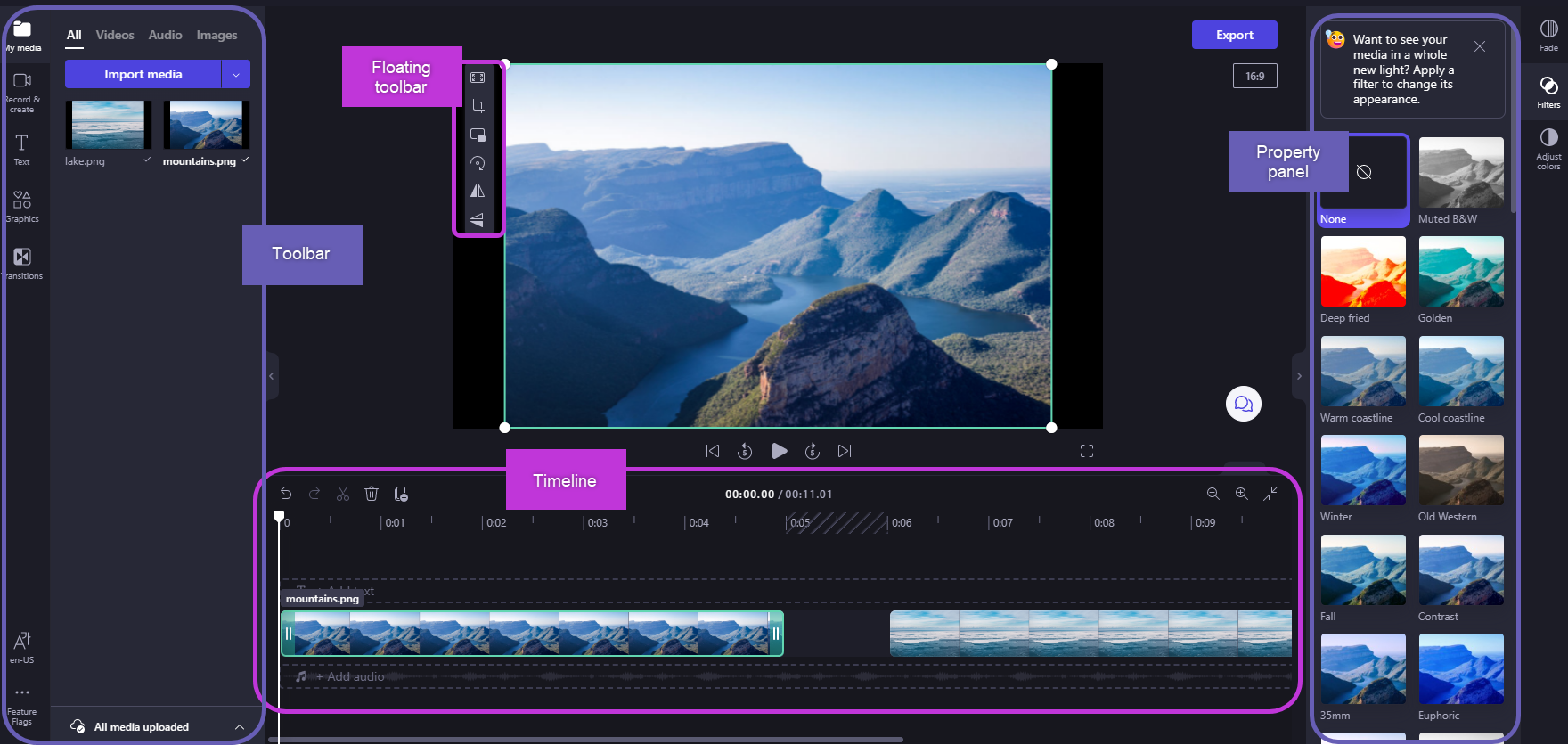
Kada dodate datoteke u bibliotekumedija, moraćete da ih premestite na vremensku osu da biste počeli da uređujete video.
-
Ovo je prostor u kojem uređujete video, sliku ili audio klipove da biste kreirali konačni video i gde možete da dodate tekstove i efekte.
-
Ono što dodajete na vremensku osu će biti izvezeno kada izaberete stavku Izvezi i sačuvate završeni video zapis.
Dodavanje medija na vremensku osu
Vremenska osa video zapisa se nalazi na dnu uređivača. Ako je prazna, simbol za prevlačenje i otpuštanje medija biće ovde i poruka u centru.
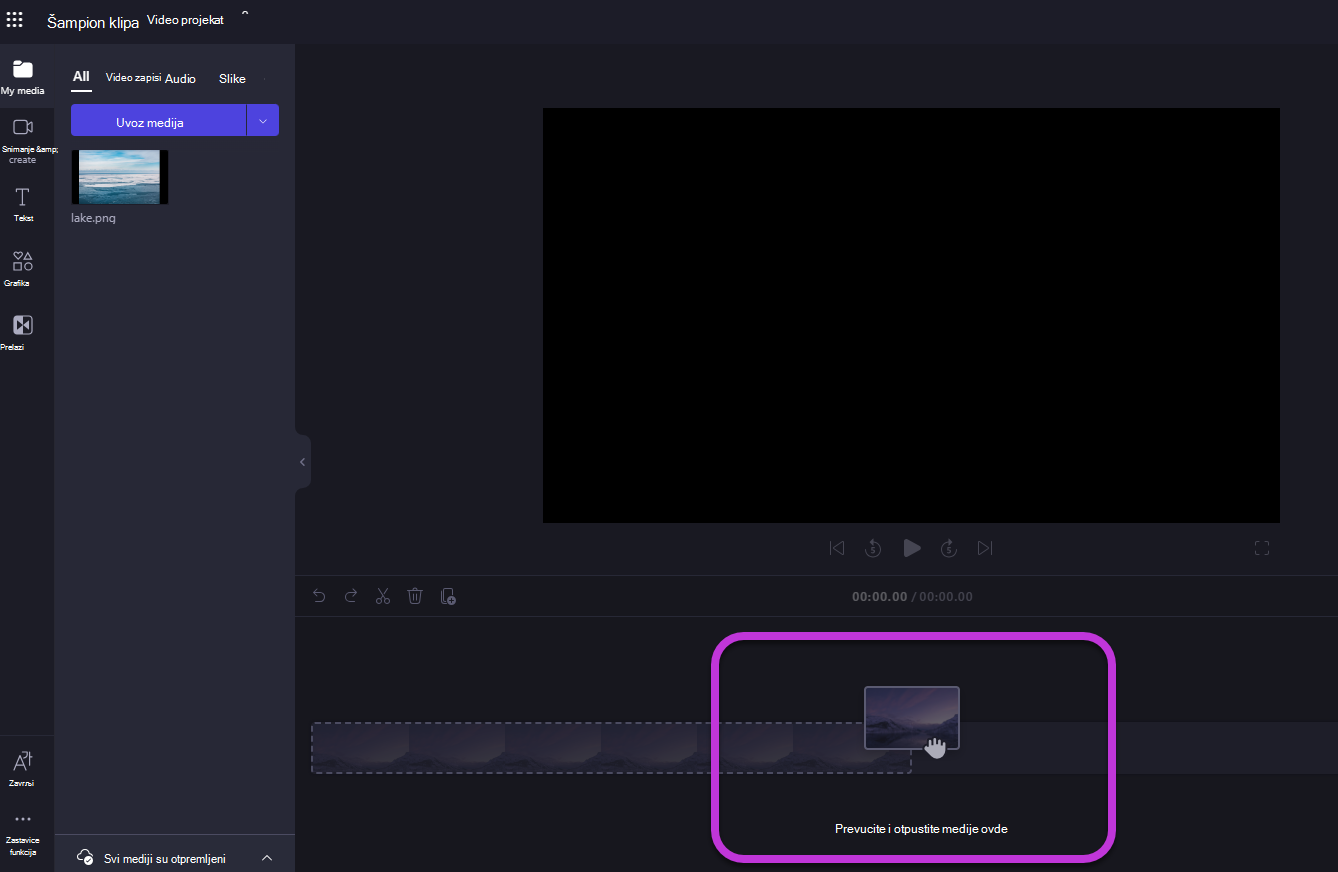
Da biste dodali resurse medija na vremensku osu, prevucite i otpustite medij na vremensku osu ili izaberite zeleno dugme + .
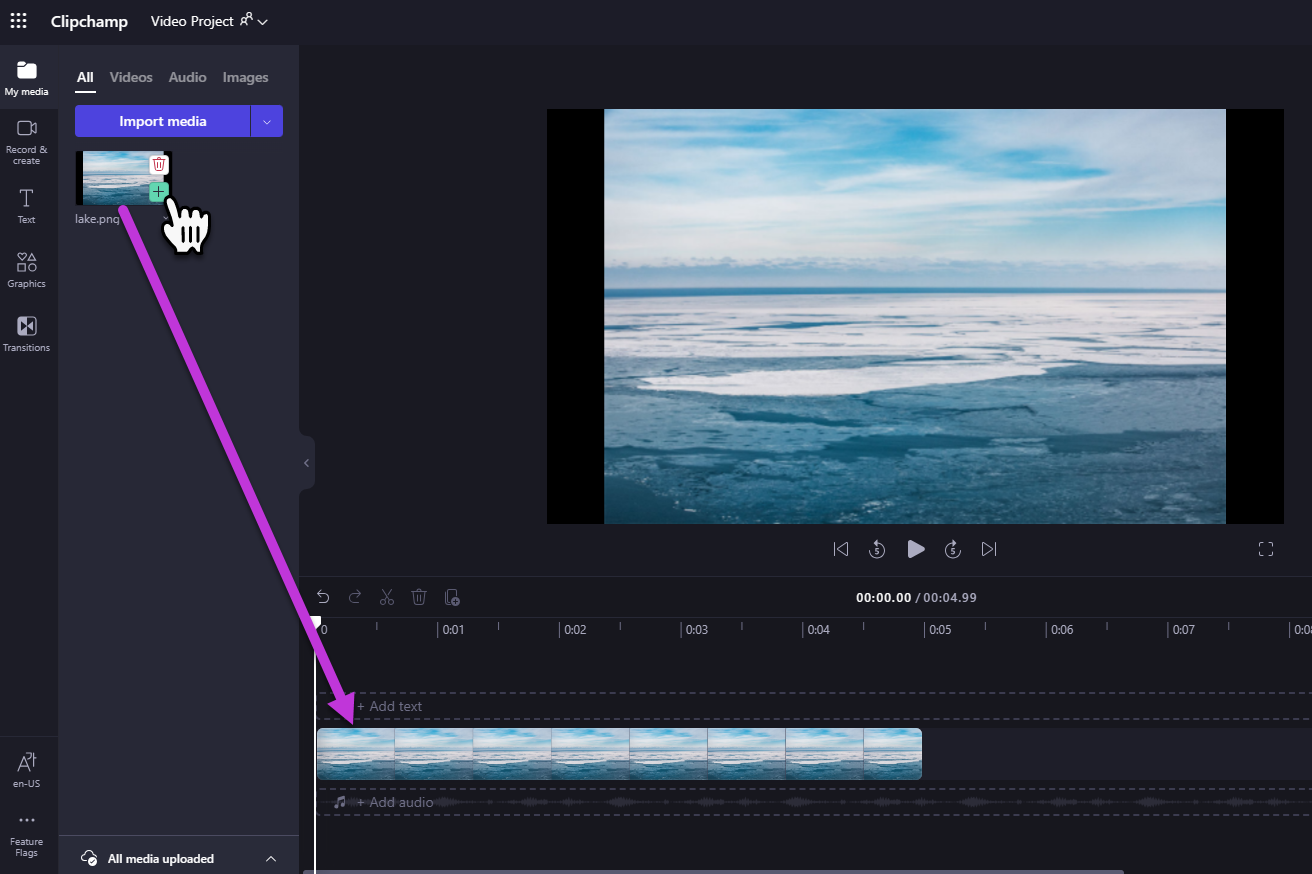
Povećavanje i smanjivanje
Ako dodate nekoliko klipova na vremensku osu, oni će možda nestati sa desne ivice ekrana. U ovom slučaju, možda ćete želeti da umanjite prikaz svih klipova odjednom i dodate još klipova. Druga mogućnost je da želite da uvećate da biste lakše uredili određeni klip.
Da biste to uradili, koristite dugmad za zumiranje u gornjem desnom uglu vremenske ose:
Koristite dugme sa znakom plus (+) da biste uvećali i dugme (-) da biste umanjili. Možete i da koristite dugme uklopi u ekran (–><–) da biste uklopiti sve što je na vremenskoj osi u vidljivu oblast.
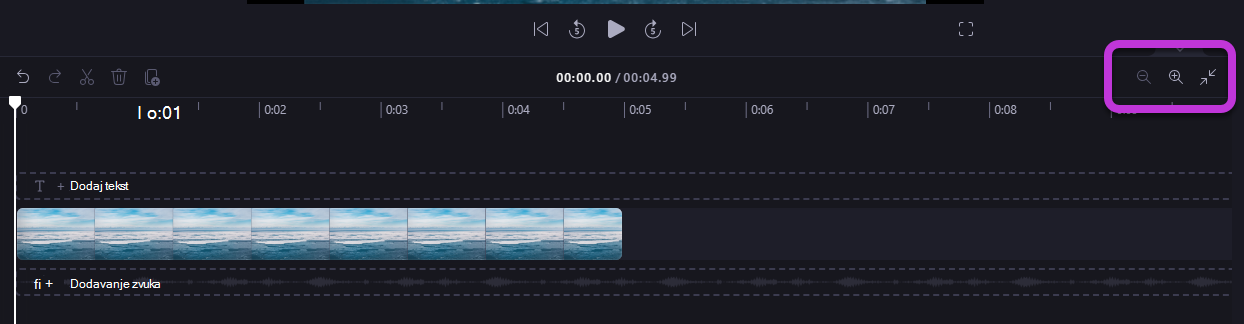
Traku za pomeranje na dnu ekrana možete da koristite i da biste se pomerali nalevo ili nadesno da biste prikazali različite delove vremenske ose.
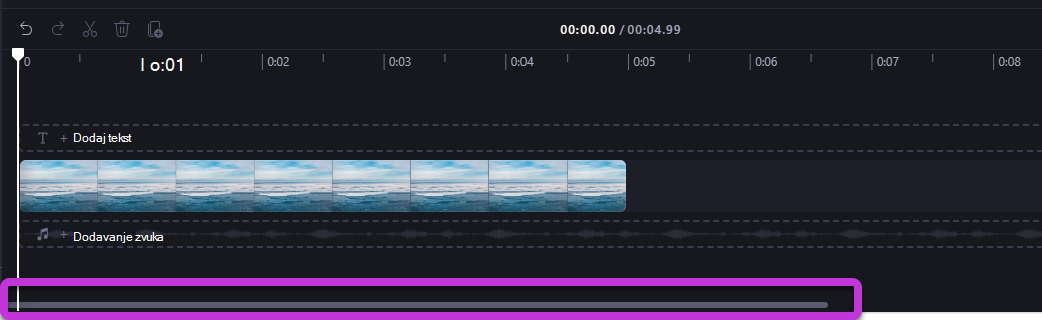
Reprodukovanje onoga što je na vremenskoj osi
Da biste prikazali video zapise, slike ili muziku koje objedinite na vremenskoj osi, pomerite čišćenje (bela linija sa krugom na vrhu) na početak vremenske ose ili na bilo koje mesto sa kog želite da video počne da se reprodukuje.
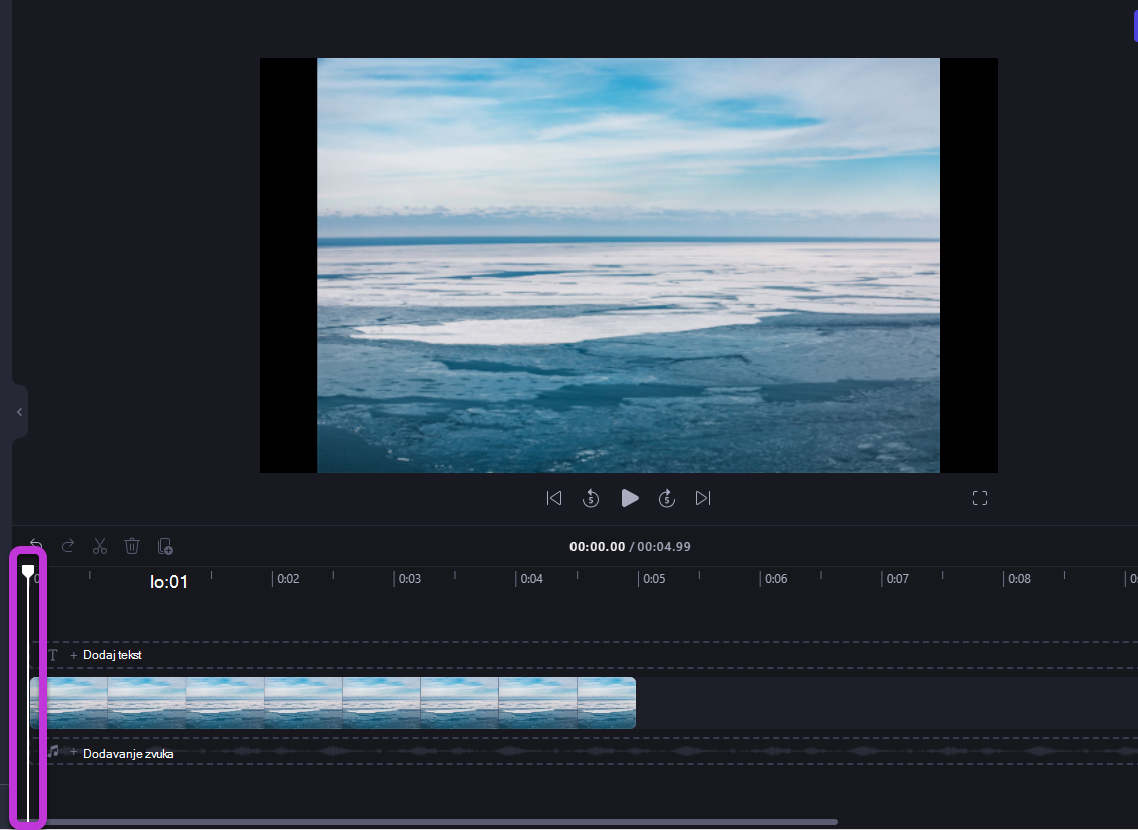
Zatim izaberite dugme Reprodukuj koje se pojavljuje u osnovi prozora pregleda kada zadržite pokazivač miša iznad njega ili kliknete na razmaknicu na tastaturi. Video zapis će početi da se reprodukuje.
Rad sa numeru
Vremenska osa može da sadrži više numera. Na primer, video klipovi će se pojaviti u zasebnom numeru od audio klipova na vremenskoj osi. Naslovi će se pojavljivati i u sopstvenoj numeru. To je tako da preko video zapisa možete da postavite slojeve kao što su muzika i naslovi.
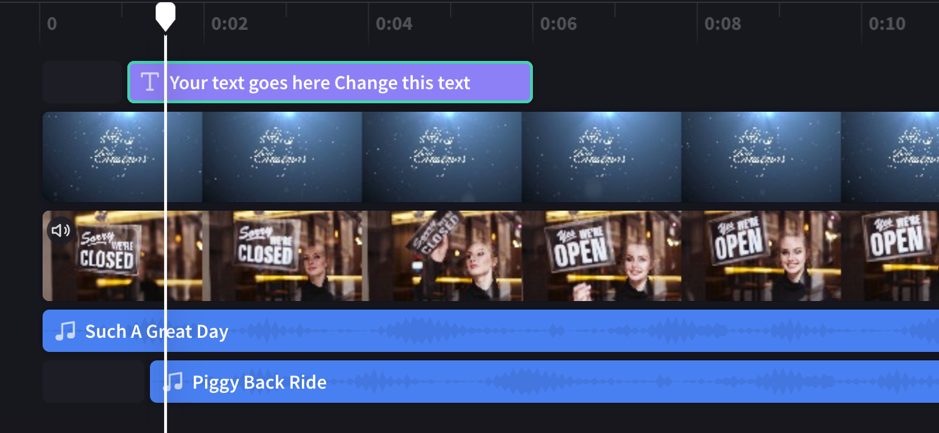
Ako želite, možete da imate više video zapisa, naslova ili audio zapisa. Jednostavno prevucite klip nagore ili nadole da biste ga otpustili na novi numeru ili da biste ga dodali u postojeći.
Ako imate nekoliko vizuelnih numeru (prati video zapise i slike u njima), gornja numeru će uvek biti najviša vidljiva, a niže numeru će biti pokrivene (neće biti vidljive kada se iznad njih nalazi klip). Njihov zvuk će se i dalje čuti ako nisu privremeno isključeni.
Međutim, ako klip u gornjoj numeru ne popuni ceo okvir (na primer, ako se radi o video zapisu ili slici koji nisu izrezani za popunjavanje) ili je delimično proziran (na primer, ako je to naslov sa prozirnom pozadinom, logotipom ili png slikom, poluzirna pozadina ili video koji iščezava) videćete nezacurene delove klipova u numerama ispod njega. videćete nesigurne delove klipova u tragovima ispod njega.
Uređivanje na vremenskoj osi
Ako želite da saznate kako da skratite, razdelite i dodate efekte u klipove nakon što su na vremenskoj osi, pogledajte članak: Kako da uredite video.
Ako se datoteke neće pojaviti na vremenskoj osi
Ako imate problema sa dodavanjem resursa medija u projekat ili vremensku osu ili reprodukciju video zapisa u pregledu, pogledajte članak: Šta da radite ako se resursi ne učitaju.










