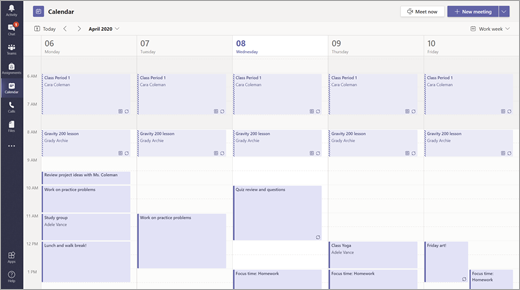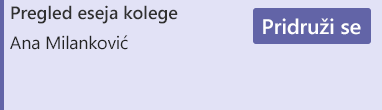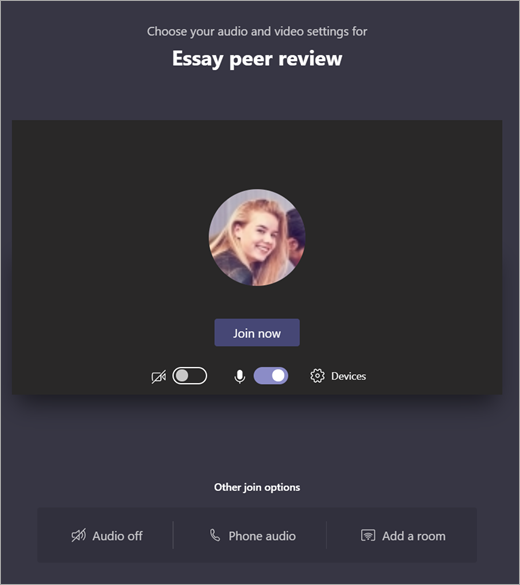Sastanci, ćaskanja i objave u timovima razreda
Komunicirajte sa razredom koristeći Microsoft Teams za obrazovanje! Veze sa razredom sada mogu mnogo dalje da prevazilaze zidove učionice sa sastancima, ćaskanjem i objavama na kanalima u timovima razreda.
Hostujte virtuelne sastanke razreda da biste prešli na planove lekcija i hostujte smislene diskusije na času. Saznajte kako da primenite sobe za pojedinačne sastanke na sastancima razreda da biste podstakli male grupne razgovore i projekte.
Pošaljite direktne poruke studentima i predavače da biste pregledali pitanja ili komentare o trenutnim lekcijama, predstojećim zadacima i napretku studenata u razredu. Obezbedite bezbednost studenata primenu nadgledanih postavki ćaskanja !
Koristite kanal tima razreda da biste kreirali objave sa temama diskusije, pitanjima i drugim zanimljivim informacijama koje će vašem timu razreda možda biti korisne!
Poručite razredu poruku
-
Da biste kreirali poruku za ceo razred, izaberite stavku Teams

-
Izaberite stavku Objave.
-
Unesite poruku u okvir za sastavljanje poruke i izaberite stavku Pošalji

-
Koristite @ i ime svog razreda da biste obavestili sve o objavi. Primer: @Algebra.
Započinjanje razgovora sa jednim studentom ili grupom studenata
-
Na vrhu aplikacije izaberite stavku Novo polje za

-
U polje Za otkucajte ime studenata koje želite da pošaljete porukom.
-
Otkucajte poruku u polju za sastavljanje poruke i izaberite stavku Pošalji

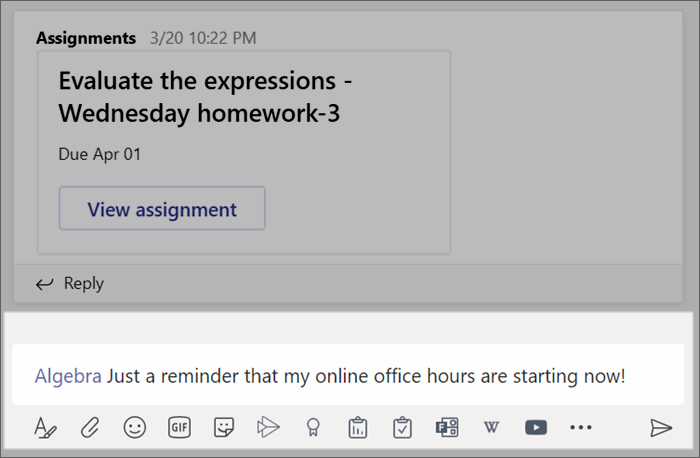
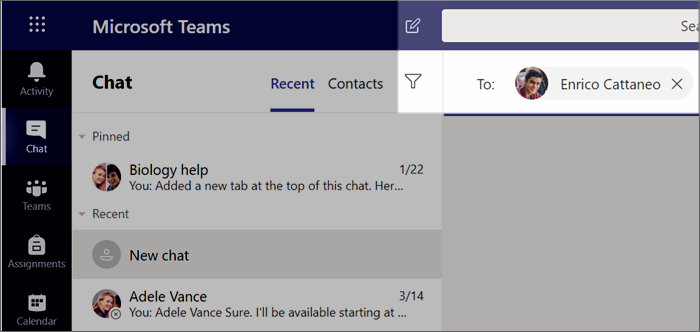
Odgovorite na razgovor
Objave na kanalima su ulančane slično kao objave na društvenim medijima. Odgovorite ispod originalne objave da bi sve poruke u razgovoru držali organizovane zajedno.
-
Pronađite nit razgovora na koju želite da odgovorite.
-
Izaberite stavku Odgovori, dodajte poruku i izaberite pošalji

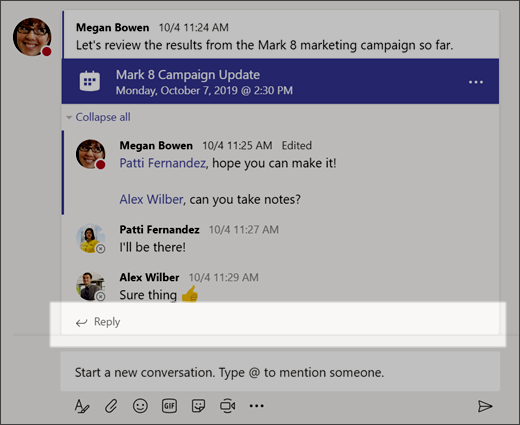
Objave
Koristite Objave da biste privukli pažnju studenata na važne objave.
-
Izaberite stavku

-
Odaberite stavku Objavai Izaberite boju pozadine da biste prilagodili važnu objavu.
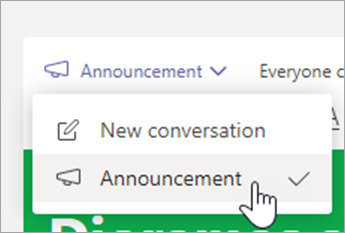
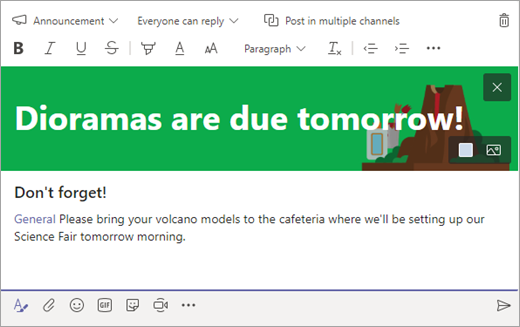
Dodajte zabavu uz nalepnice i još mnogo toga
-
Izaberite nalepnicu

-
Izaberite Emoji


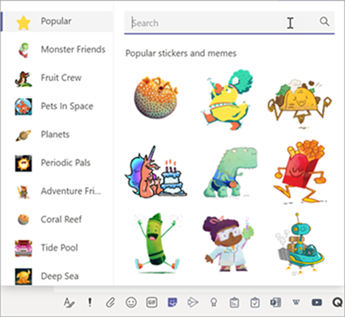
Zakazivanje virtuelnog sastanka za razred
Koristite sastanke u Teams da biste planirali virtuelne prezentacije i diskusije za ceo razred.
-
Izaberite Teams

Fascikla
-
Izaberite stavku + Novi sastanak.
-
Dajte novom sastanku naslov. Odlučite se za datum i vreme i dodajte dodatne detalje.
Savet: Bilo koji sastanak možete da podesite tako da se ponavlja dnevno, sedmično, mesečno, godišnje ili prilagođenim ritamom.
-
Izaberite stavku Dodaj kanal da biste videli listu timova razreda i njihovih kanala, a zatim odaberite kanal za sastanak.
Napomena: Kada izaberete kanal u timu razreda za hostovanje sastanka, svi studenti koji imaju pristup kanalu mogu da se pridruže sastanku. Takođe, svi resursi koji se dele i svi snimci snimljeni tokom sastanka čuvaju se na kanalu.
-
Uzmite trenutak da biste pregledali detalje sastanka. Kada završite, kliknite na dugme Pošalji. To dodaje vaš sastanak u kalendar i kalendare studenata.
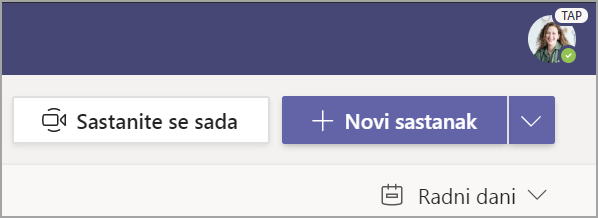
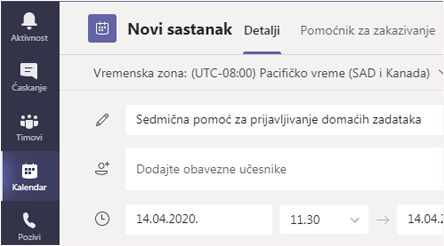
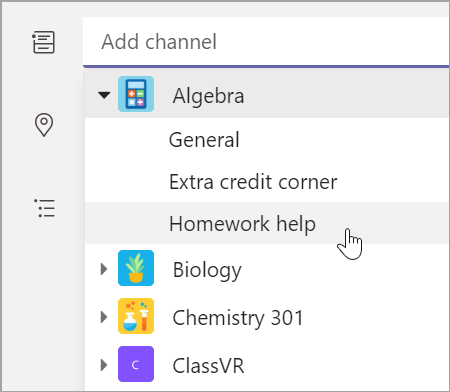
Sastajanje sa studentima pomoću video ili audio poziva
Koristite video ili audio ćaskanje u Teams da biste se sastali sa pojedinačnim studentima ili grupama.
-
Izaberite stavku Ćaskanje na traci aplikacija.
-
Izaberite stavku Nova

-
Pošaljite pozdravnu poruku da biste započeli razgovor!
-
Izaberite video poziv


Takođe možete da se sastanete uživo sa studentima u postojećem ćaskanju.
-
Izaberite stavku Ćaskanje sa trake aplikacija, a zatim odaberite ćaskanje iz kog želite da se sastanete.
-
Izaberite stavke Video


Savet: Da biste unapred zakazali sastanak, izaberite stavku Kalendar> + Novi sastanak.
Napomena: Pronađite detaljna uputstva za sastanak sa studentimai bezbednošću sastanka.
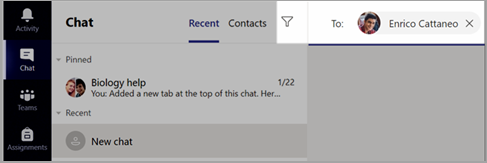
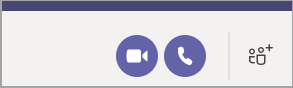
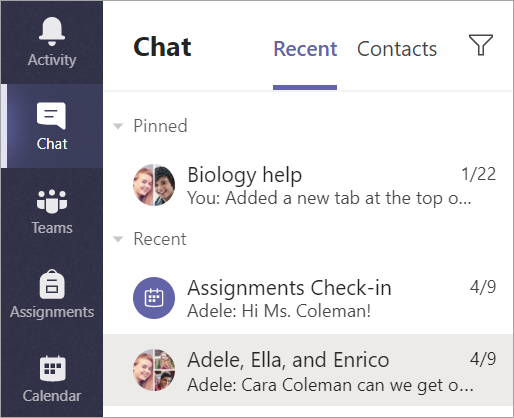
Pridruživanje sastanku i upravljanje sastankom
Pridružite se sastanku koji ste zakazali ili vas je neko drugi pozvao.
-
Izaberite stavku Kalendar

-
Otvorite sastanak i izaberite Pridruži se.
-
Još jednom proverite audio i video unos, uključite kameru i ponovo uključite mikrofon da bi se čuo. Izaberite Pridruži se odmah da biste ušli u sastanak.
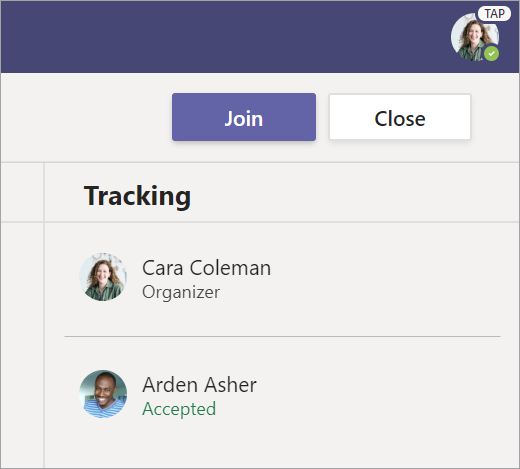
Kreiranje i slanje poruke u ćaskanju ili na kanalu
Izaberite okvir za sastavljanje poruke da biste kreirali poruku. Možete da otkucate jednostavnu poruku ili da je dodate.
-
Prilaganje slike, gif datoteke, nalepnice ili datoteke
-
Koristite obogaćeni tekst da biste istakli poruku
-
Oblikovanje poruke pomoću znakova za nabrajanje ili pravljenje numerisane liste
-
@mention vaspitača ili školskog saradnika.
Da biste se prebacili sa razgovora na kanalu tima na privatnu grupu za ćaskanje, izaberite ikonu Ćaskanje.
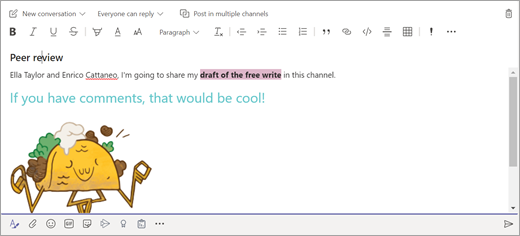
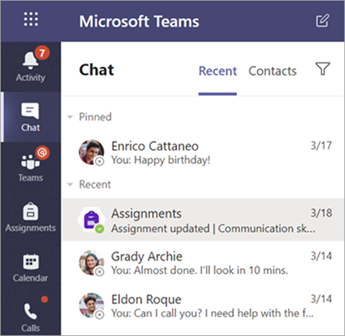
Povezivanje sa video zapisom
Koristite sastanke u programu Teams da biste se praktično pridružili nastavnicima i nastavnicima na mreži, učite grupe, prezentacije i svaki put kada treba da se učite licem u lice.
-
Izaberite kalendar

-
Prilagodite audio i video postavke, a zatim izaberite Pridruži se odmah.
Koristite traku sa alatkama tokom sastanka:
Uključite i isključite video


Privremeno isključite


Delite ekran ili dokument

Učestvujte u sastanku ćaskanja

Pogledajte ko je na sastanku i