Om alternativet Återskapa automatiskt är aktiverat sparas det versioner av filen du arbetar med på automatisk väg. Sättet du återskapar någonting på är beroende av när du sparade det.
Om du har sparat filen
-
Öppna filen du arbetade med.
-
Välj Arkiv > Info.
-
Under Hantera dokument väljer du filen med etiketten (när jag stängde utan att spara).
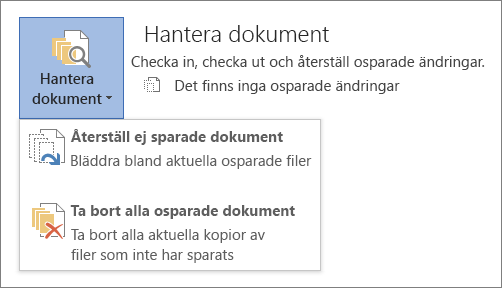
-
I fältet högst upp i filen väljer du Återställ om du vill skriva över tidigare sparade versioner.

Tips: Du kan också jämföra versioner genom att välja Jämför i stället för Återställ.
Om du inte har sparat filen
-
Gå till Arkiv > information > Hantera dokument > Återskapa ej sparade dokument.
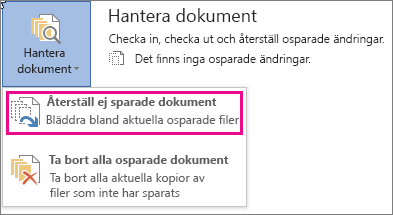
-
Markera filen och välj sedan Öppna.

-
Spara filen genom att välja Spara som i fältet högst upp i filen.

Se även
Visa historiska versioner av Office-filer
Visa versionshistoriken för ett objekt eller en fil i en lista eller ett bibliotek i SharePoint
Hur fungerar versionshantering i en lista eller ett bibliotek i SharePoint










