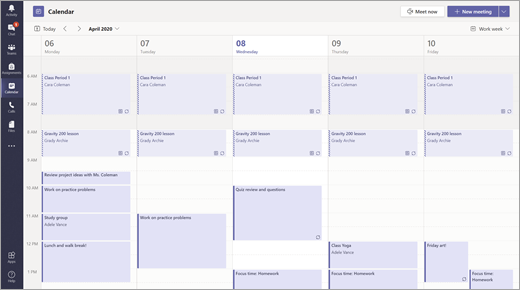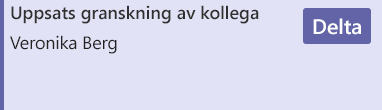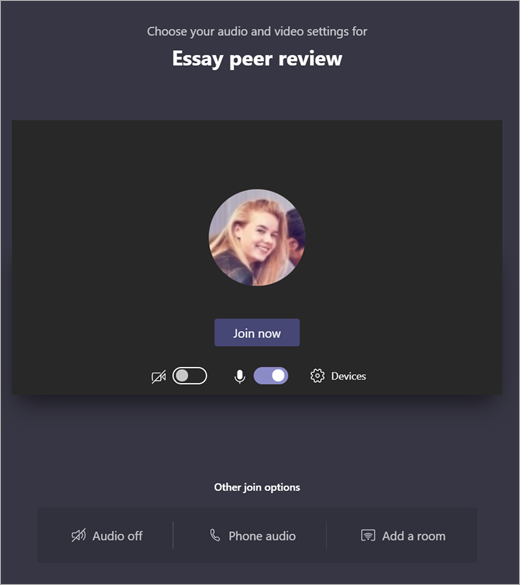Möten, chattar och inlägg i klassteam
Kommunicera med klassen med Microsoft Teams för utbildning! Klassanslutningar kan nu gå mycket längre än ett klassrums väggar med möten, chattar och kanalinlägg i klassteam.
Håll virtuella klassmöten för att gå över lektionsplaner och hålla meningsfulla klassdiskussioner. Lär dig hur du implementerar grupprum i klassmöten för att underlätta små gruppkonversationer och projekt.
Skicka direkta meddelanden till elever och lärare för att gå över frågor eller kommentarer om aktuella lektioner, kommande uppgifter och elevernas framsteg i klassen. Garantera elevernas säkerhet genom att implementera övervakade chattinställningar !
Använd klassteamets kanal för att skapa inlägg med diskussionsämnen, frågor och annan intressant information som klassteamet kan ha nytta av!
Skicka meddelande till klassen
-
Om du vill skapa ett meddelande för hela klassen väljer du Teams

-
Välj Inlägg.
-
Skriv meddelandet i redigeringsrutan och välj Skicka

-
Använd @ och namnet på klassen när du vill meddela alla om inlägget. Exempel: @Algebra.
Starta en konversation med en elev eller en grupp elever
-
Högst upp i appen väljer du Ny chatt

-
I fältet Till skriver du namnet på den eller de elever som du vill ska få meddelandet.
-
Skriv meddelandet i skrivrutan och välj sedan Skicka

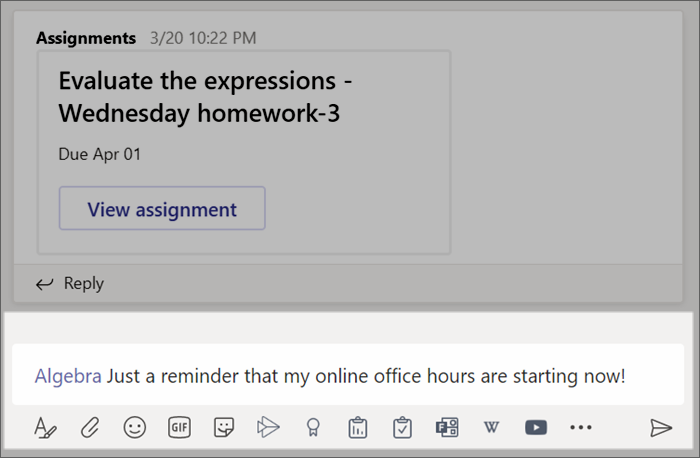
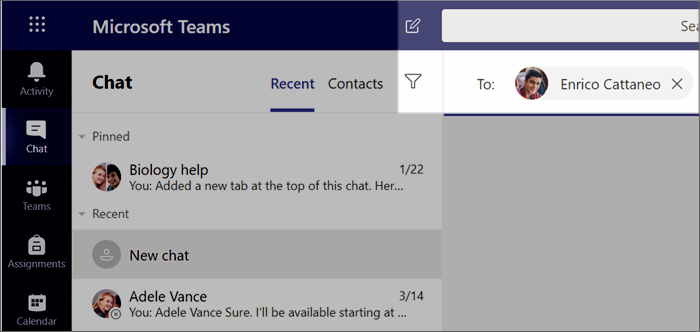
Svara på en konversation
Inlägg i kanaler är trådade på samma sätt som inlägg i sociala medier. Svara under det ursprungliga inlägget för att hålla samman alla meddelanden i en konversation.
-
Hitta den konversationstråd du vill svara på.
-
Välj Svara, lägg till meddelandet och välj Skicka

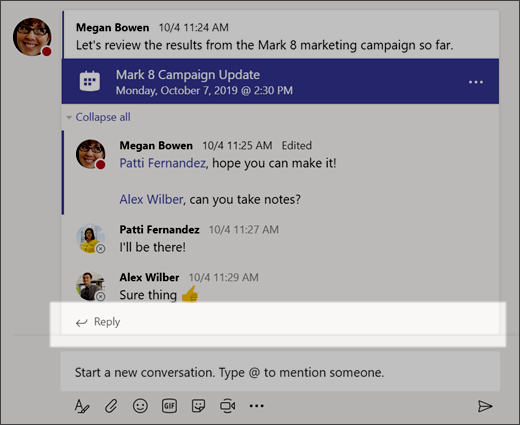
Meddelanden
Använd Meddelanden för att uppmärksamma eleverna på viktiga inlägg.
-
Välj Format

-
Välj Meddelande och Välj en bakgrundsfärg för att anpassa ett viktigt inlägg.
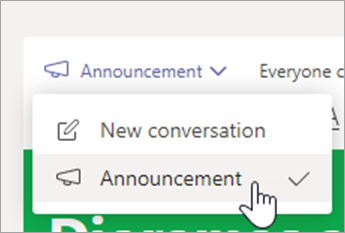
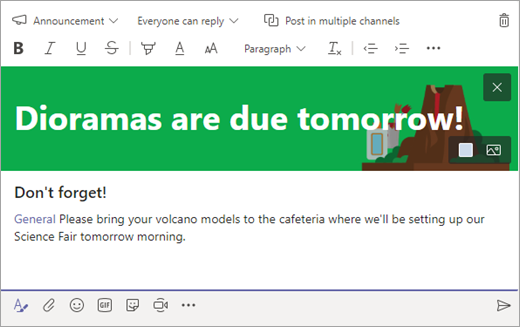
Lägg till roliga effekter med dekaler med mera
-
Välj Dekal

-
Välj Emoji


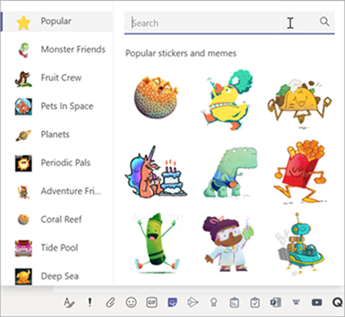
Schemalägga ett virtuellt möte för klassen
Använd möten i Teams för att schemalägga virtuella presentationer och diskussioner för hela klassen.
-
Välj Teams

sedan Kalender
-
Välj + Nytt möte.
-
Ge ditt nya möte en rubrik. Bestäm ett datum och en tid och lägg till ytterligare information.
Tips: Du kan ställa in valfritt möte så att det upprepas dagligen, varje vecka, varje månad, varje år eller på ett anpassat intervall.
-
Välj Lägg till kanal om du vill se en lista över dina klassteam och deras kanaler, och välj sedan en kanal att mötas i.
Obs!: När du väljer en kanal i ett klassteam som värd för ett möte kan alla elever som har åtkomst till kanalen ansluta till mötet. Alla resurser som delas och alla inspelningar som görs under mötet sparas också i kanalen.
-
Titta igenom mötesinformationen. När du är klar väljer du Skicka. Då läggs mötet till i din kalender och i elevernas kalendrar.
Tips: Läs mer om metodtips för att hålla klassmöten och upprätthålla säkerheten under möten med elever.
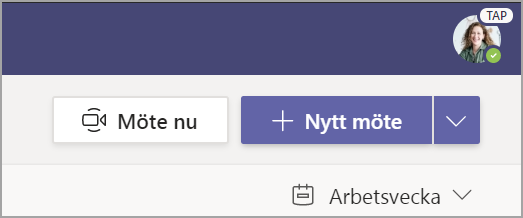
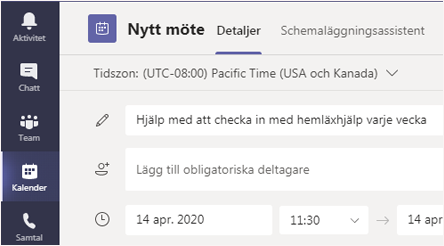
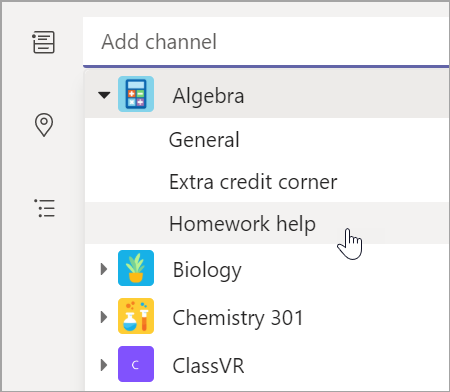
Hålla möte med eleverna med video- eller ljudsamtal
Använd video- eller ljudchatt i Teams för att träffa enskilda elever eller grupper.
-
Välj Chatt i appfältet.
-
Välj Ny chatt

-
Skicka ett hälsningsmeddelande för att komma igång med konversationen!
-
Välj Videosamtal


Du kan också hålla livemöten med elever i en befintlig chatt.
-
Välj Chatt i appfältet och välj sedan den chatt som du vill hålla möte från.
-
Välj Videosamtal


Tips: Om du vill schemalägga ett möte i förväg väljer du Kalender > + Nytt möte.
Obs!: Få ingående vägledning om möten med elever och mötessäkerhet.
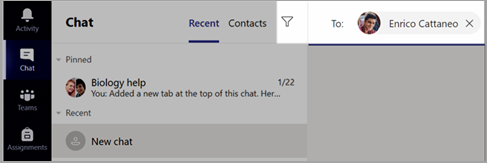
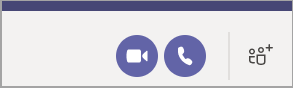
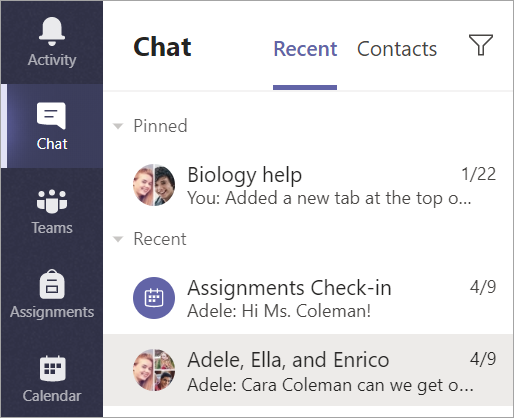
Ansluta till och hantera ett möte
Anslut till ett möte som du har schemalagt eller som någon annan har bjudit in dig till.
-
Välj Kalender

-
Öppna mötet och välj Anslut.
-
Kontrollera ingående ljud och video, aktivera kameran och slå på mikrofonljudet så att du hörs. Välj Anslut nu för att gå med i mötet.
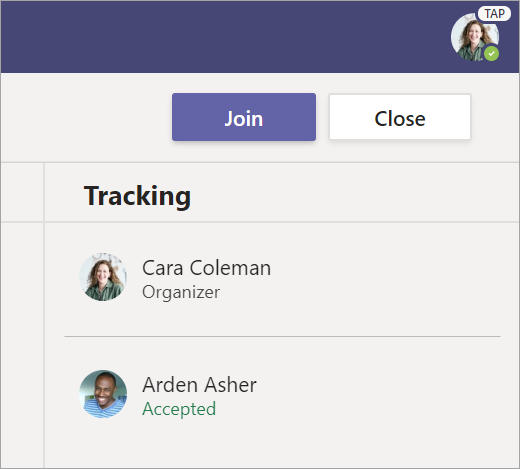
Skapa och skicka ett meddelande i en chatt eller en kanal
Välj redigeringsrutan för att skapa ett meddelande. Du kan skriva ett enkelt meddelande eller lägga till extra innehåll.
-
Bifoga en bild, en GIF-fil, dekal eller en fil
-
Använd RTF-format för att framhäva ditt budskap
-
Formatera meddelandet med punkter eller skapa en numrerad lista
-
@mention läraren eller en klasskamrat.
Om du vill växla från en konversation i en teamkanal till en privat chattgrupp väljer du ikonen Chatt.
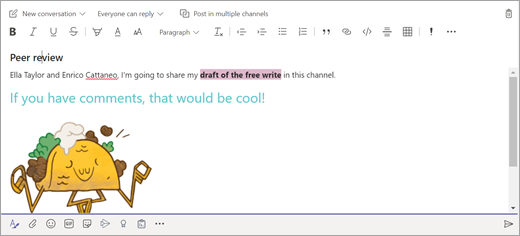
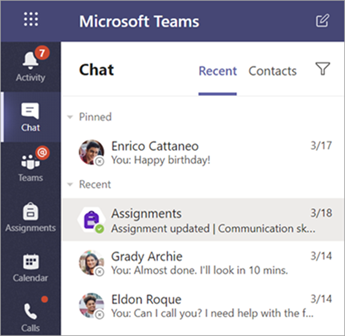
Få kontakt med video
Använd möten i Teams för att virtuellt gå med lärare och klasskamrater i onlineklasser, studiegrupper, presentationer och när du behöver lära dig ansikte mot ansikte.
-
Välj Kalender

-
Justera ljud- och videoinställningarna och välj sedan Anslut nu.
Använda verktygsfältet under mötet:
Aktivera


Stäng av


Dela skärmen eller ett dokument

Delta i möteschatten

Se vem som är med i mötet