Interaktivitet i Microsoft Stream – Engagera åhörarna med bildtexter och formulär
Gör dina Stream-videor mer engagerande genom att lägga till interaktiva element som bildtexter och formulär. Med de här funktionerna kan du skapa en mer integrerande upplevelse för dina tittare, hjälpa dem att förstå komplexa begrepp och erbjuda ytterligare information om relevanta ämnen.
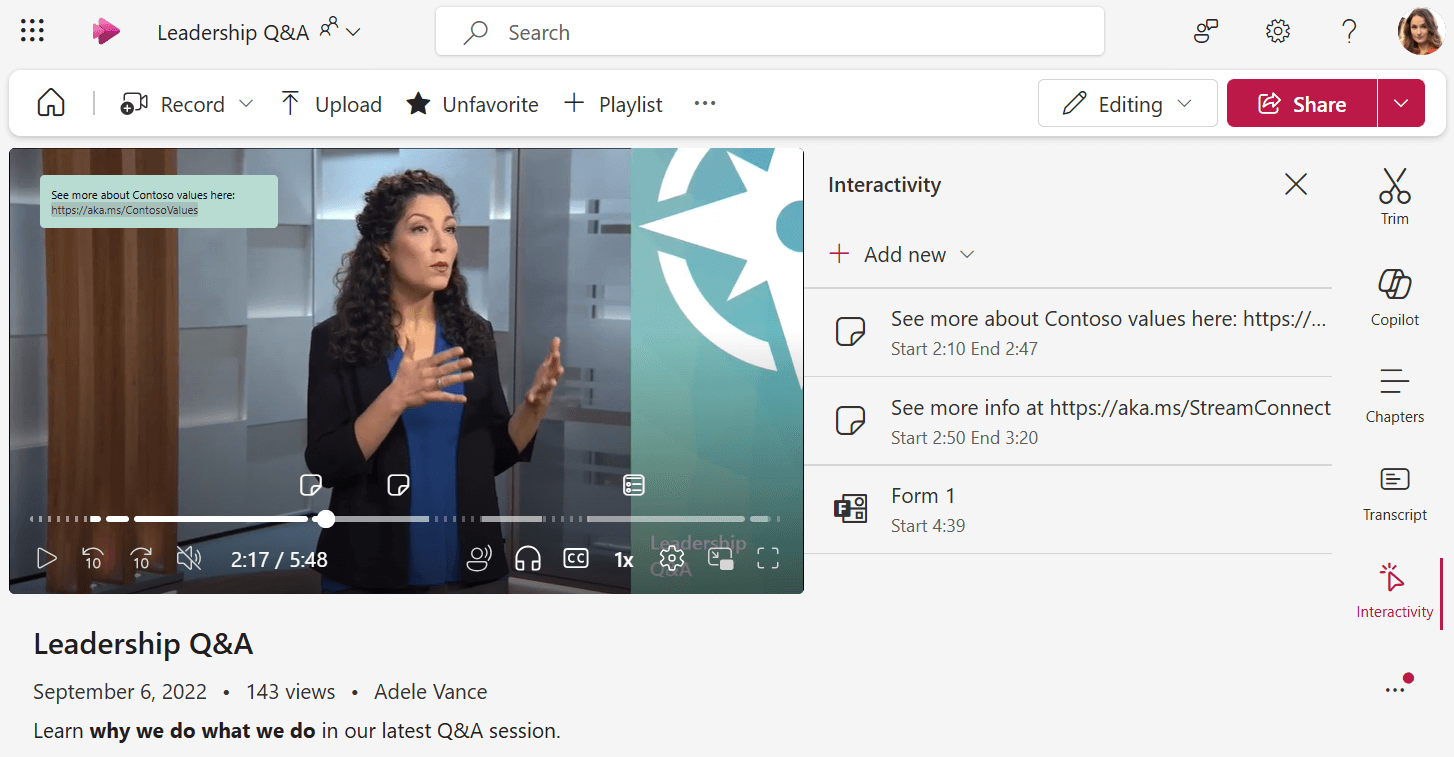
Bildtexter
Bildtexter är klickbara, anpassningsbara element som du kan placera var som helst i en video.
De gör att du kan lägga till text eller hyperlänkar vid vissa tidpunkter, hjälpa dig att uppmärksamma viktiga punkter, ge extra sammanhang eller vägleda dig till externa resurser.
-
Kontrollera att du har behörighet att redigera videon. Om du gör det kontrollerar du att du är i redigeringsläge på spelarsidan.
-
Gå till fliken Interactivity till höger. Om Interactivity är inaktiverat öppnar du videoinställningarna för att aktivera det först.
-
Välj Lägg till ny
-
Välj Lägg till bildtext
-
På själva videon anger du texten för bildtexten i rutan ovanpå videon. Bildtexten kan innehålla länkar som du kan klicka på för dina läsare.
-
Om du vill flytta bildtexten till en annan plats i videon använder du musen för att hovra över bildtexten på videon tills muspekaren förvandlas till en hand. Klicka sedan för att dra bildtexten till en annan placering. Det kan vara användbart för att se till att bildtexten inte täcker över något viktigt i videon.
-
Ange start- och sluttid för bildtexten, det här är när bildtexten visas för tittare som tittar på videon och när den försvinner. Du kan använda videotidslinjen för att ange en specifik punkt i videon och sedan klicka på Knappen Synkronisera med uppspelningsposition bredvid start- eller sluttiden eller skriva in en tidskod direkt.
-
Anpassa färgen på bildtexten om du vill
-
När du är klar markerar du bockmarkeringen för att spara ändringarna
-
Du kan se hur dina bildtexter visas för dina tittare genom att bara spela upp videon under de tider som angetts för bildtexten
-
Läsare kan klicka på intressepunkten på tidslinjen i videon för att hoppa till och visa det interaktiva elementet.
Forms
Med Forms kan du infoga omröstningar, undersökningar eller test från Microsoft Forms i din video på specifika platser, så att du kan samla in feedback, mäta förståelse eller skapa en mer engagerande och interaktiv upplevelse för dina läsare.
Alla dina svar samlas in i Microsoft Forms på samma sätt som om du skickade direktlänken till någon för att fylla i formuläret.
-
Kontrollera att du har behörighet att redigera videon. Om du gör det kontrollerar du att du är i redigeringsläge på spelarsidan.
-
Gå till fliken Interactivity till höger. Om Interactivity är inaktiverat öppnar du videoinställningarna för att aktivera det först.
-
Välj Lägg till ny
-
Välj Lägg till formulär
-
Du kan antingen infoga länken till ett befintligt Microsoft-formulär eller välja alternativet Gå till Microsoft Forms för att skapa ett nytt formulär
-
Ange starttiden för formuläret, det här är när formuläret visas för tittare som tittar på videon. Du kan använda videotidslinjen för att ange en specifik punkt i videon och sedan klicka på Knappen Synkronisera med uppspelningsposition bredvid starttiden eller skriva in en tidskod direkt.
-
När du är klar markerar du bockmarkeringen för att spara ändringarna
-
Du kan se hur formuläret visas för dina läsare genom att bara spela upp videon under den starttid som angetts för formuläret. När formen läses in täcker den hela spelaren. Om du vill återgå till videon klickar du på knappen Fortsätt till video .
-
Alla ändringar du gör i formuläret i Microsoft Forms visas i videon när formuläret visas för läsaren










