Komma igång med Python i Excel
Python i Excel är för närvarande en förhandsversion och kan komma att ändras baserat på feedback. Om du vill använda den här funktionen går du med i Microsoft 365 Insider Program och väljer insidernivån Aktuell kanal (förhandsversion).
Den här funktionen lanseras gradvis för företags-, företags-, utbildnings- och familjeanvändare och personliga användare som kör Aktuell kanal (förhandsversion) i Windows. Den lanseras först i Excel för Windows, med början i version 2406 (version 17726.20016), och sedan till andra plattformar vid ett senare tillfälle. Mer information om tillgänglighet finns i Python i Excel-tillgänglighet.
Om du stöter på problem med Python i Excel kan du rapportera dem genom att välja Hjälp > Feedback i Excel.
Är Python nytt för Excel? Börja med introduktionen till Python i Excel.
Börja använda Python
Om du vill börja använda Python i Excel markerar du en cell och väljer Infoga Python på fliken Formler. Det innebär att du vill skriva en Python-formel i den markerade cellen.
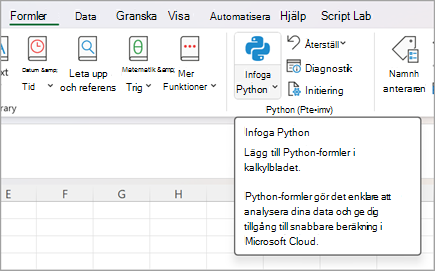
Eller använd funktionen =PY i en cell för att aktivera Python. När du har angett =PY i cellen väljer du PY på funktionen Komplettera automatiskt-menyn med nedåtpilen och tabbtangenten, eller lägger till en inledande parentes i funktionen: =PY(. Nu kan du ange Python-kod direkt i cellen. Följande skärmbild visar menyn Komplettera automatiskt med py-funktionen markerad.
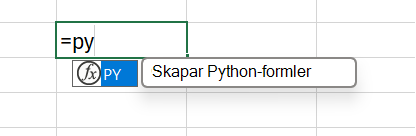
När Python är aktiverat i en cell visas en PY-ikon i cellen. Formelfältet visar samma PY-ikon när Python-cellen är markerad. Se följande skärmbild för ett exempel.
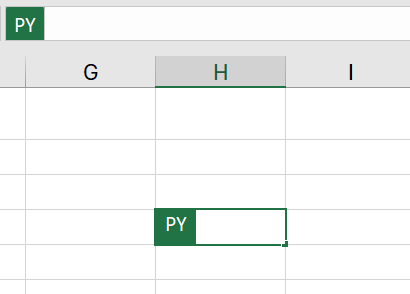
Kombinera Python med Excel-celler och -områden
Om du vill referera till Excel-objekt i en Python-cell kontrollerar du att Python-cellen är i redigeringsläge och markerar sedan den cell eller det område som du vill ska ingå i Python-formeln. Detta fyller automatiskt i Python-cellen med adressen till cellen eller området som du har markerat.
Tips: Använd kortkommandot F2 för att växla mellan Retur-läge och redigeringsläge i Python-celler. Om du växlar till redigeringsläget kan du redigera Python-formeln och genom att växla till Retur-läget kan du markera ytterligare celler eller områden med tangentbordet. Mer information om kortkommandon finns i Python i Excel kortkommandon.
Python i Excel använder den anpassade Python-funktionen xl() för att interagera mellan Excel och Python. Funktionen xl() accepterar Excel-objekt som områden, tabeller, frågor och namn.
Du kan också skriva referenser direkt i en Python-cell med funktionen xl() . Om du till exempel vill referera till cell A1 använder du xl("A1") och för området B1:C4 använder du xl("B1:C4"). Om du vill använda en tabell med rubriker med namnet Mintabell använder du xl("MyTable[#All]", headers=True). Specificeraren [#All] säkerställer att hela tabellen analyseras i Python-formeln och headers=True ser till att tabellrubrikerna bearbetas korrekt. Mer information om specificerare som [#All] finns i Använda strukturerade referenser med Excel-tabeller.
Följande bild visar en Python i Excel-beräkning som lägger till värdena i cell A1 och B1, och Python-resultatet returneras i cell C1.
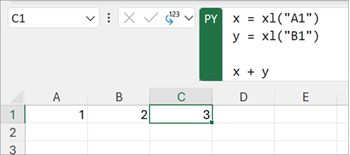
Formelfält
Använd formelfältet för kodliknande redigeringsbeteende, som att använda Retur-tangenten för att skapa nya rader. Expandera formelfältet med hjälp av nedåtpilikonen för att visa flera rader med kod samtidigt. Du kan också använda kortkommandot Ctrl+Skift+U för att expandera formelfältet. Följande skärmbilder visar ett formelfält före och efter att du expanderat det för att visa flera rader med Python-kod.
Innan du expanderar formelfältet:

När du har expanderat formelfältet:

Tips: Mer information om kortkommandon finns i Python i Excel kortkommandon.
Utdatatyper
Använd Python-utdatamenyn i formelfältet för att styra hur Python-beräkningar returneras. Returnera beräkningar som Python-objekt eller konvertera beräkningar till Excel-värden och mata ut dem direkt till en cell. Följande skärmbild visar Python-formeln som returneras som ett Excel-värde.
Tips: Du kan också använda snabbmenyn för att ändra utdatatypen Python. Öppna snabbmenyn och gå till Python-utdata och välj önskad utdatatyp.
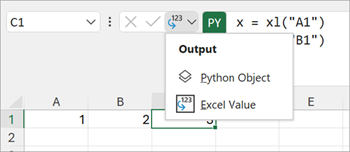
Följande skärmbild visar samma Python-formel som föregående skärmbild, som nu returneras som ett Python-objekt. När en formel returneras som ett Python-objekt visas en kortikon i cellen.
Obs!: Formelresultat som returneras till Excel-värden översätts till närmaste Excel-motsvarighet. Om du planerar att återanvända resultatet i en framtida Python-beräkning rekommenderar vi att resultatet returneras som ett Python-objekt. Om du returnerar ett resultat som Excel-värden kan du köra Excel-analyser, till exempel Excel-diagram, formler och villkorsstyrd formatering, på värdet.
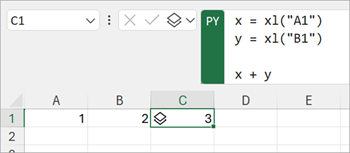
Ett Python-objekt innehåller ytterligare information i cellen. Om du vill visa ytterligare information öppnar du kortet genom att välja kortikonen. Informationen som visas på kortet är en förhandsgranskning av objektet, vilket är användbart vid bearbetning av stora objekt.
Python i Excel kan returnera många typer av data som Python-objekt. En användbar Python i Excel-datatyp är ett DataFrame-objekt. Mer information om Python DataFrames finns i Python i Excel DataFrames.
Importera externa data
Alla data som du bearbetar med Python i Excel måste komma från kalkylbladet eller via Power Query. Om du vill importera externa data använder du funktionen Hämta & transformering i Excel för att komma åt Power Query. Mer information finns i Använda Power Query för att importera data för Python i Excel.
Viktigt!: För att skydda din säkerhet är vanliga externa datafunktioner i Python, till exempel pandas.read_csv och pandas.read_excel, inte kompatibla med Python i Excel. Mer information finns i Datasäkerhet och Python i Excel.
Beräkningsordning
Traditionella Python-uttryck beräknas uppifrån och ned. I en Python-cell i Excel gör Python-satser samma sak – de beräknar uppifrån och ned. Men i ett Kalkylblad i Python i Excel beräknar Python-celler i radhuvudordning. Cellberäkningarna körs över en rad (från kolumn A till kolumn XFD) och sedan längs varje efterföljande rad nedåt i kalkylbladet.
Python-satser är ordnade, så varje Python-uttryck har ett implicit beroende av Python-uttrycket som omedelbart föregår det i beräkningsordningen.
Beräkningsordningen är viktig när du definierar och refererar till variabler i ett kalkylblad, eftersom du måste definiera variabler innan du kan referera till dem.
Viktigt!: Den radhuvudande beräkningsordningen gäller även för alla kalkylblad i en arbetsbok och baseras på ordningen på kalkylbladen i arbetsboken. Om du använder flera kalkylblad för att analysera data med Python i Excel ska du se till att inkludera data och eventuella variabler som lagrar data i celler och kalkylblad före de celler och kalkylblad som analyserar dessa data.
Omberäkning
När ett beroende värde i en Python-cell ändras beräknas alla Python-formler om sekventiellt. Om du vill pausa Python-omberäkningar och förbättra prestanda använder du antingen delvis beräkning eller läget För manuell beräkning . Med de här lägena kan du utlösa en beräkning när du är klar. Om du vill ändra den här inställningen går du till menyfliksområdet och väljer Formler och öppnar Sedan Beräkningsalternativ. Välj sedan önskat beräkningsläge. Lägena Partiell beräkning och Manuell beräkning pausar automatisk beräkning för både Python- och Datatabeller.
Om du inaktiverar automatisk omberäkning i en arbetsbok under Python-utvecklingen kan du förbättra prestanda och enskilda beräkningshastigheter för Python-celler. Du måste dock beräkna om arbetsboken manuellt för att säkerställa noggrannheten i varje Python-cell. Det finns tre sätt att beräkna om en arbetsbok manuellt i läget Partiell beräkning eller Manuell beräkning .
-
Använd kortkommandot F9.
-
Gå till Formler > Beräkna nu i menyfliksområdet.
-
Gå till en cell med ett inaktuellt värde, som visas med genomstrykning och välj felsymbolen bredvid cellen. Välj sedan Beräkna nu på menyn.
Fel
Python i Excel-beräkningar kan returnera fel som #PYTHON!, #BUSY! och #CONNECT! till Python-celler. Mer information finns i Felsöka Python i Excel-fel.










