Lägga till eller ta bort ljud i en PowerPoint-presentation
Du kan lägga till ljud som musik, en berättarröst eller ljudklipp i en PowerPoint-presentation. Om du vill spela in och höra ljud måste datorn vara utrustad med ett ljudkort, en mikrofon och en högtalare.

2:00
Lägga till ljud från datorn
-
Välj Infoga > Ljud.
-
Välj Ljud på min dator.
-
I dialogrutan Infoga ljud väljer du den ljudfil du vill lägga till.
-
Välj Infoga.
Spela in ljud
-
Välj Infoga > Ljud.
-
Välj Spela in ljud.
-
Skriv ett namn för ljudfilen, välj Spela in och läs upp.
Obs!: Enheten måste ha en mikrofon aktiverad om du vill spela in ljud.
-
Om du vill granska inspelningen väljer du Stoppa och sedan Spela upp.
-
Välj Spela in om du vill spela in klippet igen eller välj OK om du är nöjd.
-
Om du vill flytta klippet markerar du och drar ljudikonen dit du vill ha den på bilden.
Om du använder fler än en ljudfil per bild rekommenderar vi att du placerar ljudikonen på samma plats på bilden så att du enkelt hittar den.
-
Välj Spela upp.
Ändra uppspelningsalternativ
Välj ljudikonen och sedan fliken Uppspelning . Välj sedan det alternativ du vill använda:
-
Välj Trimma om du vill trimma ljudet, och använd sedan skjutreglagen till att trimma ljudfilen efter behov.
-
Om du vill tona in eller tona ut ljudet ändrar du värdet i rutan Toningstid.
-
Om du vill justera volymen väljer du Volym och sedan den inställning du föredrar.
-
Välj hur ljudfilen ska startas genom att välja listrutepilen bredvid Start och sedan välja ett alternativ:
-
I klicksekvens:Spela upp ljudfilen automatiskt med ett klick.
-
Automatiskt: Spela upp ljudfilen automatiskt när du går vidare till den bild som ljudfilen finns på.
-
Vid klickning: Spela endast upp ljudfilen när du klickar på ikonen.
-
-
Du kan välja hur ljudet spelas upp i presentationen med olika alternativ:
-
Spela upp på alla bilder: Spela upp en ljudfil på alla bilder.
-
Repetera tills filmen eller ljudet stoppas: Spela upp en ljudfil flera gånger tills du stoppar den manuellt genom att klicka på knappen Spela upp/pausa.
-
-
Om du vill att ljudet ska spelas upp kontinuerligt i bakgrunden för alla bilder väljer du Spela upp i bakgrunden.
Ta bort ljud
Om du vill ta bort ett ljudklipp väljer du ljudikonen på bilden och trycker på Delete.
Du kan lägga till ljud som musik, en berättarröst eller ljudklipp i en PowerPoint-presentation. Om du vill spela in och höra ljud måste datorn vara utrustad med ett ljudkort, en mikrofon och en högtalare.

2:00
Du lägger till musik eller andra ljudklipp i bildspelet genom att markera den bild du vill använda och klicka på Infoga > Ljud. Du kan lägga till ljud i en enda bild, spela upp ljud automatiskt när en bild visas eller lägga till en låt som spelas upp som bakgrundsmusik under hela presentationen.
Du kan lägga till egen berättarröst eller kommentar under en hel presentation genom att spela in den på fliken Bildspel. Mer information finns i Spela in ett bildspel.
Lägga till ljud i en enskild bild
-
I Normal vy, markera den bild du vill använda och klicka på Infoga > Ljud.
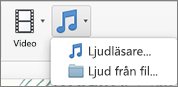
-
Klicka på Ljudbläddrare för att infoga ljud från iTunes eller Ljud från fil för att infoga ett ljudklipp från datorn.
-
Klicka på ljudklippet. Välj de ljudalternativ du önskar på fliken Ljudformat.

-
(Valfritt) Om du vill ändra ikonen för standardljudfil använder du bildformatknapparna på fliken Ljudformat för att lägga till en ram eller annan formateringseffekt för ljudikonen.
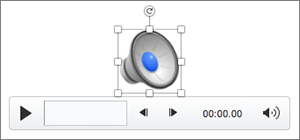
Förhandsgranska ljud
-
Markera ljudikonen på bilden och klicka sedan på Spela upp/pausa under ljudikonen.
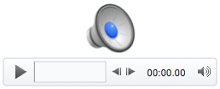
Spela upp ljud automatiskt när en bild visas
Som standard spelas ljud upp under ett bildspel när du klickar på det. Du kan ändra så att ljudet spelas upp automatiskt så snart bilden visas.
-
I vyn Normal väljer du den bild du vill använda och lägger till ett ljudklipp om du inte redan har gjort det.
-
På fliken Ljudformat till höger klickar du på Start > Automatiskt.
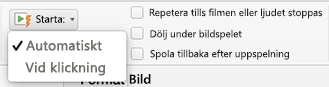
Lägga till ljud som ska spelas upp under en hel presentation
-
I vyn Normal väljer du den första bilden du vill använda i presentationen och lägger till ett ljudklipp om du inte redan har gjort det.
-
På fliken Ljudformat klickar du på Spela upp på alla bilder till höger.

Lägga till ljud som spelas upp flera gånger
-
I vyn Normal väljer du den bild du vill använda och lägger till ett ljudklipp om du inte redan har gjort det.
-
På fliken Ljudformat till höger klickar du på Repetera tills filmen eller ljudet stoppas.
(Används enbart det här alternativet betyder det att ljudet upprepas så länge bilden det finns på visas. När Repetera tills filmen eller ljudet stoppas används tillsammans med Spela upp på alla bilder upprepas ljudet i hela presentationen.)
Dölja ljudikonen
-
Klicka på ljudklippsikonen.

-
På menyfliksområdet i PowerPoint går du till fliken Uppspelning och markerar kryssrutan Dölj under bildspelet.
Använd bara det här alternativet om du ställer in ljudklippet så att det spelas upp automatiskt. Observera att ljudikonen alltid visas om du inte drar den utanför bilden.
Se även
Ljudformat som stöds i PowerPoint för webben: MP3, WAV, M4A, AAC och OGA
Maximal storlek på ljudfilen: 16 MB
Lägga till ljud från datorn
-
Välj Ljudpå fliken Infoga.
-
Bläddra till den ljudfil du vill använda i Utforskaren och välj sedan Öppna.
Ändra uppspelningsalternativ
Välj ljudikonen och välj sedan fliken Ljud eller fliken Uppspelning. Välj sedan det alternativ du vill använda:
-
Om du vill justera volymen väljer du Volym och sedan den inställning du föredrar.
-
Om du vill välja hur ljudfilen ska startas väljer du listrutepilen Start och väljer ett alternativ:
-
Automatiskt: Under ett bildspel spelas ljudet upp automatiskt när du går vidare till den bild som ljudfilen är på.
-
När du klickar på: Under ett bildspel spelas ljudet bara upp när ikonen klickas.
-
-
Om du vill välja hur ljudet ska spelas upp i presentationen väljer du ett eller flera alternativ under Ljudalternativ:
-
Spela upp på alla bilder: Spela upp en ljudfil på alla bilder.
-
Repetera tills filmen eller ljudet stoppas: Spela upp en ljudfil flera gånger tills du stoppar den manuellt genom att klicka på knappen Spela upp/pausa.
-
Dölj under bildspel: Om du har ställt in att ljudklippet ska spelas upp automatiskt kan du dölja ljudikonen under programmet eftersom du inte behöver klicka på det när som helst.
-
Spola tillbaka när du har spelat upp: Använd det här alternativet om du behöver spela upp ett ljudklipp mer än en gång medan du fortfarande presenterar samma bild som innehåller det ljudklippet.
-
-
Om du vill att ljudet ska spelas upp kontinuerligt i bakgrunden för alla bilder väljer du Spela upp i bakgrunden.
Se även
Spela upp musik eller andra ljud automatiskt när en bild visas
Spela upp musik på flera bilder i bildspelet
Spela in ett bildspel med berättarröst och tidsinställningar










