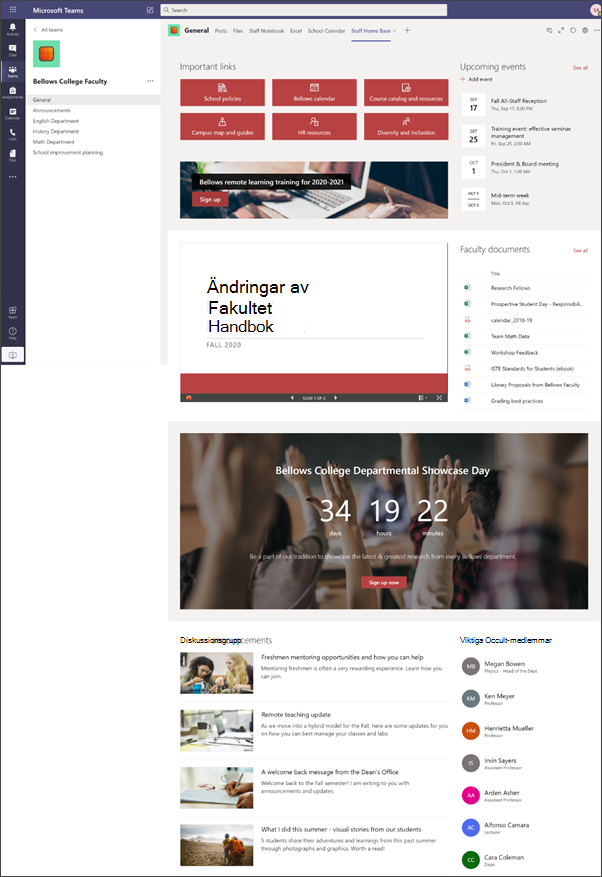Start sidan för personalen fungerar som en instrument panel där personalen kan hitta viktig information som länkar till verktyg och resurser, markerade dokument, händelser och mycket mer. Personal start sidan är en grupp webbplats som är avsedd att användas med Microsoft Teamsså att personalen kan utnyttja fördelarna med att hålla hem sidan tillsammans med konversationer och virtuella möten i real tid.
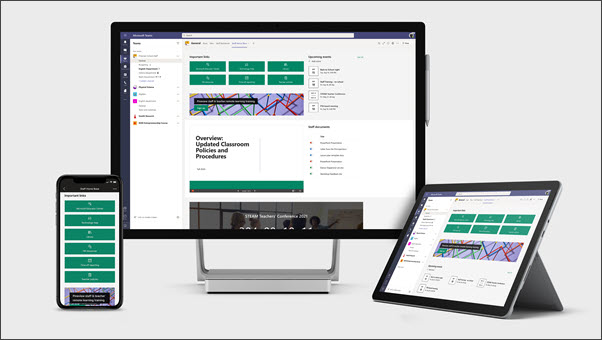
I den här artikeln delar vi ut de element som finns på Start sidan för exempel Personalen i SharePoint-adressboken och hur du kan anpassa de här elementen så att de blir egna.
Meddelanden:
-
Visa ett exempel på hur den här webbplatsen kan leta efter din högre utbildnings personal. Möjligheterna är oändliga!
-
Vill du veta mer? Se alla mallar som är tillgängliga för lärare för att informera och engagera skol personalen och eleverna med webbplatsmallar.
-
Det är inte säkert att alla delar av personal start sidan är relevant för personalen. Du kan ta bort de element du inte behöver. Du kan också ta bort exempel på nyhets inlägg och dokument.
Steg 1: Lägg till mallen
Du kan lägga till hem Side mal len för personal från SharePoint-adressboken. Vi rekommenderar att webbplatsen konfigureras och underhålls av ett utsett team eller enskilda personer. Detta kan vara en IT-administratör, en skol ledare eller utsedda personal medlemmar.
Meddelanden:
-
Du måste ha webbplats ägar behörigheter för att lägga till den här mallen på webbplatsen.
-
Personal mal len är utformad för att tillämpas på en befintlig grupp webbplats som du anger. När du går igenom processen med att lägga till den här mallen måste du ange en URL till en befintlig personal grupp webbplats. Även om det befintliga innehållet som dokument, listor, andra sidor och nyhets inlägg inte påverkas, åsidosätter den layout och innehåll som visas på din befintliga webbplats start sida. Dessutom läggs sidor och dokument till. Om du vill ta bort
-
Gå till personal starts mal len i SharePoint-adressboken.
-
Ange följande information:
-
E- Ange din e-postadress där du får en bekräftelse när mallen har lagts till.
-
Webbplats-URL: Det här är den plats där mallen läggs till. Personal mal len är utformad för att tillämpas på en befintlig grupp webbplats som du anger när du anger URL-adressen. Även om det befintliga innehållet som dokument, listor, andra sidor och nyhets inlägg inte påverkas, åsidosätter den layout och innehåll som visas på din befintliga webbplats start sida. Dessutom läggs sidor och dokument till. Lär dig hur du hittar webbplats-URL: en.
-
Steg 2: anpassa
|
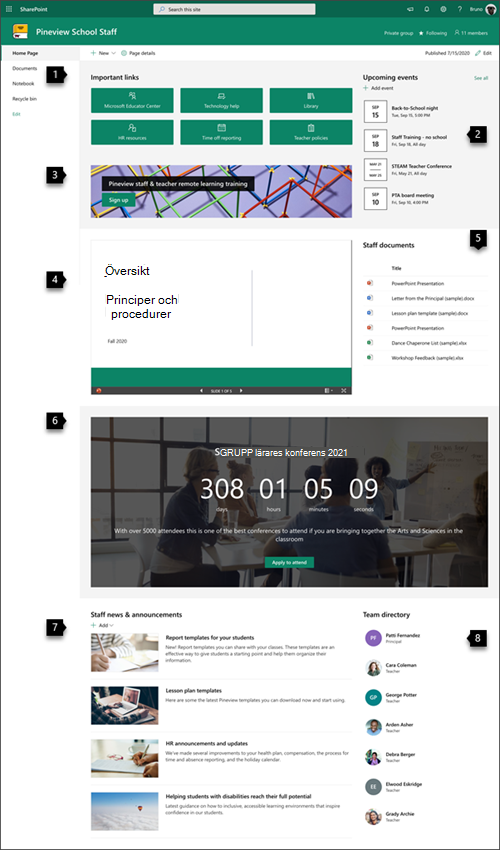 |
Steg 3: Lägg till i arbets mal len för personal start sidan på grupp kanalen

Lägg till personal starts mal len som en flik i Teams för förbättrade funktioner för samarbete och kommunikation. I den här proceduren förutsätts det att du har ett befintligt personal team. Om du inte vet hur du skapar ett personal team i Microsoft Teams.
-
Gå till den allmänna kanalen i personal gruppen.
-
Välj knappen Lägg till en flik+ högst upp bredvid de andra flikarna.
-
Sök efter SharePoint i Sök fältet.
-
I Sök resultatet väljer du sidoroch sedan Start. (Du kan behöva rulla nedåt för att hitta hem).
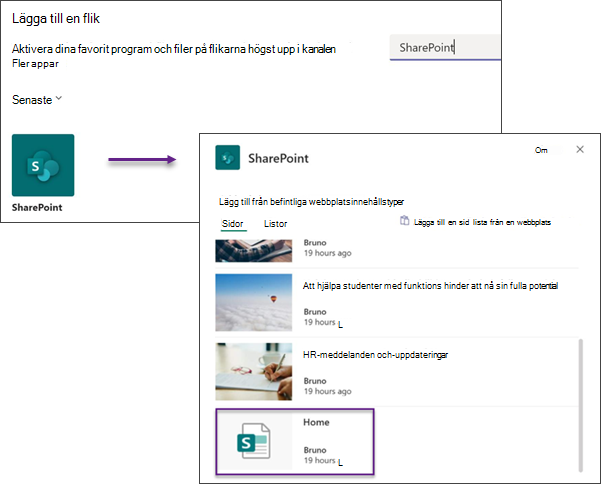
5. När du har lagt till en flik kan du högerklicka på den och byta namn på den. Om du vill gå tillbaka till webbplatsen för redigering väljer du knappen gå till webbplats längst upp till höger.
Steg 4: underhåll webbplatsen
Presentera det senaste innehållet som institutionen kan ge genom att följa de här tipsen:
-
Skapa ett schema för att granska webbplatsen.
-
Behåll webb dels innehållet uppdaterat för att säkerställa att du utnyttjar det fulla värdet på din landnings plats.
-
Kontrol lera användning av webbplatsen med hjälp av den inbyggda rapporten användnings data för att få information om populärt innehåll, webbplats besök med mera.
Anpassa din webbplats
Markera viktiga resurser med webb delen snabb länkar
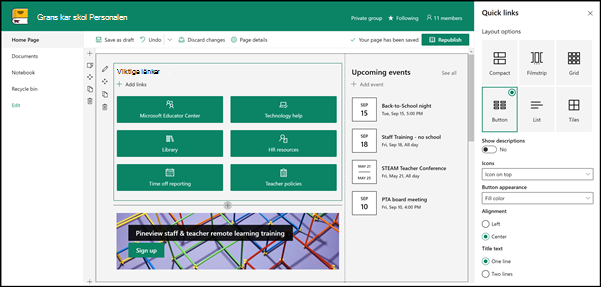
Med snabb länkar kan du "fästa" objekt på sidan för enkel åtkomst till resurser med ofta åtkomst.
-
Om sidan inte redan är i redigerings läge klickar du på Redigera längst upp till höger på sidan.
-
Byt namn på rubriken "viktiga länkar" till titeln på dina val.
-
Välj knappen redigera

-
I egenskaps fönstret väljer du en layoutoch väljer de alternativ du vill använda för den layouten. Hem mal len för personalen använder en skärmlayout utan beskrivningar eller bilder.
Läs mer om webb delen snabb länkar.
Visa viktiga händelser med webb delen händelser
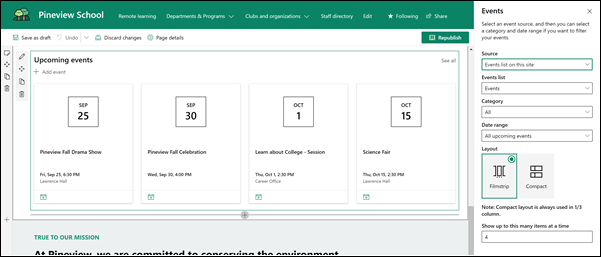
Lägga till en händelse
På en publicerad sida kan du börja lägga till händelser.
Obs!: Du kan lägga till händelser på en sparad eller publicerad sida, men inte på en sida som är i redigerings läge.
-
Välj Lägg till händelse.
-
Ge evenemanget ett namn högst upp på sidan. Du kan också lägga till en bild i rubrik området genom att välja knappen Lägg till bild i det övre vänstra hörnet.
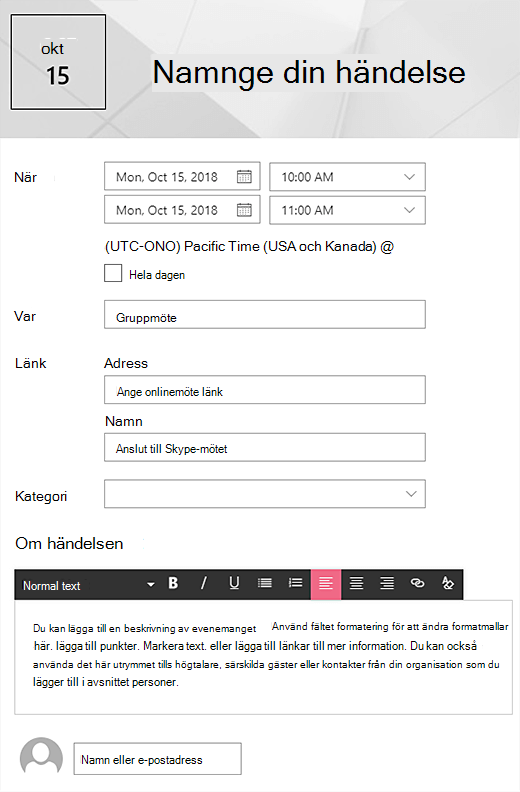
-
Välj datum och tid i avsnittet om .
-
Ange en plats eller en adress i området plats . Om din plats känns igen kan du välja att lägga till en karta.
-
I avsnittet Link kan du ange en länk till ett onlinemöte om du har ett. Placera länken i rutan adress och Lägg till ett visnings namn. Om du inte har ett onlinemöte och skriver inget visas det här avsnittet inte i händelsen.
-
Välj en kategori (till exempel möte, arbets tid, arbete, semester o.s.v.) om du vill att händelsen ska visas när den kategorin filtreras. Om du vill lägga till en egen kategori skriver du bara in den i utrymmet.
-
Ange en beskrivning i avsnittet om den här händelsen .
-
Om du har personer som du vill markera för den här händelsen (till exempel kontakter, särskilda gäster eller högtalare) kan du lägga till deras namn nedanför händelse beskrivningen. Endast användare inom organisationen kan läggas till.
-
När du är klar väljer du Spara.
Redigera webb delen händelser
-
Om du inte redan är i redigerings läge väljer du Redigera längst upp till höger på sidan.
-
Välj Redigera webbdel

-
Välj en källa för dina händelser: listan händelser på den här webbplatsen, denhär webbplats samlingen, Välj webbplatsereller alla webbplatser.
-
Välj ett datum intervall för att filtrera dina händelser i den nedrullningsbara listan datum intervall . Du kan välja alla kommande händelser (standard), den här veckan, kommande två veckor, den här månadeneller det här kvartalet.
-
Välj en layout: bild spel eller Komprimera. Mallen skola har valts.
Läs mer om webb delen händelser.
Gör så här med webb delen samtal till åtgärd
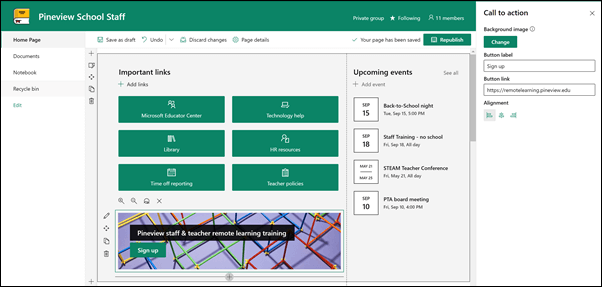
-
Om sidan inte redan är i redigerings läge klickar du på Redigera längst upp till höger på sidan.
-
Klicka på + och välj sedan Ring upp i listan med webb delar.
-
Börja skriva i fältet Lägg till ditt samtal till åtgärds text här .
-
Välj Redigera webbdel

-
Nu kan du redigera bakgrunden, knapp etiketten, knappens justering.
Läs mer om webb delen samtal till åtgärd.
Visa ett dokument med webb delen fil visning
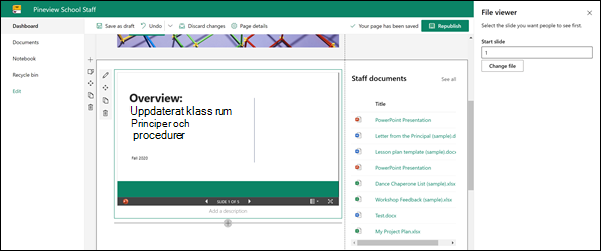
-
Om sidan inte redan är i redigerings läge klickar du på Redigera längst upp till höger på sidan.
-
Välj Redigera webbdel

-
Välj en nyligen använd fil eller hämta en fil från din webbplats, din dator eller en länk. Om din organisation har angett en uppsättning godkända bilder kan du välja bland de i din organisation.
-
Välj en nyligen använd fil, eller bläddra, ladda upp eller Använd en länk för att infoga önskad fil.
-
Du kan också lägga till en beskrivning under webb delen.
Använd webb delen fil visning.
Gör det lätt att hitta dokument med webb delen markerat innehåll
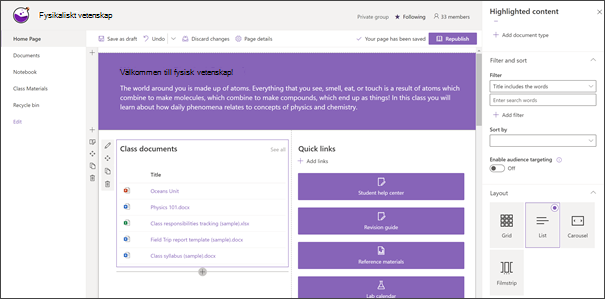
Den här webb delen visar dynamiskt innehåll från ett dokument bibliotek, en webbplats, en webbplats samling eller alla webbplatser. Som standard visar den här webb delen dina senaste dokument. Om du inte har några dokument eller sidor på webbplatsen måste du först skapa eller Ladda upp dem.
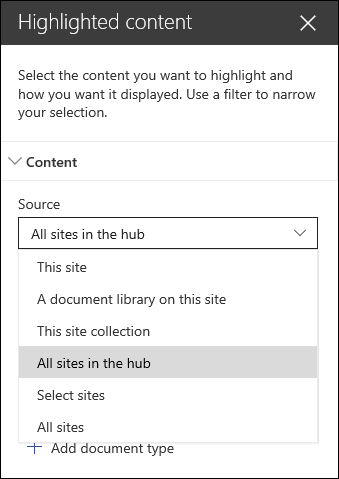
Gör ändringar i de dokument som du visar:
-
Om du inte redan är i redigeringsläge klickar du på Redigera längst upp till höger på sidan.
-
Klicka på knappen redigera

-
I list rutan för källa väljer du var du vill visa innehåll från: den här webbplatsen, ett dokument bibliotek på den här webbplatsen, den här webbplats samlingen, sid biblioteket på den här webbplatsen, väljer webbplatsereller alla webbplatser. (Den här webbplatsen är markerad som standard.) Om din webbplats är ansluten till en nav webbplats kan du också välja att markera alla webbplatser i navet.
När du klickar på Välj webbplatserkan du söka efter den webbplats du vill lägga till, eller välja en eller flera webbplatser från vanliga webbplatsereller senaste webbplatser.
-
Välj den typ av innehåll som du vill visa i list rutan typ . Vilken typ av innehåll som är tillgängligt beror på källan.
Filtrera och sortera dokument
-
Välj vad du vill filtrera efter i list rutan filter och ange sedan specifik information för filtret. Vilka filter som är tillgängliga beror på innehålls typen.
-
Rubriken innehåller orden Ange sökorden för de titlar du vill hitta
-
Innehållet inkluderar orden Ange sökorden för det innehåll du vill hitta
-
Nyligen tillagd Ange tids perioden sedan en artikel lades till (till exempel i dag, igår, tidigare den här veckan och så vidare).
-
Nyligen ändrad Ange tids perioden sedan en artikel ändrades (till exempel i dag, igår, tidigare den här veckan o.s.v.).
-
Skapad av Ange ett användar namn om du väljer markerad användare. Annars kan du använda Aktuell användare, som filtrerar objekt som skapats av vem som helst som visar sidan.
-
Ändrad av Ange ett användar namn om du väljer markerad användare. Annars kan du använda Aktuell användare, som filtrerar objekt som skapats av vem som helst som visar sidan.
-
-
Välj ditt alternativ i list rutan Sortera efter . Standardinställningen är senaste.
Läs mer om att använda webb delen markerat innehåll.
Skapa energi och förutse med webb delen för att nedräkning
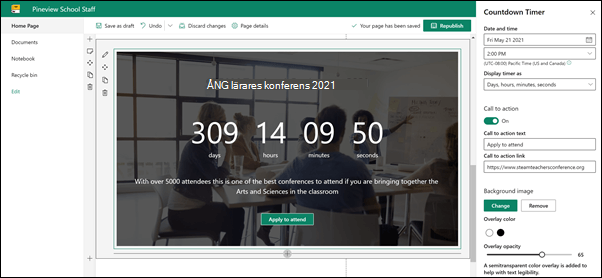
-
Om sidan inte redan är i redigerings läge klickar du på Redigera längst upp till höger på sidan.
-
Välj Redigera webbdel

-
I verktygs lådan för egenskaper till höger anger du informationen som du vill visa och väljer alternativ. När du lägger till en bild kan du också välja färg och opacitet för att få hjälp med läsbarheten i texten.
Läs mer om hur du använder webb delen nedräknings tidsvisning.
Dela skolans nyheter och meddelanden med webb delen nyheter
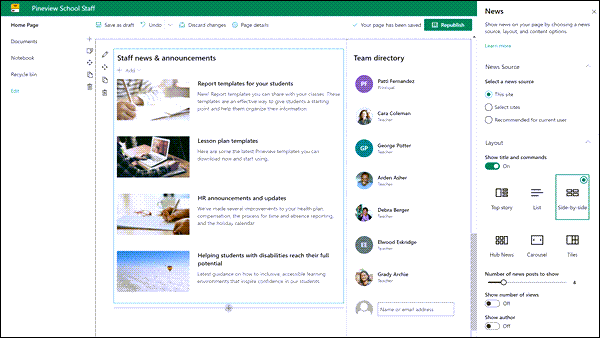
-
Om sidan inte redan är i redigerings läge klickar du på Redigera längst upp till höger på sidan.
-
Välj Redigera webbdel

-
Välj en nyhets källa. Välj den här webbplatsen, Välj webbplatser eller rekommenderas för den aktuella användaren. Om din webbplats är ansluten till en nav webbplats visas ytterligare ett alternativ för alla webbplatser i navet. När du klickar på Välj webbplatserkan du söka efter den webbplats du vill lägga till, eller välja en eller flera webbplatser från webbplatser som är kopplade till det här navet, vanliga webbplatsereller senaste webbplatser.
Läs mer om hur du filtrerar, lägger till och tar bort nyhets inlägg i webb delen nyheter.
Fokusera på personalen med webb delen personer
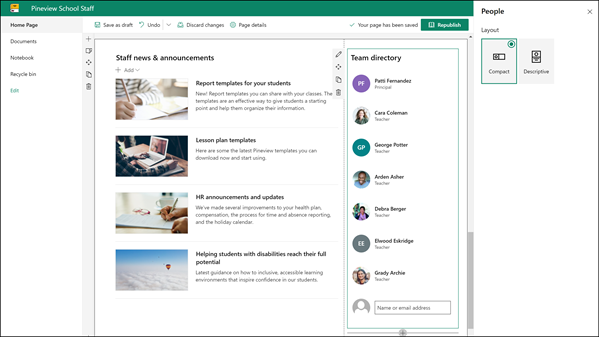
-
Om sidan inte redan är i redigerings läge klickar du på Redigera längst upp till höger på sidan.
-
Välj Redigera webbdel

-
Du kan ändra titeln på webb delen genom att klicka på texten som visar personer profiler och skriva över den.
-
Ange ett namn eller ett partiellt namn i rutan. En lista med matchande resultat visas och du kan välja den du vill använda. Klicka sedan på Lägg till profil. Fortsätt att ange namn och välja profiler tills du är klar.
Läs mer om hur du ändrar typ av kort eller byter ordning på personer i webb delen personer.
Flytta eller ta bort ett element på din personal sida
Flytta eller ta bort en webbdel
-
Om du inte redan är i redigerings läge väljer du Redigera längst upp till höger på sidan.
-
Markera den webbdel som du vill flytta eller ta bort så visas ett litet verktygsfält till vänster om webb delen.
Om du vill flytta webb delen klickar du på knappen flytta

Om du vill ta bort webb delen klickar du på knappen ta bort

Flytta eller ta bort en hel del av sidan
-
Om sidan inte redan är i redigerings läge väljer du Redigera längst upp till höger på sidan.
-
Om du vill flytta ett avsnitt klickar du på knappen flytta

-
Om du vill ta bort webb delen klickar du på knappen ta bort

Ta bort exempel innehåll
Gör så här om du vill ta bort exempel på nyheter och innehåll som kommer med den här mallen:
Ta bort exempel på nyhets inlägg
-
Gå till biblioteket webbplats sidor genom att välja inställnings

-
Välj webbplats innehåll.
-
Välj webbplats sidor.
Nyhets inläggen heter:
-
HR-resurser
-
Att hjälpa studenter med funktions hinder att nå sin fulla potential
-
Mallar för lektions planer
-
Rapportmallar för eleverna
-
-
Markera de exempel sidor som du vill ta bort och välj sedan ta bort i kommando fältet.
Ta bort exempel dokument
-
Välj kugg Settings hjuls

-
Välj webbplats innehåll.
-
Välj Dokument.
-
Välj mappen exempel innehåll från SharePoint-adressboken.
Med mappen markerad väljer du ta bort i kommando fältet för att ta bort hela mappen eller öppna mappen och markerar de dokument som du vill ta bort och väljer ta bort.
Exempel dokument heter:
-
Dansa Chaperone-lista (exempel)
-
Mall för lektions plan (exempel)
-
Bokstav från huvud delen (exempel)
-
Betydelsen av professionell utveckling (exempel)
-
Uppdaterade klass rums principer och anvisningar för procedurer i workshop (exempel)
-
Personal start sida för högre utbildning
Här är ett exempel på hur mallen kan användas för att skapa en personal grupp webbplats för högre utbildning genom att ändra logo typen, temat, texten och andra element som du vill använda. Möjligheterna är oändliga!