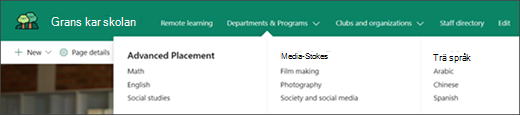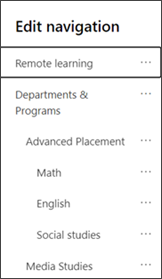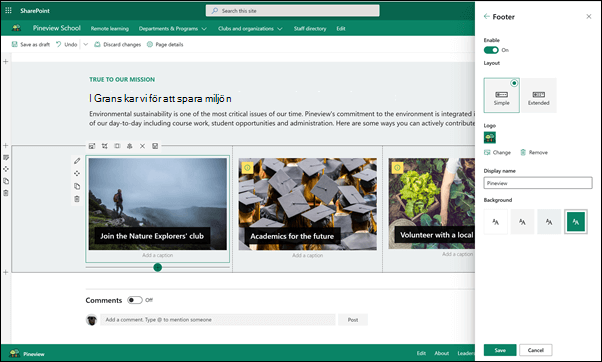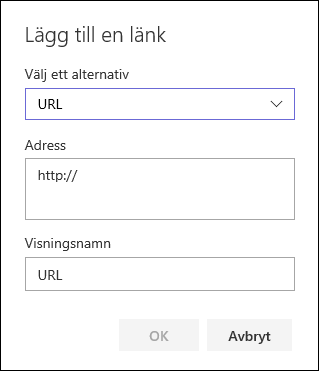Start sidan för skolan är en kommunikations webbplats som är utformad för att fungera som en intern start sida för skolans intranät. Det är den plats där eleverna och lärare kan vara uppdaterade om evenemang och nyheter, få till gång till skol resurser och mycket mer. Det ser och fungerar bra på alla enheter!
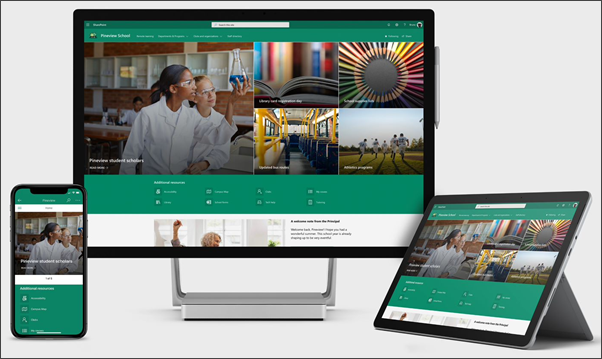
I den här artikeln delar vi ut de element som finns på Start sidan för skolan i SharePoint-adressboken och hur du kan anpassa webbplatsen så att den blir din egen.
Om du använder den här mallen skapas en ny webbplats. Det går inte att lägga till den på en befintlig webbplats. Vi rekommenderar att den här webbplatsen konfigureras och underhålls av ett behörigt team som ansvarar för att sprida information till hela skolan. Detta kan inkludera IT-administratörer, skol ledare, utsedda personal eller elever.
Meddelanden:
-
Visa ett exempel på hur den här webbplatsen kan leta efter din högre utbildnings klass. Möjligheterna är oändliga!
-
Vill du veta mer? Se alla mallar som är tillgängliga för lärare för att informera och engagera skol personalen och eleverna med webbplatsmallar.
-
Alla element på den här webbplatsen kanske inte är relevanta för skolan. Du kan ta bort de element du inte behöver.Du kan också ta bort urvals nyheter.
Steg 1: Lägg till webbplats mal len för skolans start sida
Lägg först till mallen från SharePoint-adressboken.
Obs!: Du måste ha webbplats ägar behörigheter för att lägga till den här mallen på webbplatsen.
-
Gå till start sidan för skolan i SharePoint-adressboken.
-
Välj Lägg till i klient organisationen.
-
Ange följande information:
-
E-post: Ange din e-postadress där du får en bekräftelse när mallen har lagts till på din webbplats.
-
Webbplats-URL: det här är den plats där webbplatsen ska läggas till. Du måste ange en URL som inte har använts förut när mallen skapar en ny webbplats.
-
Steg 2: anpassa webbplatsen
När du har lagt till mallen start sida för skolan är det dags att anpassa den och göra den personlig.
|
1. Visa dina skolans färger Använd webbplats märkning och en logo typ på inspirera School-anda. Läs mer 2. gör din webbplats enkel att komma runt Anpassa navigeringen så att det blir lättare att hitta innehållet. Läs mer 3. Använd bilder för att markera viktig information Högst upp på Start sidan kan du använda snygga bilder som länkar till de viktigaste resurserna. Läs mer 4. dela resurser Dela resurser för elever, lärare och personal. Läs mer 5. kommunicera ett meddelande Markera ett tids meddelande till studenter och lärare. Läs mer
6. sprida nyheterna
7. Håll alla uppdaterade med evenemang Lägga till en händelse kalender för att hålla studenter, lärare och personal uppdaterade om skol händelser. Läs mer 8. Visa presentations uppdraget Markera skolans uppdrag och värden. Dela väljusterade initiativ för att öka påverkan. Läs mer
9. dela ytterligare information
|
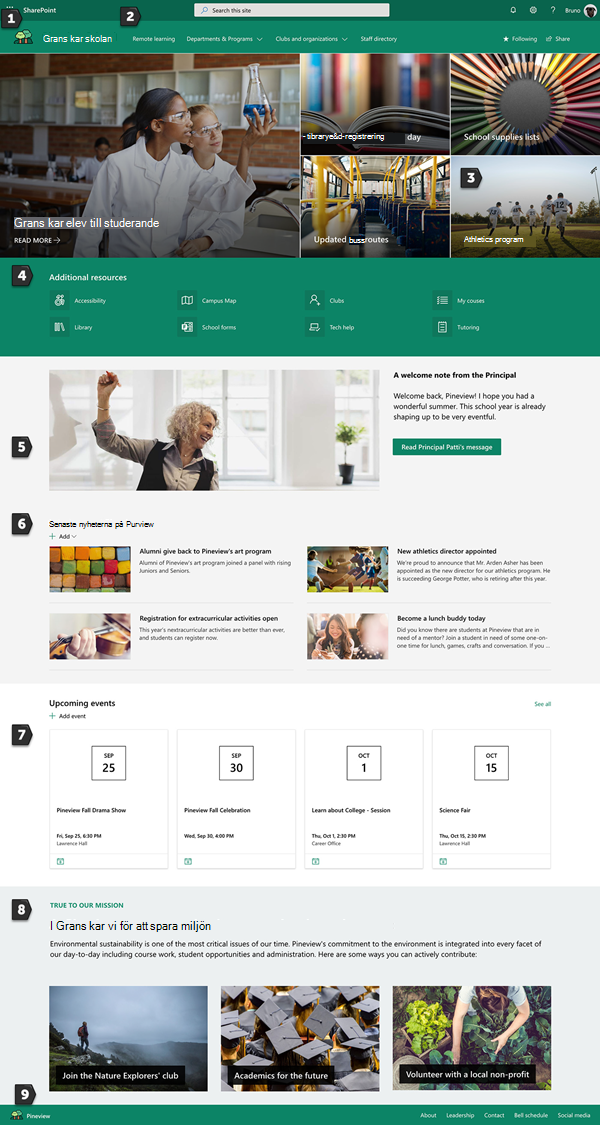 |
Steg 3: dela skolans start sida
Nu är du redo att dela din webbplats!
-
Välj dela webbplats från det högra hörnet.
-
I fönstret dela webbplats anger du namnen på de personer som du vill dela webbplatsen med. Du kan välja alla (förutom externa användare) om du vill att alla i organisationen ska ha åtkomst till skolans landnings webbplats. Standard behörighets nivån är skrivskyddad.
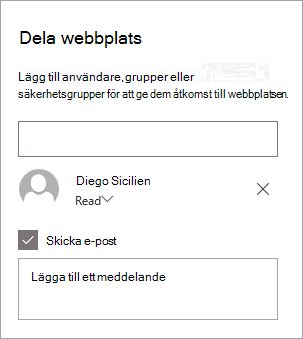
-
Ange ett valfritt meddelande som du vill skicka med e-postmeddelandet som skickas när webbplatsen delas, eller avmarkera kryss rutan skicka e-post om du inte vill skicka ett e-postmeddelande.
-
Välj dela.
Steg 4: underhåll webbplatsen
Presentera det senaste innehållet som institutionen kan ge genom att följa de här tipsen:
-
Skapa ett schema för att granska webbplatsen.
-
Behåll webb dels innehållet uppdaterat för att säkerställa att du utnyttjar det fulla värdet på din landnings plats.
-
Skicka regelbundet nyheter för att distribuera de senaste meddelandena, informationen och statusen över hela Institutet. Lär dig hur du lägger till ett nyhets inlägg på en grupp webbplats eller kommunikations webbplatsoch visar andra som ska skicka meddelanden så att de kan använda SharePoint-nyheter.
-
Kontrol lera användning av webbplatsen med hjälp av den inbyggda rapporten användnings data för att få information om populärt innehåll, webbplats besök med mera.
Valfritt: Lägg till skolans start sida som en flik i en Teams-kanal
När du har skapat webbplatsen kan du lägga till den i en Teams-kanal. Gör så här:
-
Välj Lägg till en flik + i teamkanalen.
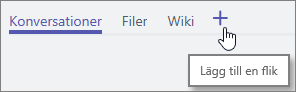
-
I dialog rutan Lägg till en flik väljer du webbplats.
-
Ange det namn du vill använda i rutan namn på fliken.
-
Ange URL-adressen för skolans start sida.
-
Publicera på kanalen om den här fliken är markerad som standard och skapar ett inlägg som låter alla i teamet veta att webbplatsen har lagts till. Du kan avmarkera kryss rutan om du inte vill göra det.
När team medlemmar väljer den här fliken visas start sidan. De kan gå direkt till webbplatsen genom att välja knappen gå till webbplats 
Anpassa din webbplats
Visa dina skolans färger med märket

Du kan snabbt och enkelt anpassa utseendet på din SharePoint-webbplats så att det återspeglar skolans logo typ och färger. För att göra detta kan du välja ett tema och anpassa webbplatsens rubrik.
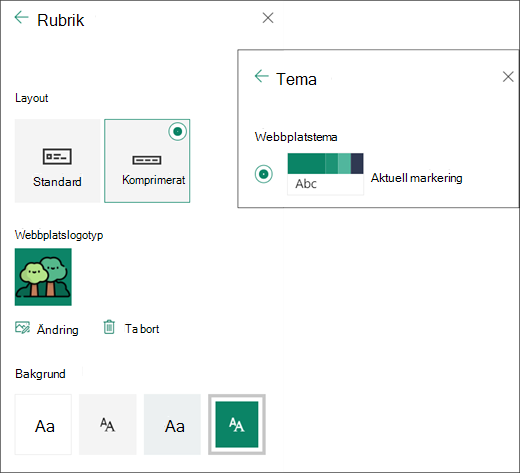
Läs mer om hur du gör detta i ändra utseendet på din SharePoint-webbplats.
Använda bilder för att markera viktig information med webb delen hjälte
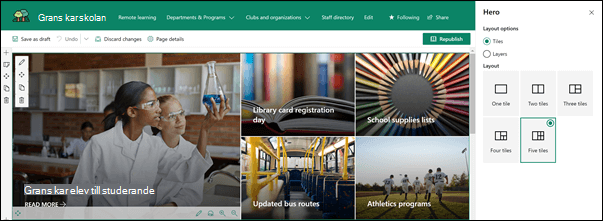
Webb delen hjälte ger fokus och visuellt intresse för din sida. Du kan visa upp till fem objekt i webbdelen Fokusbild och använda bilder, text och länkar för att dra uppmärksamheten till vart och ett. I mallen start sida för skolan används en hjälte i ett avsnitt med 5 brickor. Så här gör du för att göra ändringar i webb delen hjälte i mallen:
-
Om sidan inte redan är i redigerings läge väljer du Redigera längst upp till höger på sidan.
-
Välj knappen Redigera information

-
I egenskaps fönstret väljer du ändraoch sedan en plats som du vill hämta länken till: senaste, börs bilder, Webbs ökning, din organisation, OneDrive, webbplats, ladda upp eller från en länk.
-
Välj bild, sida eller dokument och välj Öppna.
-
Under bakgrunds bildväljer du automatisk bild, anpassad bild eller färgblock.
-
Under alternativ kan du visa ett samtal till åtgärds länken genom att växla till Ja. Lägg sedan till Call to action text (till exempel ”Läs mer”).
Om du vill ändra layouten för webb delen hjälte gör du följande:
-
Om sidan inte redan är i redigerings läge väljer du Redigera längst upp till höger på sidan.
-
Välj knappen Redigera webbdel till vänster och välj den typ av layout du vill använda – du kan välja upp till fem brickor eller upp till fem lager.
Mer information finns i använda webb delen hjälte.
Dela resurser med snabb länkar
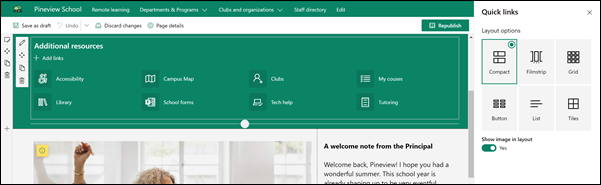
-
Om sidan inte redan är i redigerings läge väljer du Redigera längst upp till höger på sidan.
-
I egenskaps fönstret väljer du en layout och väljer de alternativ du vill använda för den layouten. Du kan till exempel välja att Visa bild med layout för den kompakta layoutenoch välja att Visa beskrivningar för list -och knapp layouter. Mallen start sida för skolan använder kompakt och visar bild i layout markerat.
Lägga till länkar
-
Välj + Lägg till.
-
Välj en plats där du vill hämta länken: senaste, börs bilder, Webbs ökning, din organisation, OneDrive, webbplats, ladda upp eller från en länk.
-
Välj bild, sida eller dokument och välj Öppna.
-
Välj alternativ för länken. Alternativen beror på vilka inställningar du har valt för layouten. Om du till exempel väljer att Visa beskrivningar för en listmall kan du lägga till en beskrivning av den enskilda länken. Andra typer av alternativ för enskilda länkar, beroende på layout-alternativen, inklusive ändring av bild, formatering, att lägga till beskrivningar och lägga till alternativ text.
Redigera länkar
-
Om sidan inte redan är i redigerings läge väljer du Redigera längst upp till höger på sidan.
-
Hovra över objektet du vill redigera och välj knappen Redigera objekt

-
Välj alternativ för länken. Alternativen beror på vilka inställningar du har valt för layouten. Om du till exempel väljer att Visa beskrivningar för en listmall kan du lägga till en beskrivning av den enskilda länken. Andra typer av alternativ för enskilda länkar, beroende på layout-alternativen, inklusive ändring av bild, formatering, att lägga till beskrivningar och lägga till alternativ text.
-
Om du vill ta bort länkar väljer du X för objektet. Om du vill ändra ordning på länkar drar du och släpper objekt till nya positioner med knappen Flytta . Du kan också ändra ordning på länkar med CTRL + VÄNSTERPIL eller Ctrl + högerpil.
Mer information finns i använda webb delen snabb länkar.
Kommunicera ett meddelande med en kombination av webb delar, inklusive bild, text och knapp
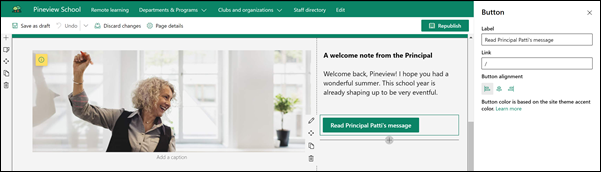
I den här mallen används bild, text och knapp webb delar för att framhäva ett tid meddelande.
Webb delen bild
-
Om sidan inte redan är i redigerings läge väljer du Redigera längst upp till höger på sidan.
-
Öppna egenskaps fönstret genom att välja Redigera -knappen i webb delen.
-
I egenskaps fönstret väljer du ändra om du vill välja en ny bild eller en bild från en av flera olika källor, till exempel aktie bilder, din dator, din organisation och mer.
-
Välj Öppna eller Lägg till bild (beroende på var bilden kommer från).
-
Ange eventuellt alternativ text.
-
Du kan också skriva en beskrivning under bilden i webb delen.
Läs mer om hur du använder webb delen bild.
Webb delen text
-
Om sidan inte redan är i redigerings läge väljer du Redigera längst upp till höger på sidan.
-
Ändra eller lägga till text och formatera den med hjälp av verktygsfältet högst upp. Om du vill visa fler formateringsalternativ väljer du ellipsen i slutet av verktygsfältet för att öppna egenskaps fönstret.
Behöver du mer information? Se lägga till text och tabeller på sidan med webb delen text.
Webb delen knapp
-
Om sidan inte redan är i redigerings läge väljer du Redigera längst upp till höger på sidan.
-
Öppna egenskaps fönstret genom att välja ikonen Redigera i webb delen.
-
I egenskaps fönstret till höger skriver du etikettexten i rutan etikett.
-
Ange länken i rutan länk. Kontrol lera att länken startar med http://, https://eller mailto: om länken läggs till utan något av dessa protokoll läggs https://till för dig.
-
Under justering väljer du hur du vill att knappen ska vara justerad (vänster, centrerad eller höger) i dess kolumn på sidan.
Behöver du mer information? Se använda webb delen webbdel.
Sprida nyheterna med webb delen nyheter
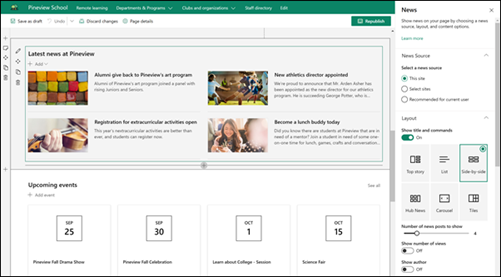
Skapa visuellt övertygande innehåll med SharePoint-nyheter som distribueras via intranätet. Läs mer om att skapa och dela nyheter.
Lägga till nyheter
Så här lägger du till nyhets inlägg på webbplatsen:
-
Välj + Lägg till i avsnittet Nyheter för att börja skapa ditt inlägg. Du får en tom sida med nyhets inlägg som du kan börja fylla i.
-
Skapa nyhets inlägget med hjälp av instruktionerna i skapa nyhets inläggs sidan.
Redigera webb delen nyheter
Om du vill ändra layouten, källorna för dina nyheter och andra alternativ för hur Nyheter visas på sidan kan du redigera webb delen nyheter. Mallen start sida för skolan använder sidan vid sida och har den här webbplatsen markerad som nyhets källa, vilket innebär att alla nyhets inlägg hämtas från den här webbplatsen.
-
Välj knappen redigera

Layout: du kan välja bland olika layouter för nyheter på kommunikations webbplatser som start sida för skolan som använder sida vid sida- layouten. Andra layouter är Top berättelse, som innehåller ett stort bild utrymme och tre ytterligare berättelser; Lista, som visar nyhets inlägg i en kolumn; Layout för paneler , som visar upp till fem nyhets objekt med miniatyrer och rubriker; och karusell, som visar en stor visuell bild, och låter användare förflytta sig genom berättelser med knapparna bakåt och nästa eller sid brytning.
Nyhets källa: du kan ange källa för dina nyhets inlägg. Exempel på källor är webbplatsen du är på när du använder webb delen (den här webbplatsen, vilken är mallen för skolans start sida), en eller flera enskilda webbplatser (Välj webbplatser) och rekommenderas för den aktuella användaren, som visar inlägg för den aktuella användaren från personer som användaren arbetar med;; användarens topp 20 följda webbplatser; och användarens ofta besökta webbplatser.
Det finns många fler alternativ som du kan använda för att fullständigt utnyttja webb delen nyheter. Mer information om alla alternativ finns i använda webb delen nyheter.
Håll alla uppdaterade med webb delen händelser
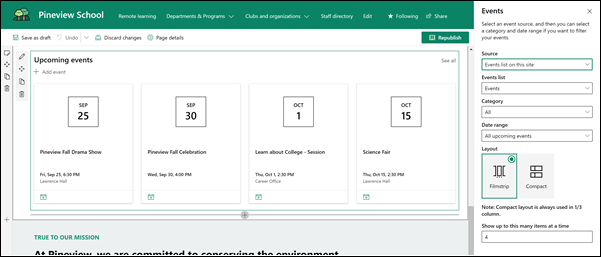
Lägga till en händelse
På en publicerad sida kan du börja lägga till händelser.
Obs!: Du kan lägga till händelser på en sparad eller publicerad sida, men inte på en sida som är i redigerings läge.
-
Välj Lägg till händelse.
-
Ge evenemanget ett namn högst upp på sidan. Du kan också lägga till en bild i rubrik området genom att välja knappen Lägg till bild i det övre vänstra hörnet.
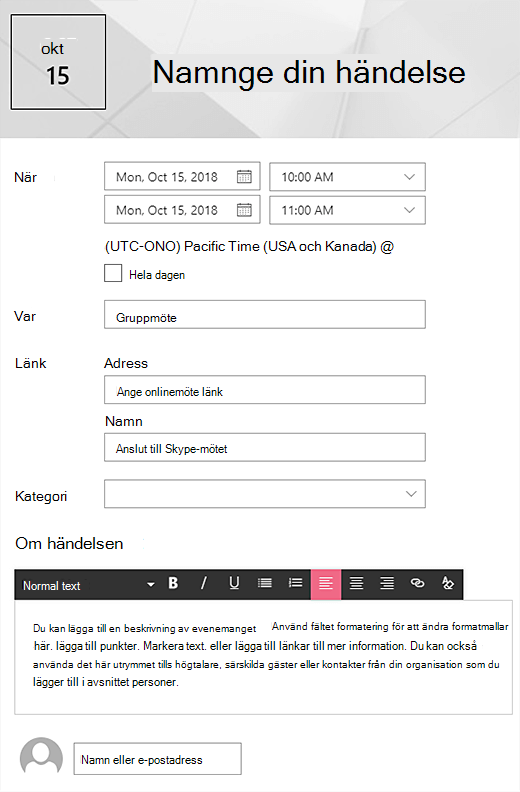
-
Välj datum och tid i avsnittet om .
-
Ange en plats eller en adress i området plats . Om din plats känns igen kan du välja att lägga till en karta.
-
I avsnittet Link kan du ange en länk till ett onlinemöte om du har ett. Placera länken i rutan adress och Lägg till ett visnings namn. Om du inte har ett onlinemöte och skriver inget visas det här avsnittet inte i händelsen.
-
Välj en kategori (till exempel möte, arbets tid, arbete, semester o.s.v.) om du vill att händelsen ska visas när den kategorin filtreras. Om du vill lägga till en egen kategori skriver du bara in den i utrymmet.
-
Ange en beskrivning i avsnittet om den här händelsen .
-
Om du har personer som du vill markera för den här händelsen (till exempel kontakter, särskilda gäster eller högtalare) kan du lägga till deras namn nedanför händelse beskrivningen. Endast användare inom organisationen kan läggas till.
-
När du är klar väljer du Spara.
Redigera webb delen händelser
-
Om du inte redan är i redigerings läge väljer du Redigera längst upp till höger på sidan.
-
Välj Redigera webbdel

-
Välj en källa för dina händelser: listan händelser på den här webbplatsen, denhär webbplats samlingen, Välj webbplatsereller alla webbplatser.
-
Välj ett datum intervall för att filtrera dina händelser i den nedrullningsbara listan datum intervall . Du kan välja alla kommande händelser (standard), den här veckan, kommande två veckor, den här månadeneller det här kvartalet.
-
Välj en layout: bild spel eller Komprimera. Med mallen start sida för skolan markerat du bild spel.
Mer information om webb delen händelser finns i använda webb delen händelser.
Visa skolan med text och bild webb delar
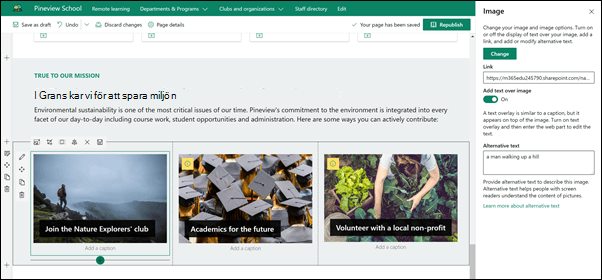
I start sidan för skolan har webb delen bild och text webb delen använts tillsammans för att markera skolans uppdrag tillsammans med de affärsjusterade initiativen.
Webb delen text
-
Om sidan inte redan är i redigerings läge väljer du Redigera längst upp till höger på sidan.
-
Ändra eller lägga till text och formatera den med hjälp av verktygsfältet högst upp. Om du vill visa fler formateringsalternativ väljer du ellipsen i slutet av verktygsfältet för att öppna egenskaps fönstret.
Behöver du mer information? Se lägga till text och tabeller på sidan med webb delen text.
Webb delen bild
-
Om sidan inte redan är i redigerings läge väljer du Redigera längst upp till höger på sidan.
-
Öppna egenskaps fönstret genom att välja Redigera -knappen i webb delen.
-
I egenskaps fönstret väljer du ändra om du vill välja en ny bild eller en bild från en av flera olika källor, till exempel aktie bilder, din dator, din organisation och mer.
-
Välj Öppna eller Lägg till bild (beroende på var bilden kommer från).
-
Ange eventuellt alternativ text.
-
Du kan också skriva en beskrivning under bilden i webb delen.
Läs mer om hur du använder webb delen bild.
Flytta eller ta bort ett element på sidan
Flytta eller ta bort en webbdel
-
Om du inte redan är i redigerings läge väljer du Redigera längst upp till höger på sidan.
-
Markera den webbdel som du vill flytta eller ta bort så visas ett litet verktygsfält till vänster om webb delen.
Om du vill flytta webb delen klickar du på knappen flytta

Om du vill ta bort webb delen klickar du på knappen ta bort

Flytta eller ta bort en hel del av sidan
-
Om sidan inte redan är i redigerings läge väljer du Redigera längst upp till höger på sidan.
-
Om du vill flytta ett avsnitt klickar du på knappen flytta

-
Om du vill ta bort webb delen klickar du på knappen ta bort

Ta bort exempel innehåll
Om du inte vill använda de nyhets inlägg som kommer med mallen kan du ta bort dem så här:
-
Gå till biblioteket webbplats sidor genom att välja inställnings

-
Välj webbplats innehåll.
-
Välj webbplats sidor.
Namnen på nyhets inläggen är:
-
Bli Skype-kompis idag
-
Registrering för Extracurricular aktiviteter öppna
-
Ny Athletics-chef
-
Alumni ge tillbaka till Pineview
-
-
Markera de exempel sidor som du vill ta bort och välj sedan ta bort i kommando fältet.
Start sida för skolan för högre utbildning
Här är ett exempel på hur mallen start sida för skolan kan användas för att skapa en intern landning för elever, lärare och personal i högre utbildning. Ändra bara logo typen, temat, texten och andra element som du vill använda. Möjligheterna är oändliga!