Obs!: Det här avsnittet gäller endast för klassisk Yammer.
Du och andra medlemmar i gruppen kan redigera filer som publicerats i gruppen. En versions historik sparas för varje fil.
Meddelanden:
-
Från och med den 2018 december flyttas ändringar av fil lagrings utrymmet för Yammer-filer iMicrosoft 365 anslutna grupper. Tidigare var alla Yammer-filer lagrade i Yammer-molnet. När din organisation har fått dessa ändringar sparas alla nya Yammer-filer för anslutna grupper i SharePoint, men kommer fortfarande att kunna nås från Yammer.
-
Om du vill veta om du har den här nya funktionen, och se vilka ändringar som förväntas, kan du läsa Hur ser jag var Yammer-filerna lagras?.
-
Som en del av ändringen skrivskyddas alla befintliga filer som lagrats i Yammer för anslutna grupper. Det innebär att i stället för att redigera en fil måste du ladda ned och överföra filen igen och redigera den nya uppladdade versionen. Mer information finns i Redigera en tidigare laddad fil när din Yammer-anslutna grupp lagrar filer i SharePoint.
Anvisningar för hur du redigerar filer, visar versions historiken och öppnar tidigare ändringar beror på var filen är lagrad och vilken typ av fil:
-
För Word-, PowerPoint-och Excel-filer som lagrats i Yammerkan du om du vill spåra ändringar från sidan Yammer för filen öppna filen i Office Online.
Att arbeta i Microsoft 365 för webben är mycket lika bra Microsoft 365 på Skriv bordet. Tips och hjälp med att arbeta i Microsoft 365 för webben program finns i:
Grundläggande uppgifter i Word för webben | Grundläggande uppgifter i Excel Online | Grundläggande uppgifter i PowerPoint för webben. Versions historiken visas på sidan Yammer för filen.
-
För Word-, PowerPoint-och Excel-filer som är lagrade i SharePointkan du, om du vill spåra revisioner, göra ändringar antingen med Microsoft 365 för webben eller genom att använda Word, PowerPoint eller Excel. Versions historiken visas i SharePoint Online-dokumentbiblioteket för gruppen.
-
För andra typer av filerkan du ladda ned filen, göra ändringar och sedan ladda upp en ny version av den ändrade filen. Revisioner spåras i Yammer för filer som lagras i Yammer och i SharePoint för filer som lagras i SharePoint.
Förhandsgranska eller redigera en fil från en konversation
-
Klicka på filen. Sidan Yammer för filen öppnas. Om en för hands version är tillgänglig visas den.
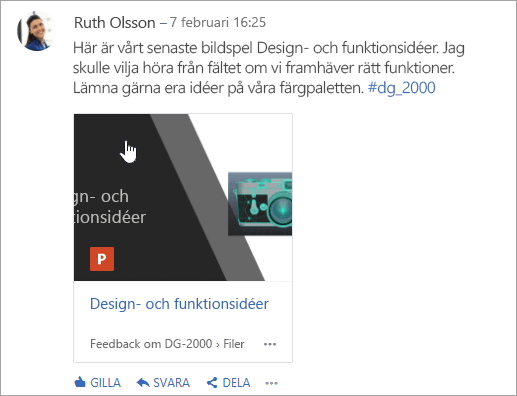
Tips: För fler fil alternativ klickar du på ikonen mer

-
I listan fil åtgärder väljer du Redigera fil. En ny flik öppnas för filen.
-
Gör önskade ändringar i Office Online. Om du vill sluta redigera på en Office Online stänger du fliken i webbläsaren. Ändringarna sparas automatiskt i den bifogade filen.
-
Om filen är lagrad i SharePoint kan du välja att redigera filen i Word, Excel eller PowerPoint högst upp.
Om det inte finns någon för hands version eller ingen redigerings fil länk:
-
Välj Klicka för att ladda ned eller Ladda nedoch spara filen på din dator.
-
Redigera filen.
-
Ladda upp det till Yammer genom att hitta den ursprungliga versionen i Yammer och välja Ladda upp en ny version i listan fil åtgärder .
-
Förhandsgranska eller redigera en fil från en grupp
-
I en grupp klickar du på fileroch sedan på fil namnet. Då visas filen i kontexten för den konversation som den publicerades i.
-
Om du vill förhandsgranska filen väljer du Klicka här för att visa dokumentet. Om filen kan förhandsgranskas visas förhands granskningen.
-
Om du vill redigera filen klickar du på Redigera fili listan fil åtgärder till höger.
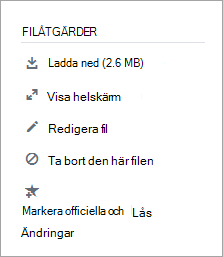
-
Gör önskade ändringar i Office Online. Om du vill sluta redigera på en Office Online stänger du fliken i webbläsaren. Ändringarna sparas automatiskt i den bifogade filen.
-
Om filen är lagrad i SharePoint kan du välja att redigera filen i Word, Excel eller PowerPoint högst upp.
Om redigerings filen inte är tillgänglig i listan fil åtgärder :
-
I listan fil åtgärder klickar du på Hämtaoch sparar filen på din dator.
-
Redigera filen.
-
Ladda upp det till Yammer genom att hitta den ursprungliga versionen i Yammer och välja Ladda upp en ny version i listan fil åtgärder .
-
Förhandsgranska eller redigera en fil från listan Yammer-filer
-
Om du vill söka efter en fil när du är osäker på vilken grupp den finns i klickar du på ikonen Inställningar för Yammer

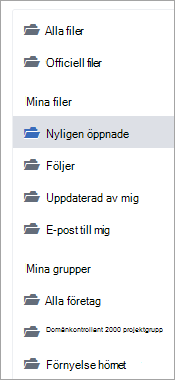
I den här vyn är fil åtgärderna alla tillgängliga på den nedrullningsbara menyn i kolumnen senast uppdaterad den .
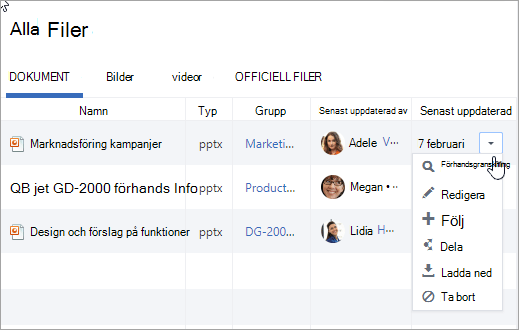
-
Om du vill förhandsgranska en fil väljer du Förhandsgranskai den nedrullningsbara menyn.
Om för hands versionen inte finns i listan är den inte tillgänglig för den här filtypen.
-
Om du vill redigera en fil väljer du Redigerai den nedrullningsbara menyn.
-
Gör önskade ändringar i Office Online. Om du vill sluta redigera på en Office Online stänger du fliken i webbläsaren. Ändringarna sparas automatiskt i den bifogade filen.
-
Om filen är lagrad i SharePoint kan du välja att redigera filen i Word, Excel eller PowerPoint högst upp.
Om Edit inte finns i listan:
-
Välj Ladda nedoch spara filen på din dator.
-
Redigera filen.
-
Ladda upp det till Yammer genom att hitta den ursprungliga versionen i Yammer och välja Ladda upp en ny version i listan fil åtgärder .
-
Arbeta med en fil från SharePoint i stället för Yammer
Om du vill se fler alternativ för filer som lagras i SharePoint, till exempel att checka ut filen, klickar du på länken SharePoint-dokumentbibliotek på din anslutna grupp sida och bläddrar till mappen appar/Yammer .
Information om hur du arbetar med filer från SharePoint i stället för Yammer finns i Redigera ett dokument i ett dokument bibliotek, checka ut, checka in eller ångra ändringar av filer i ett bibliotek eller Redigera och hantera behörigheter för en SharePoint-lista eller ett bibliotek.
Vanliga frågor och svar
F: Hur kan jag se till att mina ändringar av en Office Online-fil sparas?
A: ändringar sparas när du gör dem i Office Online. Om du vill kontrol lera att dina ändringar är i filen uppdaterar du webbläsaren och tittar i förhands granskningen av filen.
F: Varför är vissa Word-, PowerPoint-och Excel-filer skrivskyddade?
A: om länken Redigera saknas för Word-, PowerPoint-eller Excel-filer innebär det att organisationen har tagit emot Yammer-filer som lagras i SharePoint-funktionen. Du måste ladda ner och överföra dokumentet igen. Mer information finns i Redigera en tidigare laddad fil när din Yammer-grupp lagrar filer i SharePoint.
F: när jag arbetar med en filtyp som är lagrad i Yammer och som jag inte kan redigera i Yammer kan jag ersätta den tidigare versionen med den uppdaterade?
A: för andra filtyper än Word, PowerPoint och Excel, ja. Leta reda på den ursprungliga versionen av filen i Yammer och välj Ladda upp en ny version i listan fil åtgärder . Obs! det går inte att Ladda upp en ny version för Word-, Excel-eller PowerPoint-dokument: versions spårning för dessa filtyper är bara möjlig om ändringarna görs med Office Online.
F: Hur kan jag se till att ingen ändrar min fil?
-
A: om filen är lagrad i Yammer ber du en grupp administratör Klicka på dess namn och sedan markera officiellt och lås ändringari listan fil åtgärder till vänster.
Filen visas med en gul stjärna.
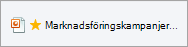
-
Om filen är lagrad i SharePoint kan du checka ut filen för att se till att ingen annan kan öppna den, eller så kan du ändra SharePoint-behörigheterna för filen.
-
Om du vill hitta filen i SharePoint klickar du på länken SharePoint-dokumentbibliotek på din anslutna grupp sida och bläddrar till mappen appar/Yammer .
-
Följ SharePoint-instruktionerna i checka ut, checka in eller ångra ändringar av filer i ett bibliotek eller Redigera och hantera behörigheter för en SharePoint-lista eller ett bibliotek.
-
Se även
Bifoga en fil i ett Yammer-meddelande.
Är min Yammer-grupp ansluten till Microsoft 365?










