Målgruppsanpassning hjälper det mest relevanta innehållet att komma till rätt målgrupper. Genom att aktivera målgruppsanpassning prioriteras specifikt innehåll för specifika målgrupper via SharePoint-webbdelar, sidbibliotek och navigeringslänkar.
Framhäva sidor, navigeringslänkar, kort i Viva Connections-instrumentpanelen och vissa webbdelar för specifika målgrupper i SharePoint. Aktivera och tillämpa målgruppsanpassning på innehåll för specifika målgrupper på SharePoint-startsidan, i nyhetsinlägg och i mobilappen. Läs mer om hur målgruppsanpassning konfigureras och visas av andra i organisationen.
Meddelanden:
-
Följande steg gäller för målgruppsanpassning i det moderna gränssnittet. Följ anvisningarna för SharePoint Server för det klassiska gränssnittet.
-
Azure Active Directory-grupper (inklusive säkerhetsgrupper, Microsoft 365-grupper och dynamiska AAD-grupper) stöds.
-
Du måste vara webbplatsägare för att kunna aktivera målgruppsanpassning för ett bibliotek för första gången.
-
Publicera (eller publicera på nytt) för att spara ändringar som gjorts i befintligt sidinnehåll, sidmetadata och målgruppsanpassningsinställningar för att målgruppsanpassningsfunktionerna ska börja gälla.
-
Om du har valt en målgruppsgrupp som du nyligen har skapat eller ändrat kan det ta lite tid att se hur riktad den gruppen används.
I den här artikeln:
-
Aktivera målgruppsanpassning för navigeringslänkar i menyer
-
Aktivera målgruppsanpassning för ett bibliotek, en sida eller en mapp
-
Aktivera målgruppsanpassning för webbdelen Nyheter, webbdelen Snabblänkar, webbdelen Markerat innehåll eller webbdelen Händelser
-
Aktivera målgruppsanpassning för kort på Viva Connections-instrumentpanelen
Aktivera målgruppsanpassning för navigeringslänkar i menyer
Viktigt!:
-
Webbplatsägaren måste aktivera målgruppsanpassning för webbplatsnavigering. När den är aktiverad kan alla webbplatsredigerare rikta menylänkar till specifika målgrupper.
-
Azure Active Directory-grupper (Azure AD) (inklusive säkerhetsgrupper och Microsoft 365 grupper) stöds. Azure AD dynamiska grupper stöds delvis för vissa klientorganisationer.
1. För menyn som du vill lägga till målgruppsanpassningsegenskaper för väljer du Redigera.
-
För Teams-webbplatser visas redigeringsalternativet längst ned på den vänstra menyn.
-
För kommunikations- och navwebbplatser visas redigeringsalternativet till höger om den översta menyn.
2. Längst ned på menyn ändrar du växlingsknappen med rubriken Aktivera målgruppsanpassning för webbplatsnavigering till På och väljer Spara. När funktionen är aktiverad gäller målgruppsanpassning för alla menyer på webbplatsen, inklusive hubb- och sidfotsmenyer.
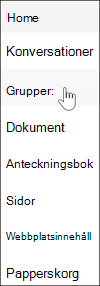
3. Bredvid länken som du vill rikta väljer du punkterna (...) och väljer sedan Redigera.
4. I textrutan som visas riktar du upp till 10 Microsoft 365 grupper eller säkerhetsgrupper.
Viktigt!: När målgruppsanpassning tillämpas på en överordnad länk tillämpas även målgruppsanpassning på underlänkarna och visas bara för de grupper du anger.
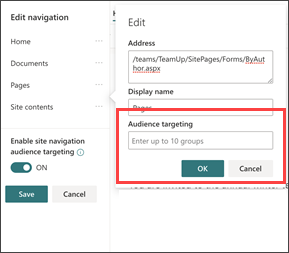
5. När du är klar med redigeringen av länken väljer du OK. En ikon bekräftar att länkarna är riktade.
Obs!: När du redigerar navigeringen blir alla länkar och underlänkar synliga för redigeraren, även de som är riktade. När de sparas visas de riktade noderna i navigeringen.
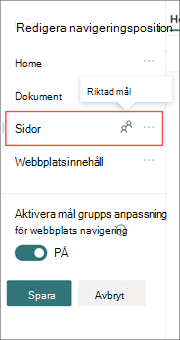
6. När du är klar väljer du Spara eller tar bort ändringar genom att välja Avbryt.
Aktivera målgruppsanpassning för ett bibliotek, en sida eller en mapp
Sidor, filer och mappar i Webbplatsinnehåll kan riktas till specifika målgrupper. Följ de här anvisningarna för varje innehållstyp. I anvisningarna nedan tillämpas målgruppsanpassning på webbplatssidor.
-
Välj Inställningar och sedan Webbplatsinnehåll och sedan Webbplatssidor.
-
I sidbiblioteket väljer du Inställningaroch sedan Målgruppsanpassningsinställningar.
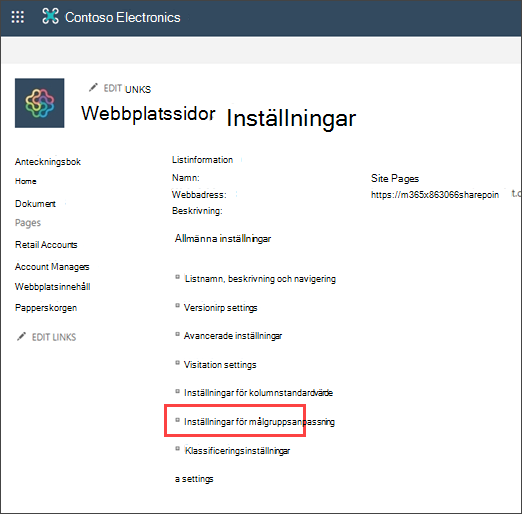
4. Markera kryssrutan Aktivera målgruppsanpassning och välj sedan OK. Om du vill gå tillbaka till föregående sida väljer du bakåtknappen.
5. Välj sedan målgruppen. En målgrupp definieras av Microsoft 365 och säkerhetsgrupper. Om du behöver kan du skapa en Microsoft 365-grupp för medlemmarna i din målgrupp. Om du är SharePoint-administratör kan du också skapa en säkerhetsgrupp från Administrationscenter för Microsoft 365.
6. I biblioteket väljer du en sida, markerar punkterna (...) och väljer sedan Information.
7. Välj ett värde för egenskapen Målgrupp i informationsfönstret. Publicera på nytt för att slutföra användningen av målgruppsanpassning.
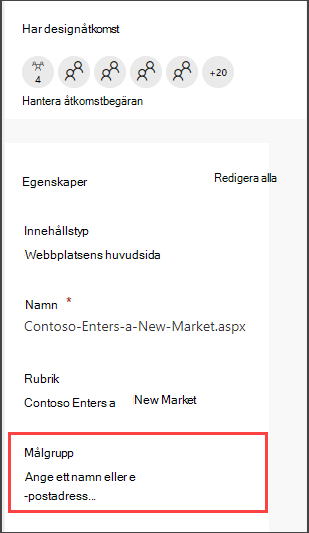
8. Bekräfta att rätt målgrupper är riktade till rätt innehåll på webbplatssidorna.
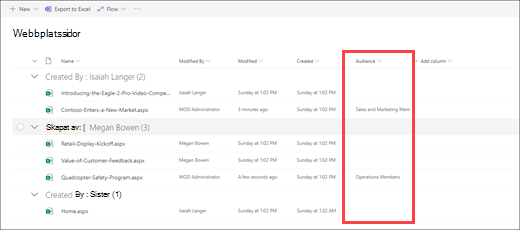
9. Upprepa de här stegen för bibliotek, mappar och dokument.
Aktivera målgruppsanpassning för en webbdel
Audient-inriktning kan tillämpas på flera olika webbdelar i redigeringsläge. När du använder målgruppsanpassning för en webbdel kommer bara den målgruppen som är riktad att se webbdelsinnehållet. Om en webbdel inte har målgruppsanpassning tillämpad ser alla läsare webbdelsinnehållet.
Få specifik vägledning om hur du använder målgruppsanpassning för webbdelar:
Följande webbdelar kan användas när Viva Connections har konfigurerats för din organisation:
Aktivera målgruppsanpassning för kort på Viva Connections-instrumentpanelen
Med instrumentpanelen Viva Connections kan du skapa en anpassad upplevelse med hjälp av instrumentpanelskort som ger den anställda åtkomst till deras mest kritiska innehåll och verktyg. De här korten är utformade för att snabbt slutföra uppgifter antingen genom att interagera med ett kort direkt eller genom att öppna en snabbvy på instrumentpanelen.
Läs mer om Viva Connections instrumentpanel och hur du använder målgruppsanpassning för kort.
Läs mer
Översikt
Genom att använda målgrupper kan du visa innehåll som list- eller biblioteksobjekt, navigeringslänkar och annat innehåll för specifika grupper. Det här är användbart när du vill presentera information som bara är relevant för vissa grupper. Du kan till exempel lägga till innehåll i ett dokumentbibliotek som har befordrats till en avdelning.
Alla objekt i en lista eller ett bibliotek i SharePoint kan riktas till specifika målgrupper. Det kan du göra med webbdelen Innehållsfråga. Andra typer av webbdelar och deras innehåll kan också riktas till målgrupper.
Dessutom kan du rikta webbplatsnavigeringslänkar till målgrupper. Genom att rikta länkarna förenklas användarnas upplevelse, eftersom de bara ser de navigeringslänkar som är relevanta för dem.
Du kan identifiera en målgrupp genom att använda ett eller flera av följande alternativ:
-
SharePoint-grupper
-
Distributionslistor
-
Säkerhetsgrupper
-
Globala målgrupper
Globala målgrupper är regelbaserade målgrupper som underhålls av SharePoint-administratörer.
Alla med minst behörigheten Deltagare kan ange en målgrupp, så länge namnet på målgruppen är känt. Om du vill söka efter en målgrupp efter dess namn, alias eller beskrivning går du till listan Målgrupper och väljer Bläddra 
Rikta list- eller biblioteksobjekt till en målgrupp
Följande procedur visar ett exempel på hur du riktar alla objekt från en viss lista där listtypen är ett dokumentbibliotek. Med webbdelen Innehållsfråga kan du också visa alla objekt från en webbplats och dess underwebbplatser, eller visa objekt från alla webbplatser i en webbplatssamling. Du kan sedan skapa en fråga som innehåller målgruppsanpassningen som du anger för objekten på webbplatserna eller i webbplatssamlingen.
För att rikta objekt från en lista eller ett bibliotek till en vissa målgrupp måste du utföra tre steg:
Steg 1: Aktivera målgruppsanpassning för listan eller biblioteket
När du aktiverar målgruppsanpassning för en lista eller ett bibliotek kan du rikta varje objekt i listan eller biblioteket till en målgrupp.
Obs!: Om SharePoint-listan eller -biblioteket redan har aktiverats för målgruppsanpassning visas kolumnen Målgrupper.
-
Markera listan eller biblioteket som innehåller det objekt som du vill rikta.
-
För SharePoint eller SharePoint Server 2019väljer du Inställningar och sedan Listinställningar eller Inställningar för dokumentbibliotek.
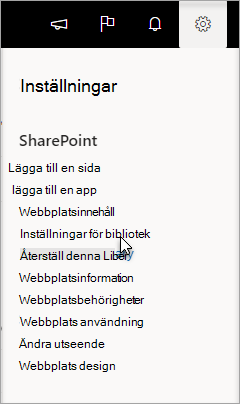
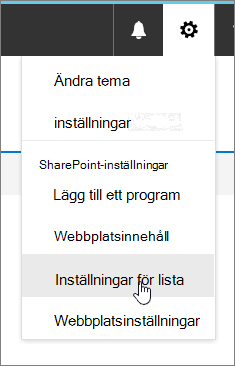
För SharePoint 2016 går du till verktygsfältet för lista eller bibliotek, väljer Inställningar och sedan Listinställningar eller Inställningar för dokumentbibliotek.
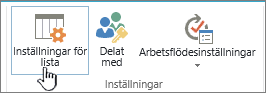
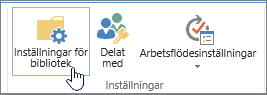
-
Under Allmänna inställningar väljer du Inställningar för målgruppsanpassning.
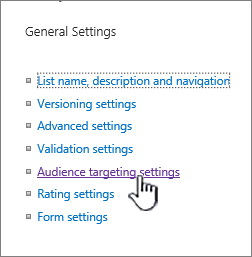
-
Markera kryssrutan Aktivera målgruppsanpassning .
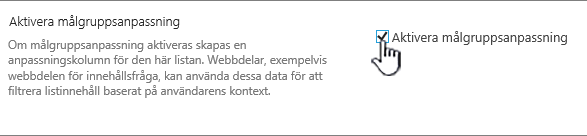
Steg 2: Ange målgruppen för objekten
När du har aktiverat listan eller biblioteket för målgruppsanpassning kan du ange att enskilda objekt i listan eller biblioteket ska visas för en eller flera målgrupper.
-
För SharePoint eller SharePoint Server 2019väljer du det området till vänster om objektet som du vill ändra målgrupper för, markerar informationen

För SharePoint 2016, bredvid namnet på ett objekt i listan eller biblioteket, väljer du pilen eller punkterna (...) och väljer sedan Redigera egenskaper eller Egenskaper. Vissa versioner av SharePoint kan du behöva välja en annan uppsättning ellipser (...).
-
Lägg till en eller flera målgrupper i listan Målgrupper.
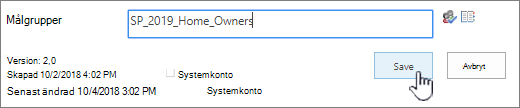
Obs!: Om godkännande av innehåll eller arbetsflöde har aktiverats för listan eller biblioteket kanske objektet måste gå igenom godkännandeprocessen.
-
Välj Spara.
Steg 3: Visa objektet i en webbdel för SharePoint 2016
Om du vill visa en lista eller ett bibliotek i SharePoint för en viss målgrupp kan du använda webbdelen Innehållsfråga. Med webbdelen Innehållsfråga kan du skapa en fråga som kan filtrera list- eller biblioteksobjekt.
Obs!: För SharePoint kanske inte webbdelar visas.
Det här exemplet visar hur du visar alla objekt från en viss lista för en målgrupp. Listtypen är dokumentbibliotek.
-
På sidan där du vill visa objektet väljer du


-
För SharePoint 2016 väljer du fliken Infoga och sedan Webbdel.
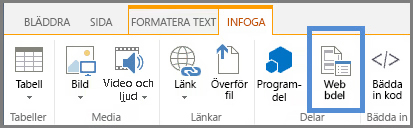
-
Välj Lägg till.
-
För SharePoint 2016, till höger om webbdelen, väljer du nedpilen

-
Gör följande under Fråga i verktygsfönstret:
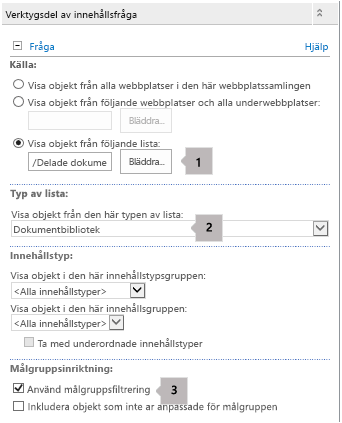
-
Välj Visa objekt från följande lista och ange sedan platsen för listan.
Obs!: I det här exemplet anger vi en viss lista. Du kan bredda omfattningen så att objekt i listor inkluderas från fler än en webbplats genom att välja ett av de andra alternativen.
-
Under den listtyp som krävs väljer du den typ av lista som objektet är medlem i. Välj Dokumentbibliotek i det här exemplet. Endast objekt i den listtyp som du väljer bearbetas av frågan.
-
Gör följande under Målgruppsanpassning:
Om du vill
Gör följande
Visa listobjekten för målgruppen du har angett i steg 2: Ange målgruppen för objekten, när den aktuella användaren är medlem i målgruppen.
Markera kryssrutan Använd målgruppsfiltrering . Det här krävs för att frågan ska fungera korrekt.
Visa objekten i listan som inte har en angiven målgrupp. De här objekten visas för alla.
Markera kryssrutan Inkludera objekt som inte är riktade . Det här är valfritt.
När sidan återges visas innehållet i webbdelen endast för aktuella användare som är medlemmar i de målgrupper som du har angett.
-
Rikta en webbdel till en målgrupp
SharePoint webbdelar kan riktas så att de bara visas för personer som är medlemmar i en viss grupp eller målgrupp. På så sätt kan du skapa anpassade sidor för specifika grupper.
Obs!: Som med alla webbdelar har webbdelen Innehållsfråga listan Målgrupper i avsnittet Avancerat i verktygsfönstret. Den här inställningar bestämmer om själva webbdelen visas för den aktuella användaren. Om inte så gäller inga av de andra inställningarna.
En målgrupp kan identifieras med hjälp av en grupp, distributionslista eller säkerhetsgrupp i SharePoint, eller med en global målgrupp.
-
På sidan där du vill visa objektet väljer du


-
I SharePoint 2016 går du till höger om webbdelen, väljer nedåtpilen

-
Under Avancerat lägger du till en eller flera målgruppsnamn i listan Målgrupper.
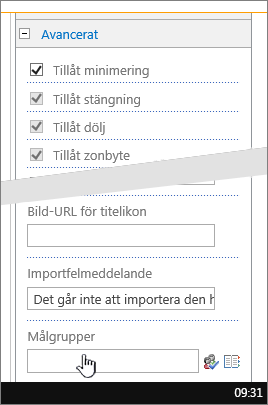
När sidan återges visas webbdelen endast för de personer som är medlemmar i de målgrupper som du har angett.
Rikta en navigeringslänk till en målgrupp
En navigeringslänk på en SharePoint-server kan riktas så att den bara visas för personer som är medlem i en viss grupp eller målgrupp. Du måste ha minst designbehörighet för att kunna ändra inställningarna för webbplatsnavigering.
-
På sidan där du vill visa objektet väljer du


-
Under Utseende väljer duNavigering eller ändra navigering.
-
Under Strukturell navigering: Redigering och sortering går du till sidan Inställningar för webbplatsnavigering och väljer Lägg till länk.
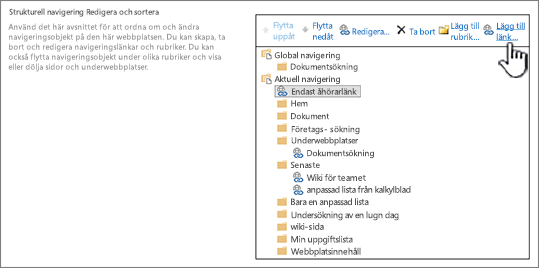
-
I dialogrutan Navigeringslänk anger du länkens rubrik och URL och lägger sedan till ett eller flera målgruppsnamn i listan Målgrupper .
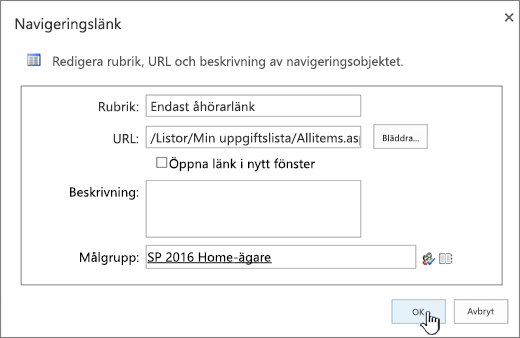
För URL-adressen kan du kopiera en till Urklipp genom att högerklicka på länken och sedan välja Kopiera genväg. Om det alternativet inte visas i webbläsaren går du till den sidan du vill länka till och kopierar adressfältet.
När sidan återges visas navigeringslänken bara för personer som är medlem i de målgrupper du har angett.










