Skapa en grupp i Outlook
En Microsoft 365-grupp skiljer sig från en kontaktgrupp (det som tidigare kallades för en distributionslista). En kontaktgrupp är en uppsättning e-postadresser som du kan använda till att skicka ett e-postmeddelande eller en mötesinbjudan till alla samtidigt. Mer information om att skapa en kontaktgrupp finns i Skapa en kontaktgrupp.
Titta på en kort video om hur du skapar en grupp som ska användas som en företags-e-postadress.

-
Öppna Outlook för Windows.
-
Välj Start > Ny grupp.


-
Fyll i gruppinformationen.
-
Gruppnamn: Skapa ett namn som beskriver syftet med gruppen.
När du anger ett namn visas en föreslagen e-postadress. ”Inte tillgängligt” innebär att gruppnamnet redan används och att du bör försöka med ett annat namn. Observera att du inte kan ändra ett gruppnamn när du har valt det.
-
Beskrivning: Om du vill kan du ange en beskrivning av gruppen så att andra förstår dess syfte. Den här beskrivningen inkluderas i välkomstmeddelandet när andra går med i gruppen.
-
Klassificering: Välj en klassificering. De tillgängliga alternativen beror på vad som har konfigurerats i din organisation.
-
Sekretess: Som standard skapas grupper som privata. Det innebär att endast godkända medlemmar i organisationen kan se vad som finns i gruppen. Alla andra i organisationen som inte är godkända kan inte se vad som finns i gruppen.
-
Om du vill skapa en grupp där alla i organisationen kan visa gruppens innehåll och bli medlemmar väljer du Offentlig.
-
Om du vill skapa en grupp där medlemskap kräver godkännande och där endast medlemmar kan visa gruppinnehåll väljer du Privat.
-
-
Skicka alla gruppkonversationer och händelser till medlemmarnas inkorgar Du kan markera den här rutan om du vill att medlemmarna ska kunna se alla gruppkonversationer och händelser i sin egen inkorg utan att behöva gå till separata grupparbetsytor. Medlemmarna kan ändra inställningen för sina egna postlådor.
-
Välj Skapa.
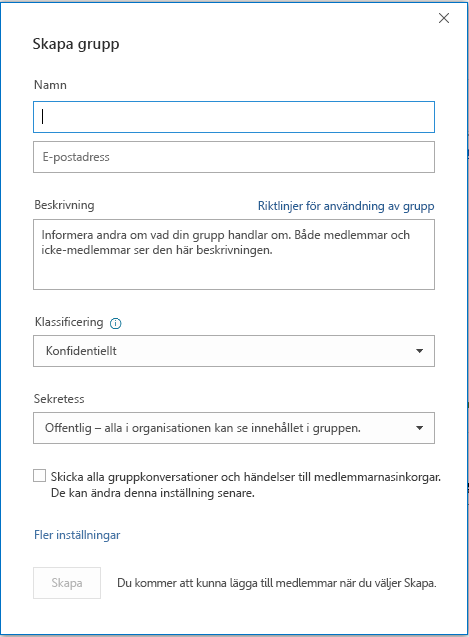
Obs!: Den här funktionen är tillgänglig för Office Insider- deltagare med Microsoft 365 prenumeration. Om du har en Microsoft 365-prenumeration bör du kontrollera att du har den senaste versionen av Office.
-
Öppna Outlook för Mac.
-
Välj Arkiv > Nytt > Grupp.

-
Fyll i gruppinformationen:
-
Gruppnamn: Skapa ett namn som beskriver syftet med gruppen.
När du anger ett namn visas en föreslagen e-postadress. ”Inte tillgängligt” innebär att gruppnamnet redan används och att du bör försöka med ett annat namn. Observera att du inte kan ändra ett gruppnamn när du har valt det.
-
Beskrivning: Om du vill kan du ange en beskrivning av gruppen så att andra förstår dess syfte. Den här beskrivningen inkluderas i välkomstmeddelandet när andra går med i gruppen. Klicka på Nästa.
-
Skriv medlemmars e-postadresser eller välj medlemmar i kontaktlistan för att lägga till dem i gruppen. Du kan lägga till gäster som finns utanför skolan eller organisationen i gruppen.
-
Sekretess: Som standard skapas grupper som privata. Det innebär att endast godkända medlemmar i organisationen kan se vad som finns i gruppen. Alla andra i organisationen som inte är godkända kan inte se vad som finns i gruppen.
-
Om du vill skapa en grupp där alla i organisationen kan visa gruppens innehåll och bli medlemmar väljer du Offentlig.
-
Om du vill skapa en grupp där medlemskap kräver godkännande och där endast medlemmar kan visa gruppinnehåll väljer du Privat.
-
-
Klassificering: Välj en klassificering. De tillgängliga alternativen beror på vad som har konfigurerats i din organisation.
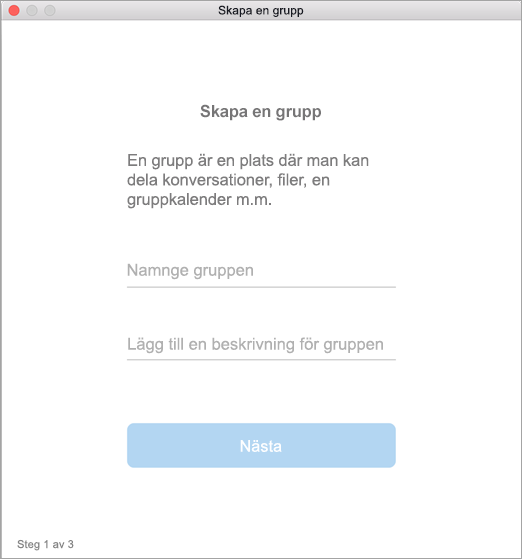
-
-
Klicka på Skapa. Du kommer se ett välkomstmeddelande i den nya gruppinkorgen.
Obs!: Om anvisningarna inte överensstämmer med vad du ser kanske du använder en äldre version av Outlook på webben. Läs Anvisningar för den klassiska versionen av Outlook på webben.
-
Öppna Outlook på webben
-
I det vänstra fönstret under grupperväljer du ny grupp eller högerklickar på grupper och väljer ny grupp.
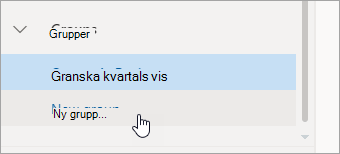
Obs!: Om du inte ser grupper i den vänstra rutan kanske din organisation inte har inaktiverat grupper.
-
Fyll i gruppinformationen:
-
Gruppnamn: Skapa ett namn som beskriver syftet med gruppen.
När du anger ett namn visas en föreslagen e-postadress. ”Inte tillgängligt” innebär att gruppnamnet redan används och att du bör försöka med ett annat namn. Observera att du inte kan ändra ett gruppnamn när du har valt det.
-
Beskrivning: Om du vill kan du ange en beskrivning av gruppen så att andra förstår dess syfte. Den här beskrivningen inkluderas i välkomstmeddelandet när andra går med i gruppen.
-
Sekretess: Som standard skapas grupper som privata. Det innebär att endast godkända medlemmar i organisationen kan se vad som finns i gruppen. Alla andra i organisationen som inte är godkända kan inte se vad som finns i gruppen.
-
Om du vill skapa en grupp där alla i organisationen kan visa gruppens innehåll och bli medlemmar väljer du Offentlig.
-
Om du vill skapa en grupp där medlemskap kräver godkännande och där endast medlemmar kan visa gruppinnehåll väljer du Privat.
-
-
Klassificering: Välj en klassificering. De tillgängliga alternativen beror på vad som har konfigurerats i din organisation.
-
Skicka alla gruppkonversationer och händelser till medlemmarnas inkorgar Du kan markera den här rutan om du vill att medlemmarna ska kunna se alla gruppkonversationer och händelser i sin egen inkorg utan att behöva gå till separata grupparbetsytor. Medlemmarna kan ändra inställningen för sina egna postlådor.
-
Välj Skapa.
-
Anvisningar för den klassiska versionen av Outlook på webben
-
Öppna Outlook på webben.
-
I det vänstra fönstret, bredvid grupperväljer du knappen +. (Om du inte ser knappen + hovrar du med musen över det vänstra fönstret.)
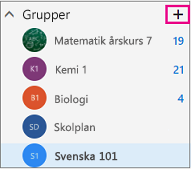
Obs!: Om du inte ser grupper i den vänstra rutan kanske din organisation inte har inaktiverat grupper.
-
Fyll i gruppinformationen.
-
Gruppnamn: Skapa ett namn som beskriver syftet med gruppen.
När du anger ett namn visas en föreslagen e-postadress. ”Inte tillgängligt” innebär att gruppnamnet redan används och att du bör försöka med ett annat namn. Observera att du inte kan ändra ett gruppnamn när du har valt det.
-
Beskrivning: Om du vill kan du ange en beskrivning av gruppen så att andra förstår dess syfte. Den här beskrivningen inkluderas i välkomstmeddelandet när andra går med i gruppen.
-
Sekretess: Som standard skapas grupper som privata. Det innebär att endast godkända medlemmar i organisationen kan se vad som finns i gruppen. Alla andra i organisationen som inte är godkända kan inte se vad som finns i gruppen.
-
Om du vill skapa en grupp där alla i organisationen kan visa gruppens innehåll och bli medlemmar väljer du Offentlig.
-
Om du vill skapa en grupp där medlemskap kräver godkännande och där endast medlemmar kan visa gruppinnehåll väljer du Privat.
-
-
Klassificering: Välj en klassificering. De tillgängliga alternativen beror på vad som har konfigurerats i din organisation.
-
Skicka alla gruppkonversationer och händelser till medlemmarnas inkorgar Du kan markera den här rutan om du vill att medlemmarna ska kunna se alla gruppkonversationer och händelser i sin egen inkorg utan att behöva gå till separata grupparbetsytor. Medlemmarna kan ändra inställningen för sina egna postlådor.
-
Välj Skapa.
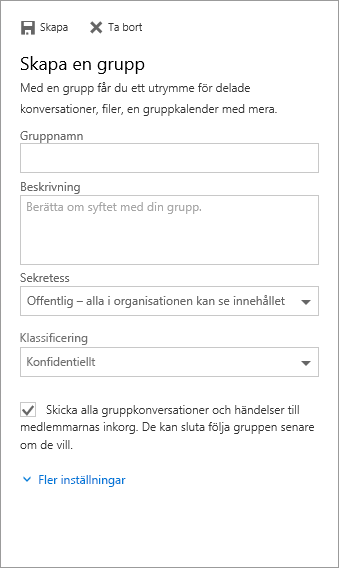
-
Öppna Outlook Mobile-appen.
-
Välj Grupper i mappfönstret.
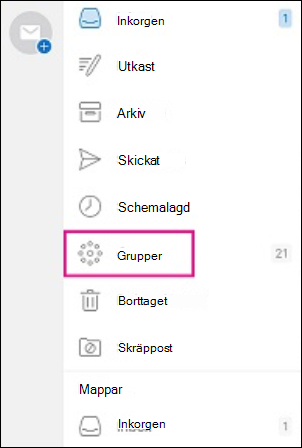

-
Vid rubriken Grupper trycker du på +.
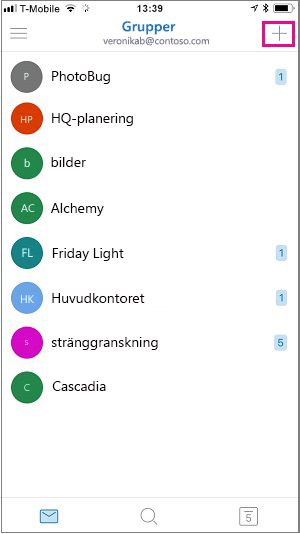
-
På sidan Ny grupp skriver du ett namn på gruppen > Nästa.
-
På sidan Inställningar anger du den information som krävs, bland annat sekretessnivå (offentlig eller privat), klassificering och om gruppmedlemmarna ska följa gruppens konversationer och händelser i sina personliga inkorgar.
-
Tryck på Skapa.
-
Skriv medlemmars e-postadresser eller välj medlemmar i kontaktlistan för att lägga till dem i gruppen. Du kan lägga till gäster i gruppen.
-
Tryck på Lägg till. Du ser ett välkomstmeddelande i den nya gruppinkorgen.
Skapa en PLC-grupp i Outlook (Office 365 Education)
En Professional Learning Community (PLC) -grupp är en typ av Microsoft 365 grupp som ger ett delat utrymme för lärare att använda för samarbete. PLC grupper finns i utbildnings planer för Microsoft 365 Education.
Ett PLC liknar andra Microsoft 365 grupper. Den har en delad postlåda, en kalender, ett delat dokumentbibliotek och en OneNote-anteckningsbok. Anteckningsboken har utformats för lärare. Den innehåller mallar och en mängd andra resurser för inspiration och hjälp.
Meddelanden:
-
Skapande av PLC-grupper stöds inte i det nya Outlook på webben. Det är nu bara tillgängligt för grupper att skapa PLC-grupper
-
Om du vill skapa en PLC-grupp kan du fortfarande göra det i grupper eller genom att växla till den klassiska versionen av Outlook på webben när den är tillgänglig.
-
Befintliga PLC-grupper påverkas inte. kan kommas åt från Outlook på webben som vanligt och användas som vanligt. Den här ändringen påverkar bara nya PLC-grupper. Mer information om hur du skapar PLC-grupper i grupper finns i skapa team för PLC grupper i Microsoft Teams
Se även
Skapa en Outlook.com-grupp och lägga till medlemmar
Lägga till och ta bort gruppmedlemmar i Outlook










