Ta bort en bild, till exempel ett foto, skärmbild, ritobjekt eller annan typ av bild från din PowerPoint-presentationen när du inte längre behöver. Ibland är bilder lätta att ta bort eftersom de ligger ovanpå andra bilder, men ibland är det svårare eftersom de ligger bakom bilder, i bildbakgrunden eller i bakgrunden.
-
Markera den bilden du vill ta bort. Du vet att bilden är markerad när du ser att den omges av en grå kontur med handtag.
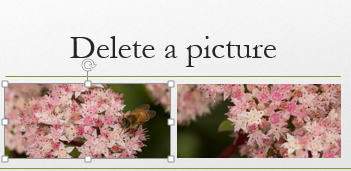
-
Tryck på Delete på tangentbordet. Bilden försvinner.
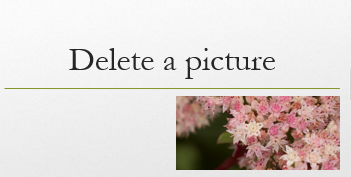
Obs!: Om du vill ta bort flera bilder samtidigt håller du ned Ctrl-tangenten och klickar på varje bild som du vill ta bort. Tryck sedan på Delete på tangentbordet.

Ta bort en bild från alla presentationsbilder
Om din PowerPoint-presentationen har en bild som visas på varje presentationsbild måste du ta bort bilden från bildbakgrunden.
-
Klicka på fliken Visa. Klicka på Bildbakgrund i gruppen Bakgrundsvyer.

-
Gå till miniatyrfönstret och se till att du markerar miniatyren högst upp med siffran i det övre vänstra hörnet.
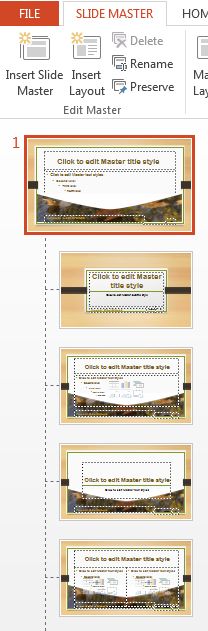
-
Markera den bild du vill ta bort och tryck på Delete. Bilden försvinner, men andra de elementen i bildbakgrunden finns kvar.
-
Återgå till presentationen genom att klicka på Stäng bakgrundsvy på fliken Bildbakgrund. Bilden har tagits bort från alla presentationsbilder.
Ta bort en bild som ligger under andra objekt
Om en bild som du vill ta bort är dold under andra objekt så att du inte kan klicka på den kan du använda markeringsfönstret för att placera bilden högst upp i de andra objekten så att du kan ta bort den.
-
Gå till fliken Start och klicka i gruppen Redigering på Markera > Markeringsfönster.
-
I Markeringsfönster visas alla objekt på presentationsbilden som ett separat objekt i den ordning i lager som de har på bilden. Klicka och håll kvar på rätt lager för den bild du vill ta bort och dra lagret högst upp i listan.
-
På presentationsbilden kan du nu klicka på bilden för att markera den. Tryck på Delete på tangentbordet.
Tips: I Markeringsfönster du kan också tillfälligt dölja ett objekt genom att klicka på ögonsymbolen.
Obs!: Lager i Markeringsfönster kan ha missledande namn. Om du är osäker på vilket lager som är rätt klickar du på ögonsymbolen till höger om varje lager uppifrån och ned för att dölja varje lager tills du hittar rätt lager.
Ta bort en bakgrundsbild
Bilden du vill ta bort kan också ligga i bakgrundsinställningen för en viss presentationsbild. Om du vill ta bort den läser du avsnittet "Ta bort en bakgrundsbild" i artikeln Lägga till en bakgrundsbild i bilder.
Se även
Använda bildbakgrunder för att anpassa en presentation (video)
Använda eller ändra en bildlayout










