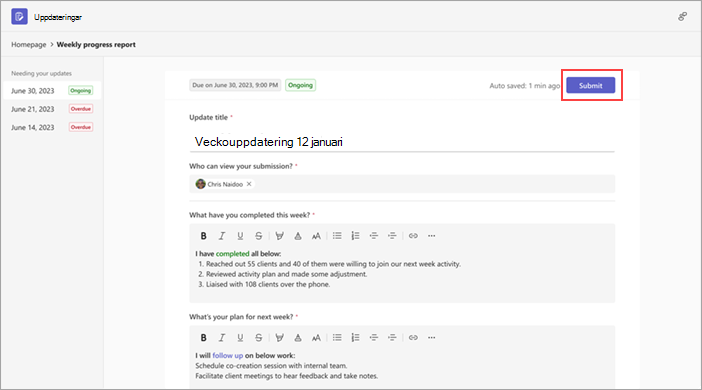Uppdateringar app: Vanliga frågor och svar
Hitta svar på vanliga frågor och svar om Uppdateringar.
Hur gör jag för att öppna Uppdateringar i ett separat fönster?
Hur gör jag för att använda Uppdateringar i en chatt eller kanal?
Hur gör jag för att exportera uppdateringarna jag har fått?
Varför är knappen Skicka inte tillgänglig när jag försöker skicka min uppdatering?
Hur gör jag för att öppna Uppdateringar i ett separat fönster?
På Teams skrivbordsversion högerklickar du på ikonen Uppdateringar till vänster i Teams och väljer sedan Öppna i nytt fönster.
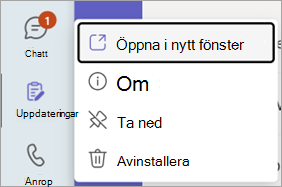
Hur gör jag för att använda Uppdateringar i en chatt eller kanal?
-
I chatten eller kanalen går du till redigeringsrutan där du skriver ett meddelande och väljer sedan Åtgärder och appar

-
Sök efter och välj appen Uppdateringar.
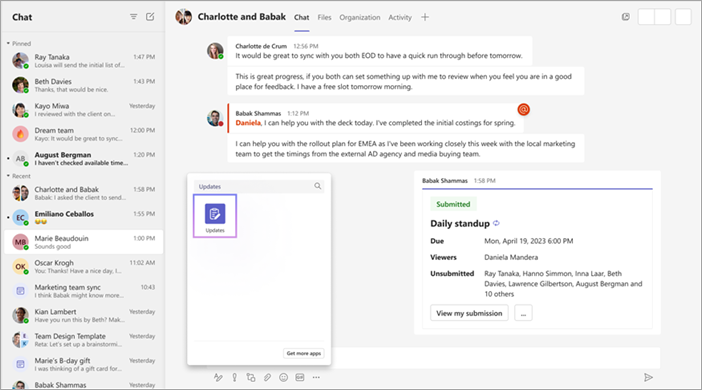
Hur gör jag för att exportera uppdateringarna jag har fått?
Du kan exportera uppdateringarna du fick till en nedladdningsbar Excel-fil från startsidan för Uppdateringar-appen eller från en viss begäran.
Exportera data för en eller flera uppdateringsförfrågningar
På startsidan för Uppdateringar går du till fliken Mottaget. Du kan filtrera data för att exportera efter begäran, inlämnare och datum. Välj sedan Exportera för att exportera data.
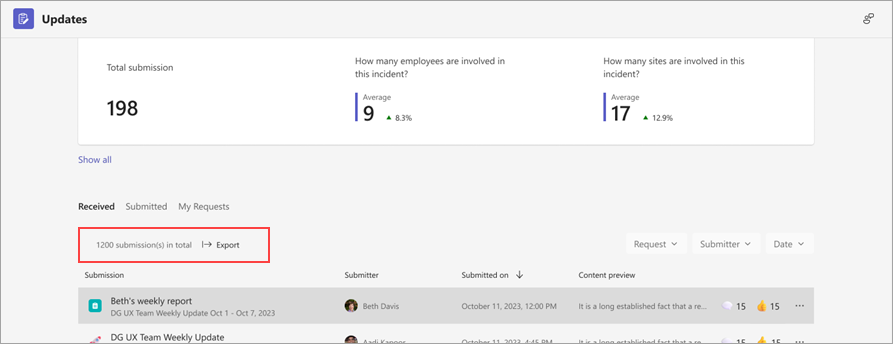
Exportera data för en viss uppdateringsförfrågan
Gå till Granska uppdateringar, välj den uppdateringsförfrågan vars data du vill exportera och gå sedan till Mer 
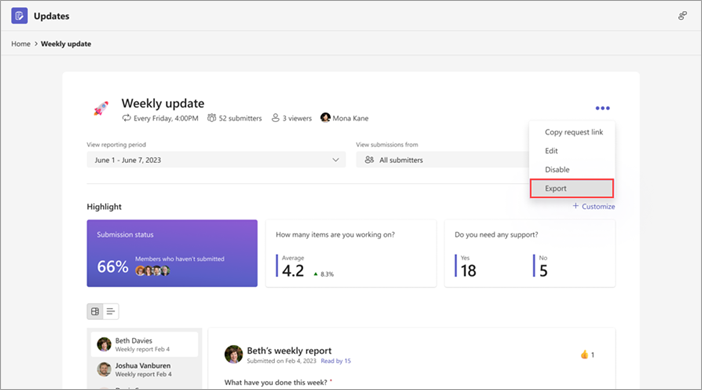
Varför är knappen Skicka inte tillgänglig när jag försöker skicka min uppdatering?
När du fyller i en uppdatering kontrollerar du att du har slutfört alla obligatoriska fält. Obligatoriska fält är markerade med en asterisk (*). Knappen Skicka blir tillgänglig när alla obligatoriska fält har slutförts och du kan sedan skicka uppdateringen.