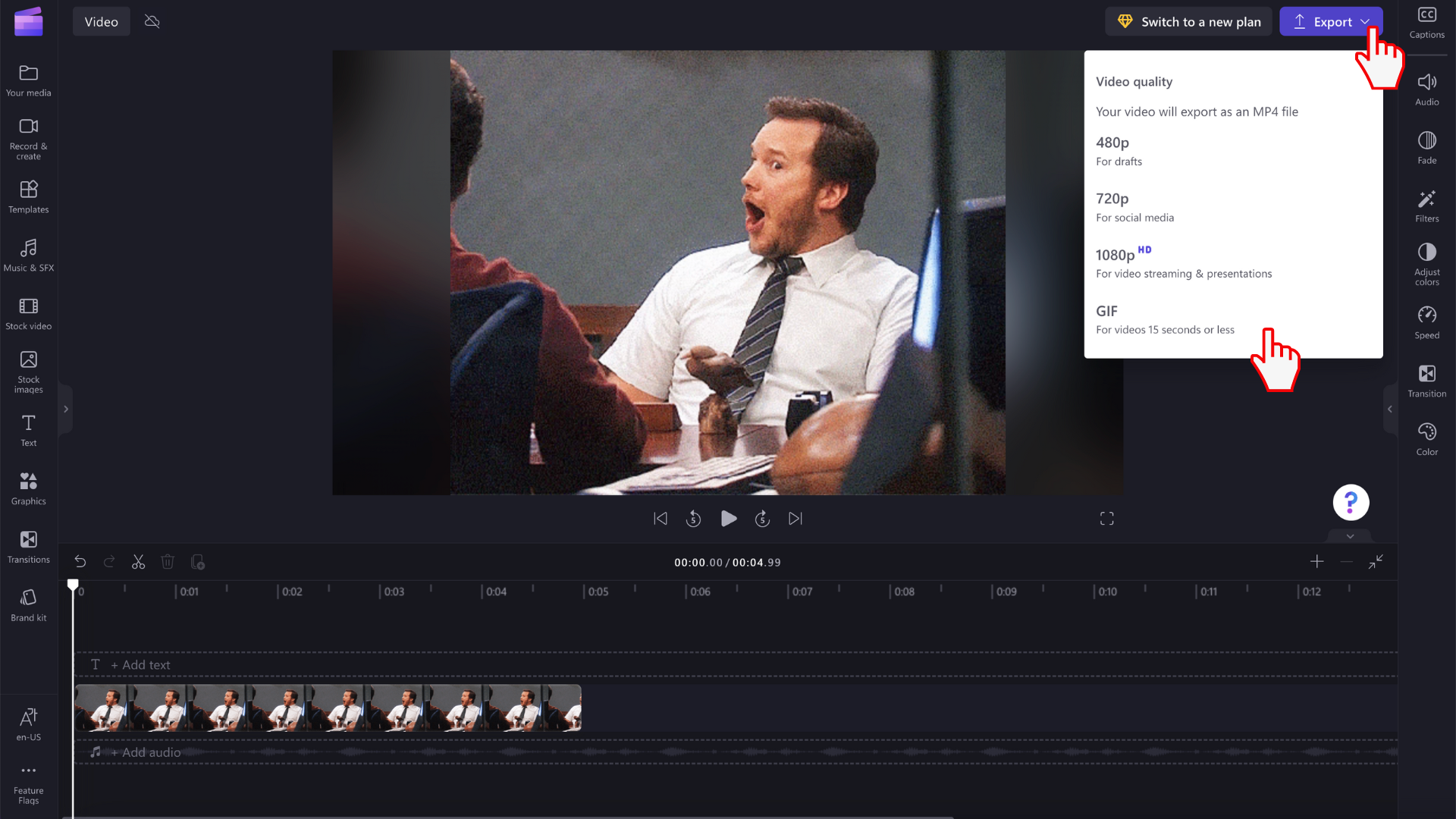Obs!: Informationen i den här artikeln gäller för Clipchamp för personliga konton. Du kan också importera dina egna GIF-filer i Clipchamps arbetsversion, men Giphy-integreringen och export i GIF-format enligt beskrivningen i artikeln är endast tillgänglig i Clipchamps personliga version i det här skedet.
Du kan lägga till GIF-filer i Clipchamp-projekt, antingen genom att:
-
lägga till dem direkt från datorn eller genom att
-
lägga till dem från fliken GIPHY i redigerarens grafikavsnitt
Så här lägger du till GIF-filer från datorn
Klicka på importmedieknappen för att ladda upp .gif-filen från datorn. Du kan också klicka på nedpilen för att se våra importintegrationer som Google Drive. Du kan också dra och släppa gif-mediefilen med hjälp av mediefältet.
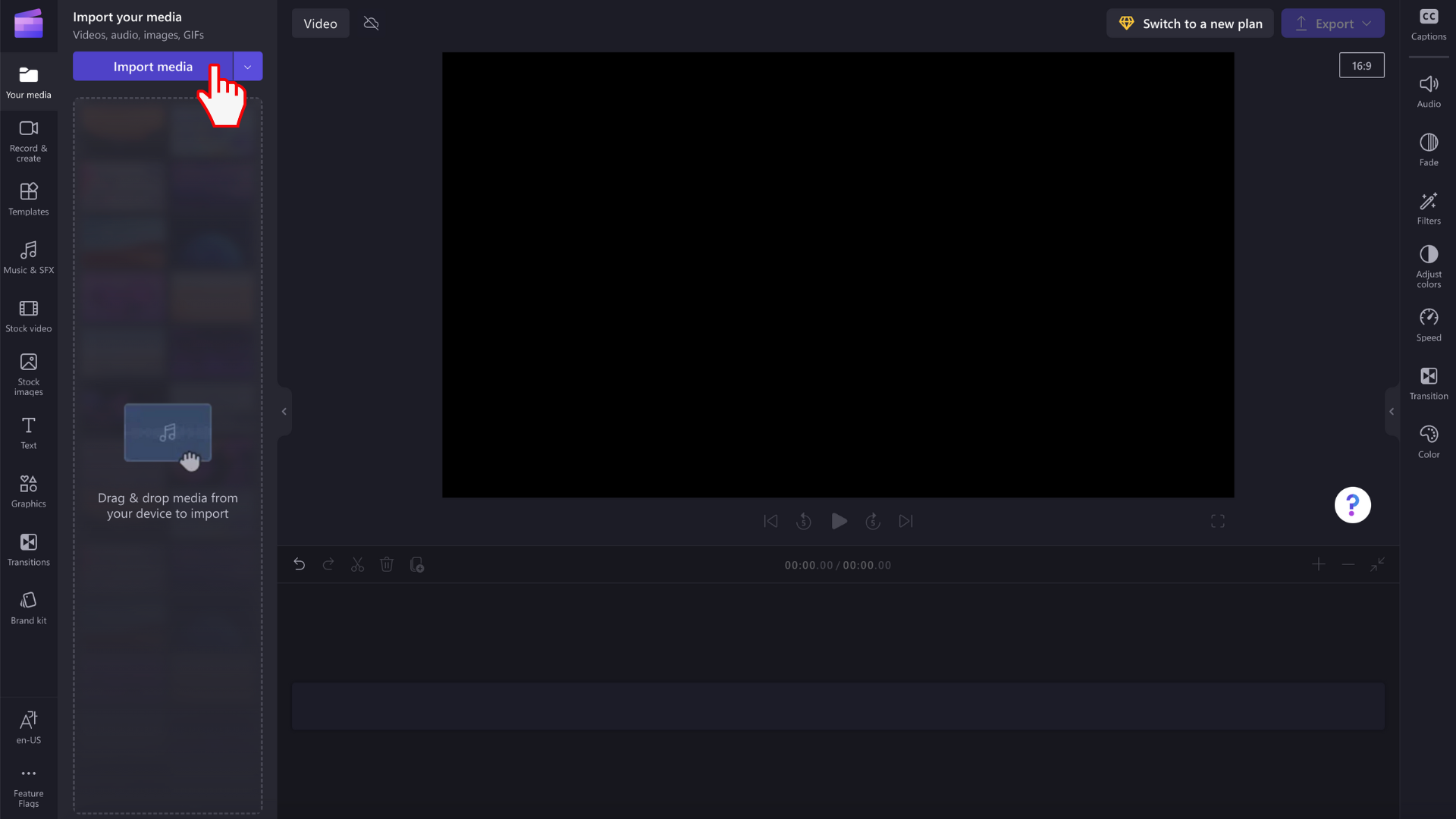
GIF-filen visas nu i mediebiblioteket. Om du vill börja redigera den drar du den till tidslinjen.
Så här lägger du till GIF-filer från aktiebiblioteket
Klicka på fliken Grafik i det vänstra verktygsfältet.
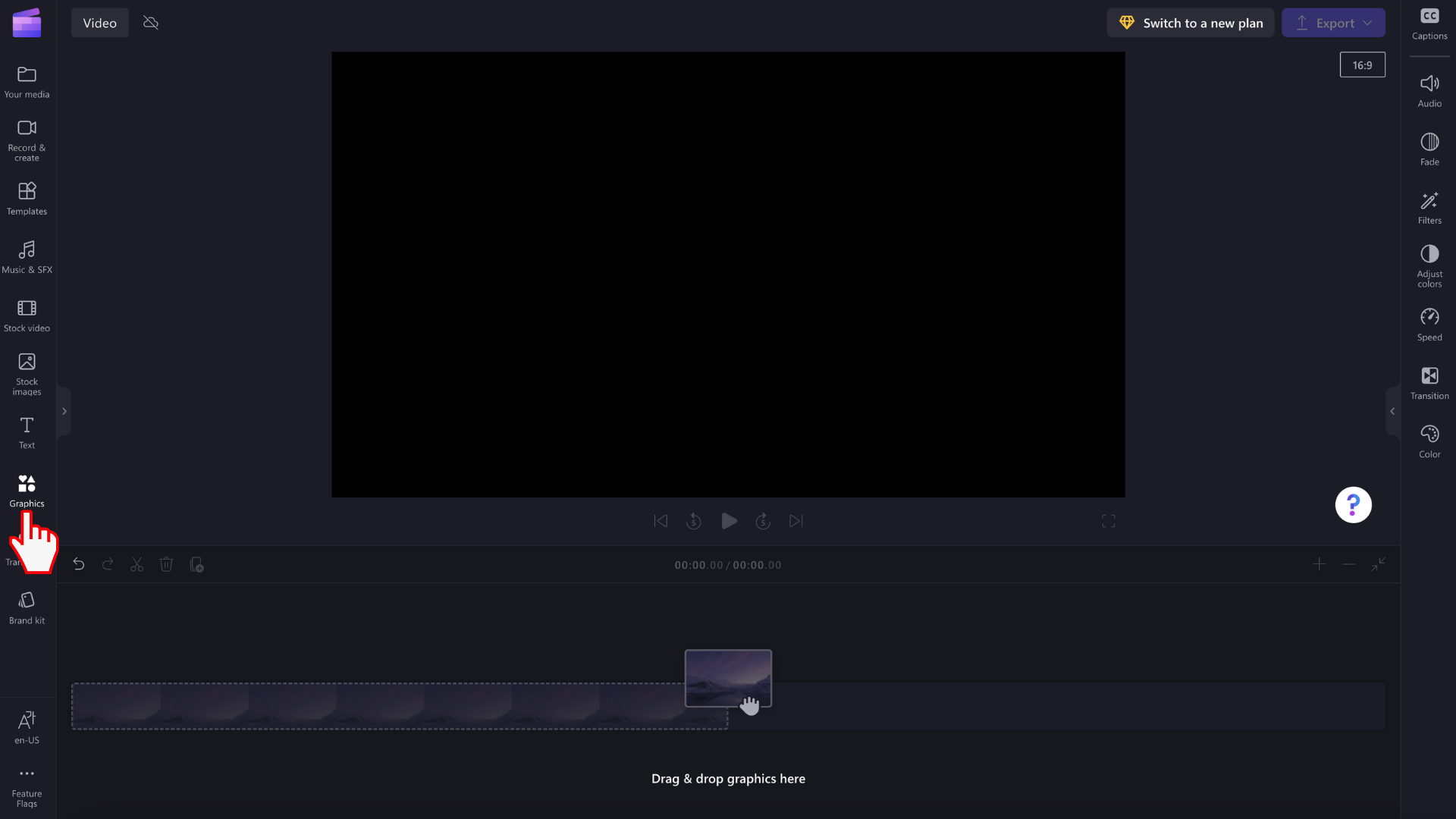
Du ser dekaler, bakgrunder, ramar och överlägg, former, anteckningar, GIPHY- och GIPHY-klistermärken.
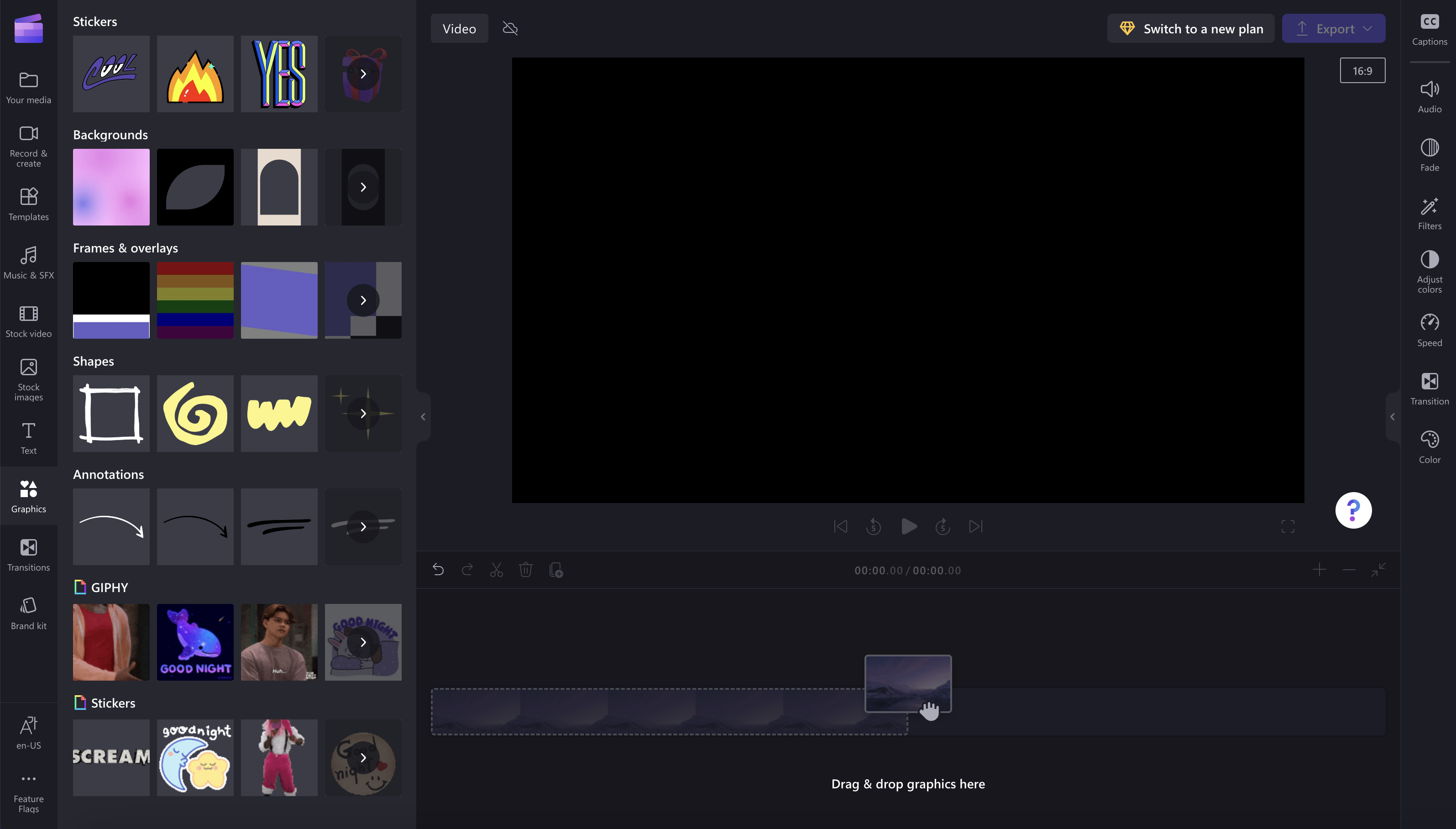
Klicka på pilen om du vill se fler GIF-filer.
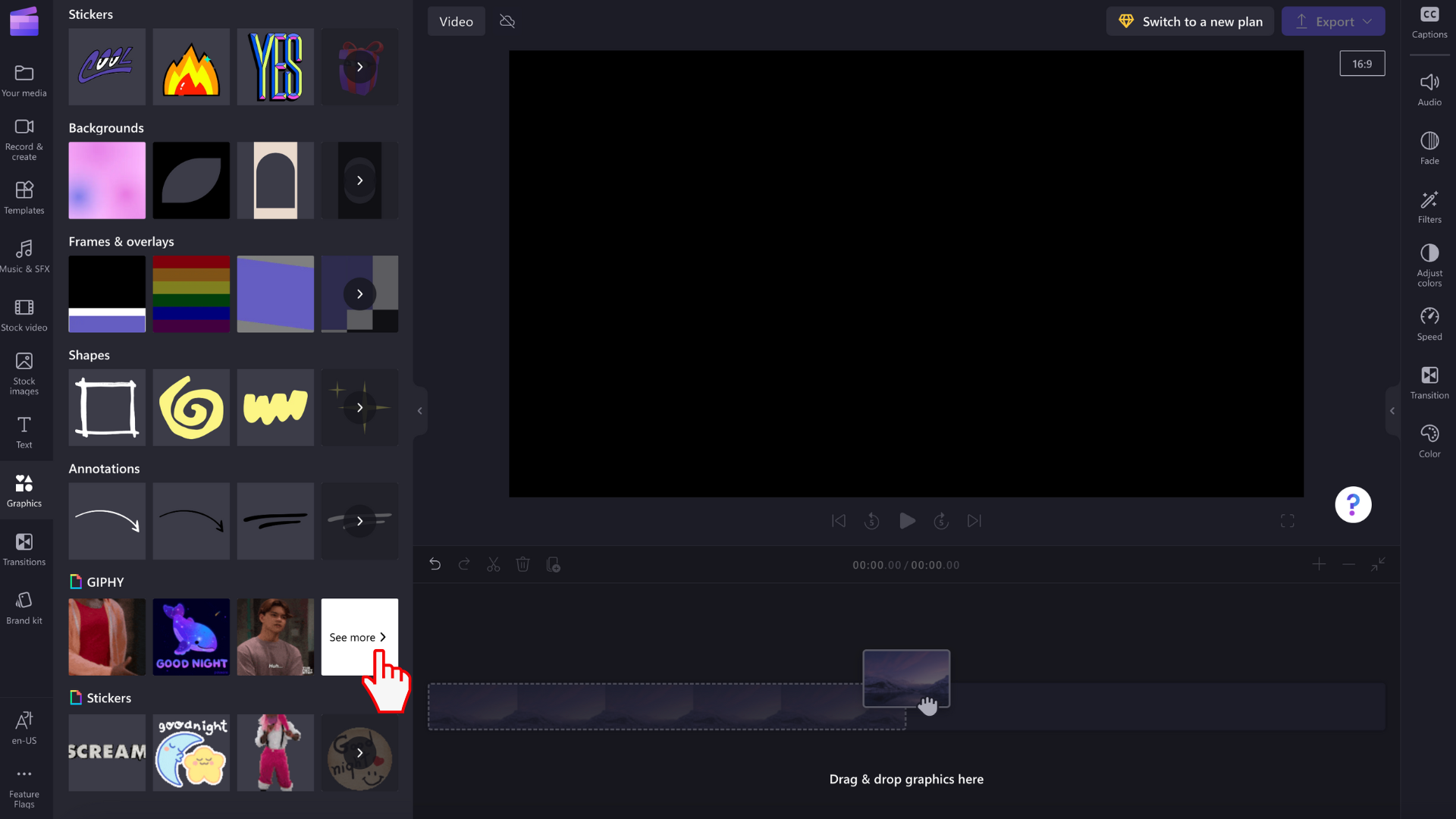
Använd sökfältet, sök efter en viss genre eller bläddra igenom våra populära GIF-filer.
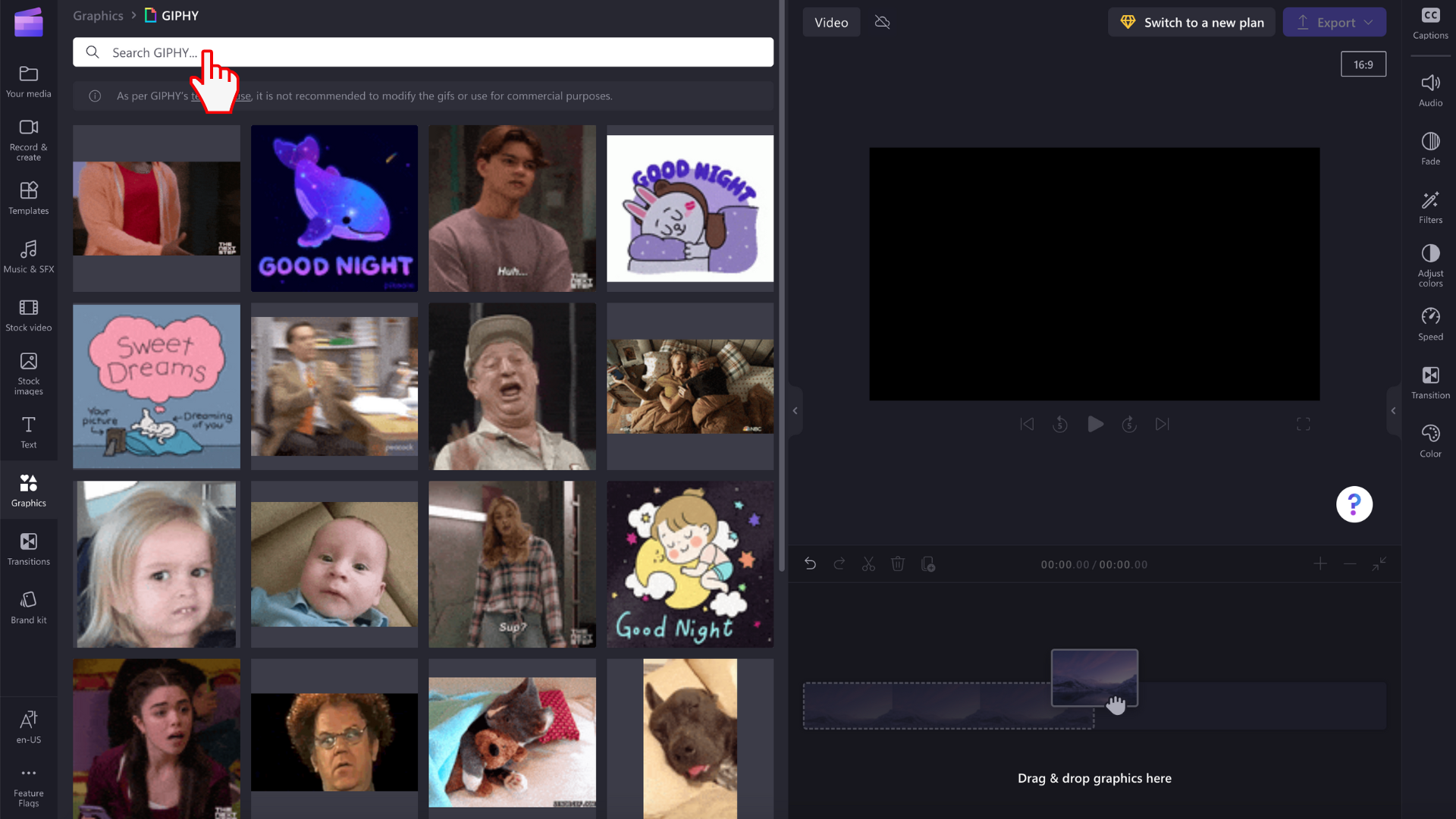
Så här redigerar du GIF-filer i videon
Dra och släpp en GIF på tidslinjen.
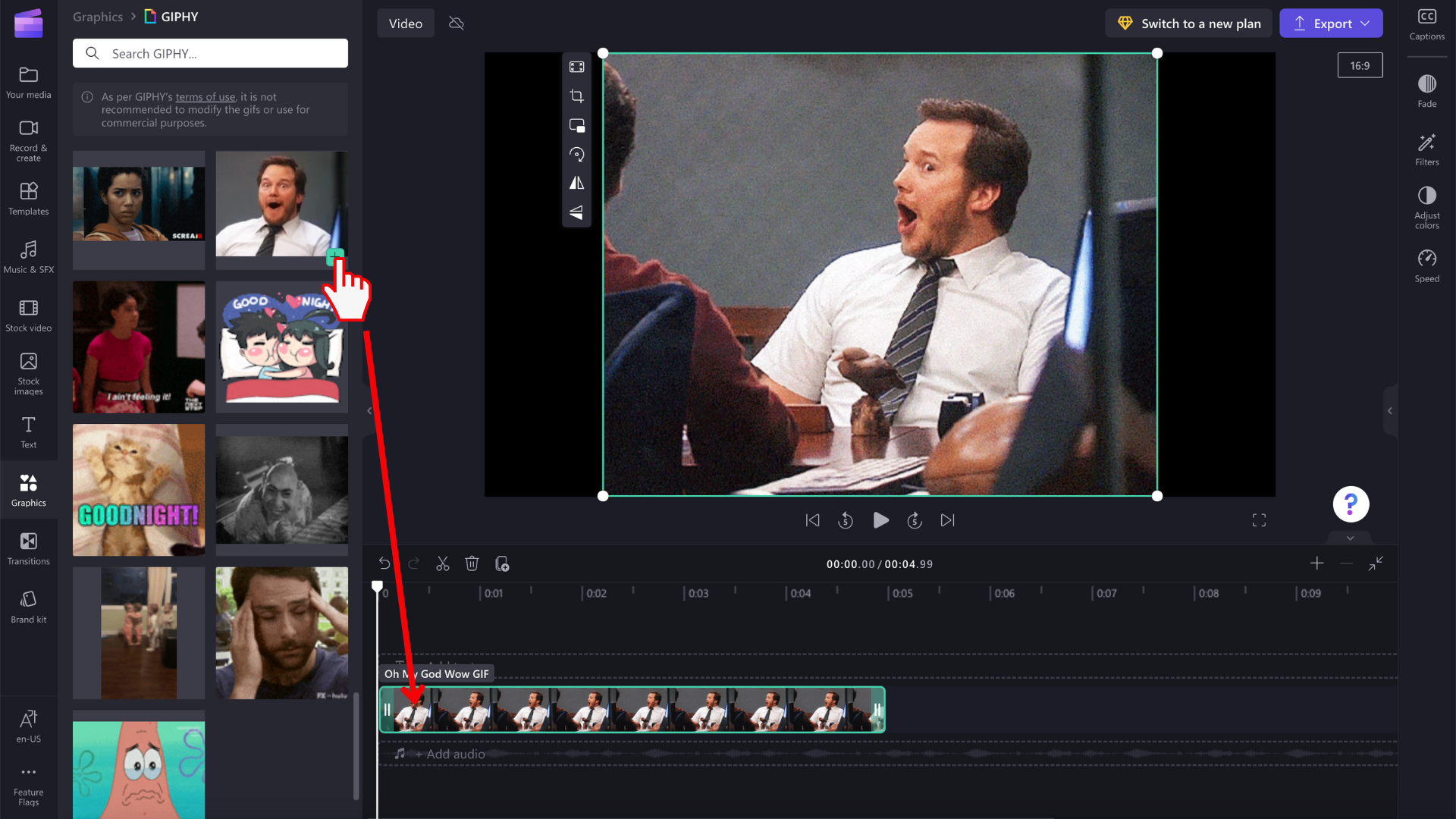
GIF-bilder finns i olika storlekar, så om de inte passar videons proportioner har du två alternativ för att ta bort de svarta staplarna på vardera sidan.
Alternativ 1. Använda anpassa-knappen
Klicka på din GIF på tidslinjen så att den är markerad med grön färg. Klicka sedan på anpassa-knappen i det flytande verktygsfältet.
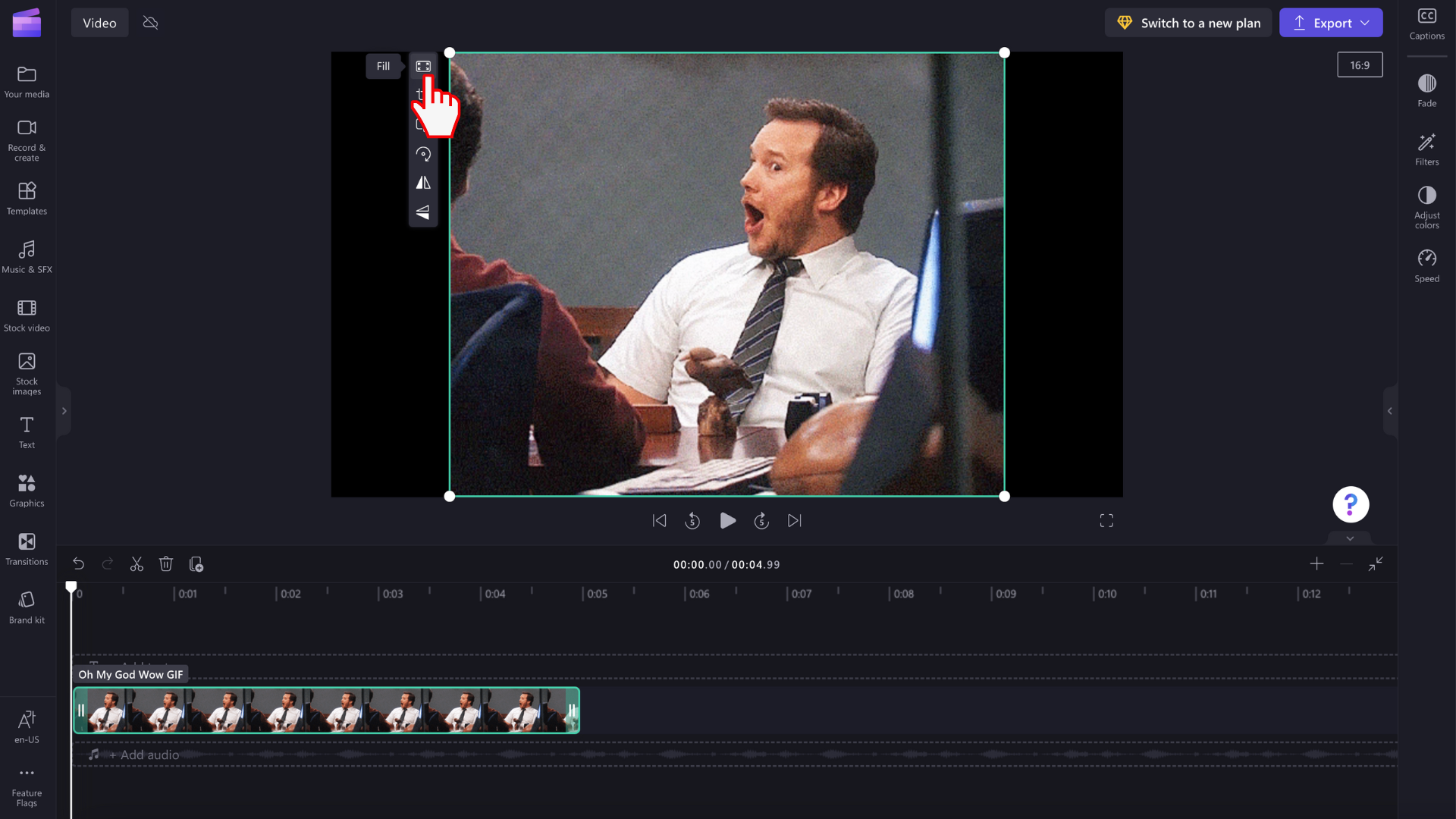
Din GIF beskärs nu för att fylla videons bredd–höjd-förhållande.
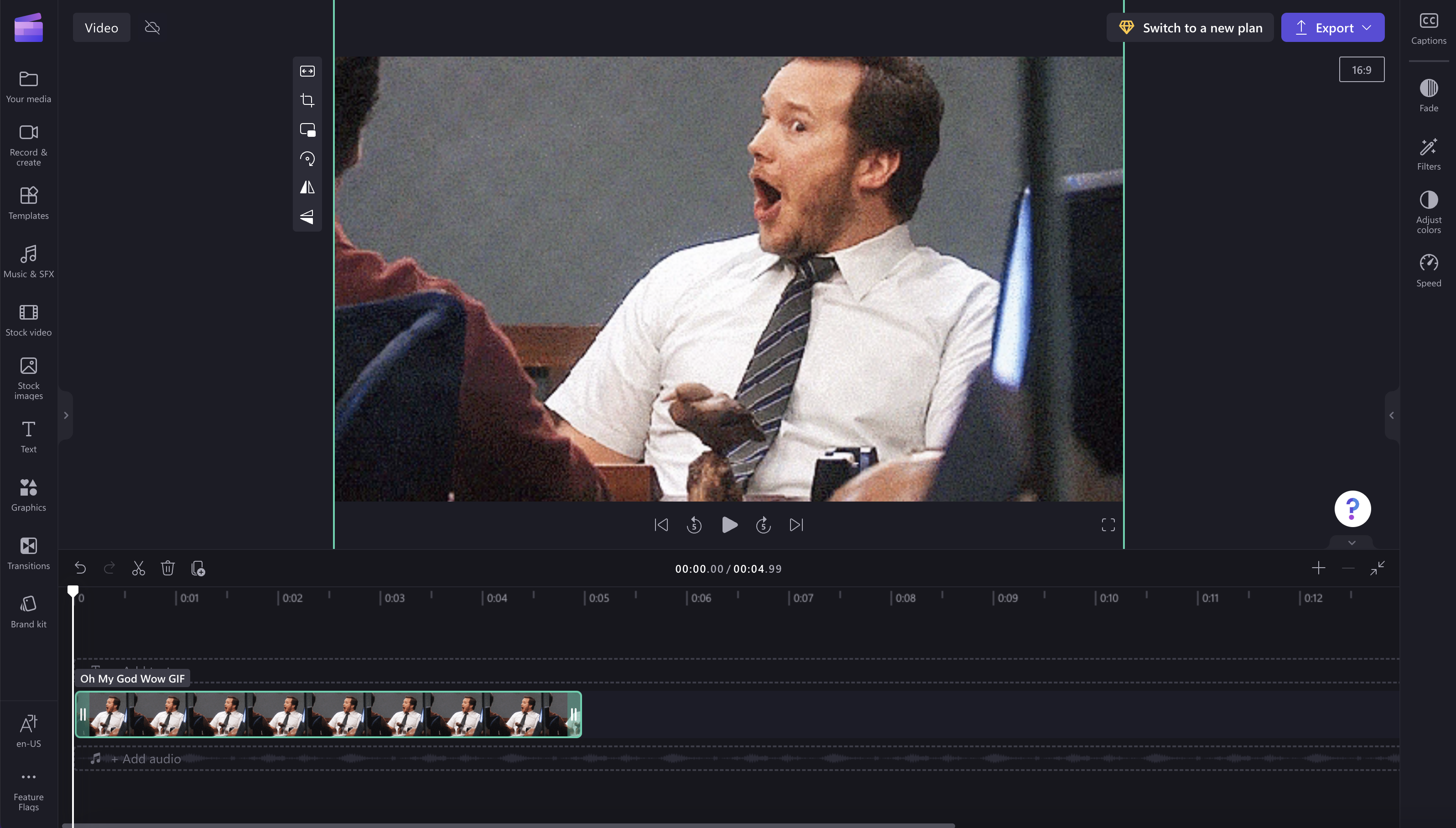
Alternativ 2. Använda oskärpafiltret
Klicka på fliken Filter på egenskapspanelen. Klicka sedan på oskärpafiltret. De svarta kantlinjerna har nu en suddig effekt.
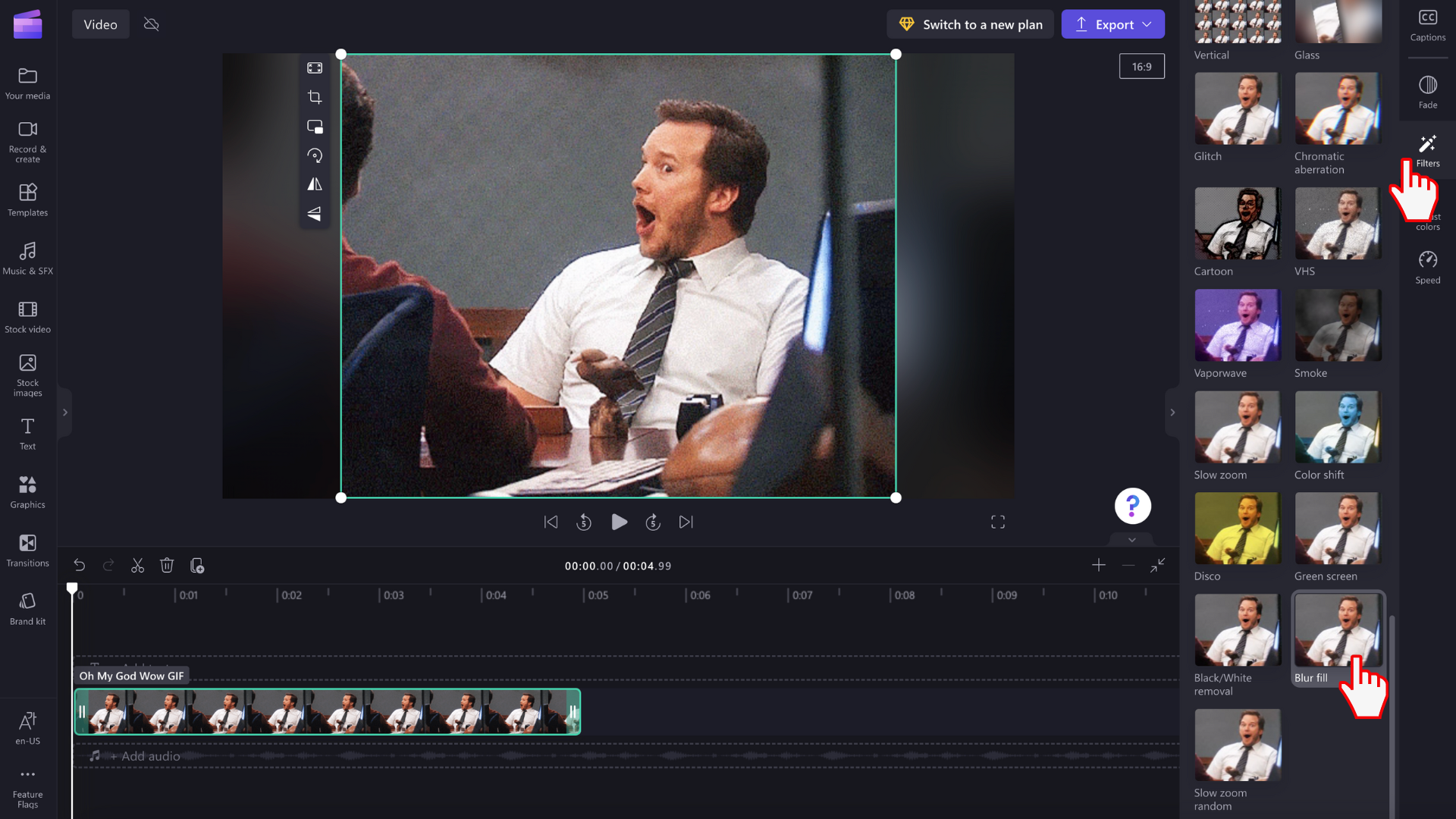
Observera att du också kan trimma och dela bildklipp på samma sätt som för videoklipp för att justera hur länge de spelas upp.
Spara din GIF-video
Klicka på exportknappen när du är redo att spara videon. Välj en videoupplösning för att fortsätta. Du kan välja att spara GIF-filen som en GIF, 480p, 720p eller 1080p.