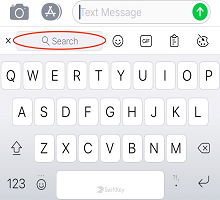1 – Så här öppnar du verktygsfältet
I verktygsfältet finns alla dina favoritfunktioner i Microsoft SwiftKey och användbara inställningar.
Verktygsfältet är lättillgängligt från ditt Microsoft SwiftKey-tangentbord. Tryck bara på ikonen 
Om du vill stänga verktygsfältet trycker du på ikonen 
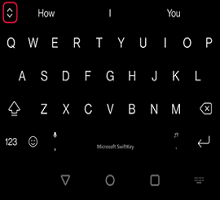
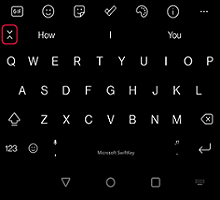
2 – Vad finns i verktygsfältet?
Verktygsfältet har följande funktioner:
Sök
Sök
Med vår Bing-sökfunktion kan du söka och dela direkt från ditt Microsoft SwiftKey-tangentbord. Bing strävar efter att ge användarna en bättre sökupplevelse genom att använda AI-teknik för att förstå användarens avsikter och ge relevanta resultat.
Läs mer: Så här använder du Sök i Microsoft SwiftKey för Android
Tonar
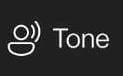
Vi har toner av "Professional", "Casual", "Polite" och "Social Post".
Läs mer: Så här använder du Tone i Microsoft SwiftKey Keyboard
Chatta
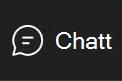
Läs mer: Så här använder du chatt i Microsoft SwiftKey Keyboard
GIFS

Lägg till och skicka animerade bilder från alla dina favoritappar. Använd sökfunktionen för att hitta den perfekta GIF-filen för varje tillfälle.
Läs mer: Så här lägger du till och söker efter GIFS
Dekaler

Om du gillar GIF-bilder kommer du att älska dekaler också! Lägg till lite viralitet i dina konversationer med både statiska och animerade klistermärken.
Läs mer: Så här använder du dekaler
Inställningar

Om du vill komma under huven och se hur Microsoft SwiftKey tickar är Inställningar ett bra ställe att börja på.
Teman

Microsoft SwiftKey erbjuder många teman så att du verkligen kan skapa ett eget tangentbord.
Tryck på fliken Teman (visas med palettikonen) och klicka på Galleri. Välj det tema du vill använda på tangentbordet"
Läs mer: Fototeman för Android
Clipboard

Urklipp innehåller all text som du har kopierat för senare användning. Med Urklipp kan du kopiera och klistra in klipp eller skapa genvägar för snabbare infogning.
Läs mer: Hur fungerar Urklipp?
To-Do

Nu kan du skapa uppgifter från Ditt Microsoft SwiftKey-tangentbord utan att byta app och se dina uppgifter på alla enheter i Microsoft-appar som To Do, Outlook och Teams.
Läs mer: Så här arbetar du med uppgifter på Microsoft SwiftKey-tangentbordet
Layouter

Om du trycker på ikonen Layouter kan du ändra språk och layouter utan att öppna SwiftKey-appen helt.
Läs mer: Hur gör jag för att ändra tangentbordslayouten (t.ex. QWERTY till AZERTY)?
Läge för enhands-, rörlighets- och tumknappsläge

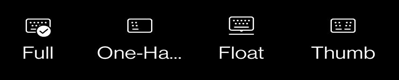
Enhandsläget är ett kompakt tangentbord med reducerad bredd som är utformat för att skriva med en hand.
Med rörlighetsläget kan du flytta och placera Ditt Microsoft SwiftKey-tangentbord var du vill.
Med tumlayouten får du ett delat tangentbord.
Läs mer: Så här ändrar du tangentbordsläge på Microsoft SwiftKey för Android
Översättare

Vi har integrerat Microsoft Translator i Microsoft SwiftKey-tangentbordet. Det ger dig ett snabbt och smidigt sätt att använda Translators funktioner i samband med det du redan gör. Du behöver inte längre växla mellan appar eller kopiera och klistra in fram och tillbaka.
Läs mer: Hur du använder Microsoft Translator med ditt Microsoft SwiftKey-tangentbord?
Customizer

Med Anpassa verktygsfält kan du anpassa verktygsfältet precis som du vill ha det. Ändra ordningen på ikonerna och den fungerar som en spillmeny för alla ikoner som du inte har plats att visa.
Konto

Få snabb åtkomst till dina Microsoft SwiftKey-kontoinställningar härifrån.
Läs mer: Vad är Microsoft SwiftKey-kontot?
Ändra storlek

Dra gränsrutorna för att ändra storlek på och flytta Ditt Microsoft SwiftKey-tangentbord.
Läs: Så här ändrar du storlek på Microsoft SwiftKey-tangentbordet på Android
Emoji

Tryck för snabb åtkomst till alla emojier du gillar.
Läs mer: Så här använder du Emoji med ditt Microsoft SwiftKey-tangentbord
Incognito

Om du inte vill att Microsoft SwiftKey-tangentbordet ska lära sig dina ord trycker du bara på Ikonen Inkognito för att aktivera det. Om du trycker på ikonen en gång till avslutas Inkognitoläget och Microsoft SwiftKey kan lära sig av dig igen.
Läs mer: Hur fungerar Inkognitoläge på Ditt Microsoft SwiftKey-tangentbord för Android?
Autokorrigering

En praktisk genväg som aktiverar och inaktiverar autokorrigering efter dina val.
Läs mer: Hur fungerar blanksteg med Autokorrigering?
Röst till text

Röstigenkänning är aktiverat som standard. Ditt Microsoft SwiftKey-tangentbord använder Google Voice-teknik för att driva den här funktionen.
Läs: Hur gör jag för att använda Voice to Text med Microsoft SwiftKey på Android?
Meddelandecenter

Meddelandecenter är en plats där du kan lära dig mer om våra senaste funktioner, tillsammans med tips som hjälper dig att få ut mesta möjliga av ditt Microsoft SwiftKey-tangentbord.
Verktygsfältet är det nya sättet att få snabbare och enklare åtkomst till dina favoritfunktioner i Microsoft SwiftKey.
1 – Så här öppnar du verktygsfältet
Verktygsfältet är lättillgängligt från ditt Microsoft SwiftKey-tangentbord. Tryck bara på +till vänster om förutsägelsefältet.
2 – Vad finns i verktygsfältet?
När verktygsfältet skrivs är det nya startsidan för följande funktioner:
Sök
Med vår Bing-sökfunktion kan du söka och dela direkt från ditt Microsoft SwiftKey-tangentbord. Bing strävar efter att ge användarna en bättre sökupplevelse genom att använda AI-teknik för att förstå användarens avsikter och ge relevanta resultat.
Så här använder du Sök på Microsoft SwiftKey-tangentbordet
Tonar
Med funktionen Ton kan du ändra tonen i texten som du har angett i inmatningsfältet. Den använder artificiell intelligens för att hjälpa användare att förbättra sitt skrivande genom att föreslå alternativa ord och ordna om meningar.
Vi har toner av "Professional", "Casual", "Polite" och "Social Post".
Så här använder du Tone i Microsoft SwiftKey Keyboard
Chatt
När du använder den nya Bing-chatten från SwiftKey-tangentbordet för att söka på webben är det som att ha en forsknings- assistent, personlig planerare och kreativ partner vid din sida. Ibland behöver du mer än ett svar – du behöver inspiration. Oavsett om du skriver ett e-postmeddelande, en godnattsaga eller en måltidsplan behöver du inte vänta – kom bara igång.
Så här använder du Chatt på Microsoft SwiftKey-tangentbordet
Emoji
Emojipanelen öppnas när du trycker på emojiikonen. Här kan du välja mellan hundratals olika emojis spridda över ett urval av kategorier.
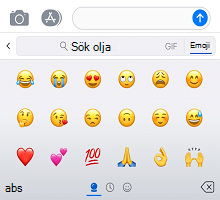
GIFS
Lägg till och skicka animerade bilder från alla dina favoritappar.
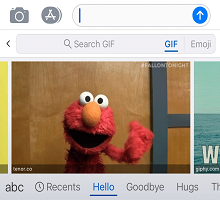
Clipboard
I Microsoft SwiftKey Clipboard finns all text som du har kopierat för senare användning. Med Urklipp kan du kopiera och klistra in klipp eller skapa genvägar för snabbare infogning.
Läs mer: Hur fungerar Urklipp?
Teman
Kom snabbt åt dina tangentbordsteman och ändra utseendet genom att bläddra igenom designerna som erbjuds eller designa dina egna.
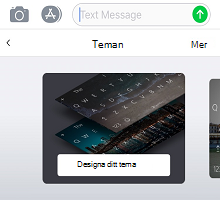
Läs mer: Så här ändrar du teman och design
Sök
Använd sökfunktionen för att söka efter GIF-bilder och emojier så att de passar alla tillfällen.