Kommunicera med Viva Goals
Viva Goals ger insyn i en mängd olika data och innehåller verktyg som gör att du kan interagera med den här informationen och dina kollegor. Du kan hålla reda på personer, team och rapporter inom Viva Goals genom att välja att följa eller fästa dem. Du kan sedan visa stöd och engagera dig i den här informationen genom att gilla och kommentera deras aktiviteter och framsteg. Dessa sociala funktioner främjar samarbete. välj någon av rubrikerna nedan om du vill veta mer om dem.

Viva Goals hjälper dig att hålla reda på de OKR som är relevanta för dig. Följ organisationer, team och användare för att få veckosammandrag som visar OKR-aktivitet.
-
Navigera till det team eller den användare som du vill följa.
-
Välj ikonen Följ .
Ikonen blir blå för att indikera att du följer teamet eller användaren.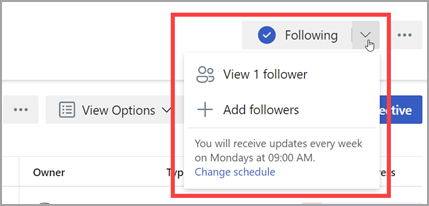
Om du fäster vyn Team, Användare eller Utforskaren läggs den till i navigeringslisten under fliken Fäst.
-
Gå till vyn Team, User eller Explorer som du vill fästa. Välj ikonen Fäst .
Ikonen blir grå för att indikera att du har fäst teamet eller användaren. -
Ditt fästa team eller din användare visas nu på fliken Fäst .
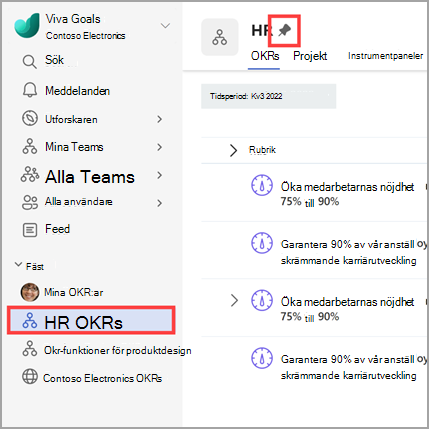
Om du vill kommunicera med dina kollegor och främja samarbete kan du gilla och kommentera deras aktiviteter inom Viva Goals.
Gilla en aktivitet
-
Navigera till det mål, nyckelresultat eller initiativ som du vill engagera dig i.
-
Välj objektets rubrik för att öppna snabbvypanelen.
-
Välj fliken Aktivitet .
-
Välj tumikonen bredvid aktiviteten för att visa ditt stöd.
Kommentera en aktivitet
-
Navigera till det mål, det viktigaste resultatet eller initiativen som du vill engagera dig i.
-
Välj objektets rubrik för att öppna snabbvypanelen.
-
Välj fliken Aktivitet .
-
Välj kommentarsikonen. Då öppnas kommentarsrutan där du kan skriva texten. Formateringsalternativ som Fet, Kursiv och Listor.
-
Omnämn andra användare i Viva Goals genom att skriva @, och börja sedan skriva din kollegas namn. Föreslagna personer fylls i automatiskt i den nedrullningsbara menyn. Välj lämplig individ.
Din kommentar visas under den relevanta aktiviteten. Alla personer som du har @ nämnt får en avisering på fliken Avisering .
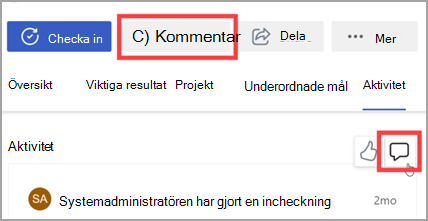
Om du vill kommunicera med dina kollegor och främja samarbete kan du dela okrs med andra.
-
Välj rubriken på ett mål, ett nyckelresultat eller ett initiativ för att öppna snabbvypanelen.
-
Välj ikonen Dela .
Då öppnas rutan Dela och du kan kopiera en länk, lägga till mottagare eller lägga till en personlig anteckning. -
Välj Dela.
Med funktionen Exportera till Powerpoint kan du ta dina OKR-meddelanden från Viva Goals till en presentation.
-
Navigera till dina OKR-kommandon eller till en Utforskarvy.
-
Välj ikonen Exportalternativ.
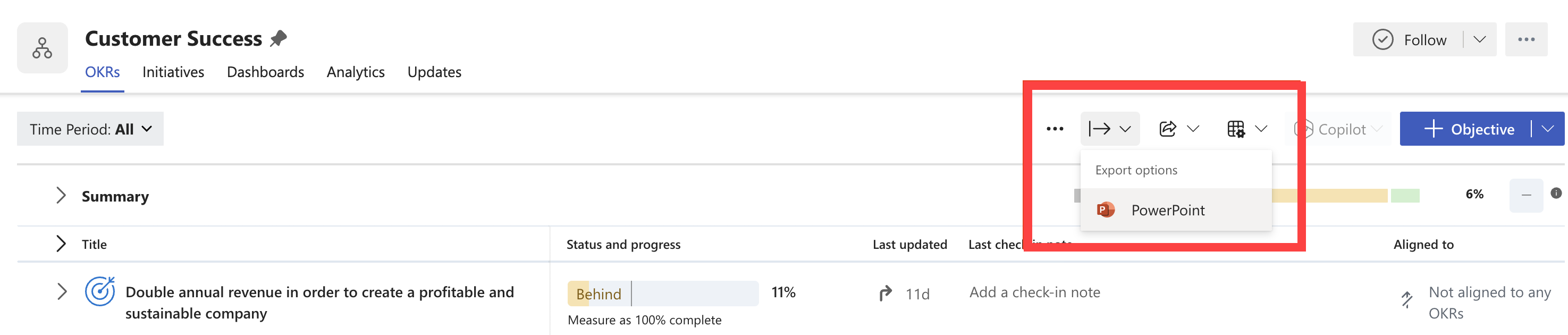
-
Välj Powerpoint i listrutan.
-
Välj en mall i exportrutan.
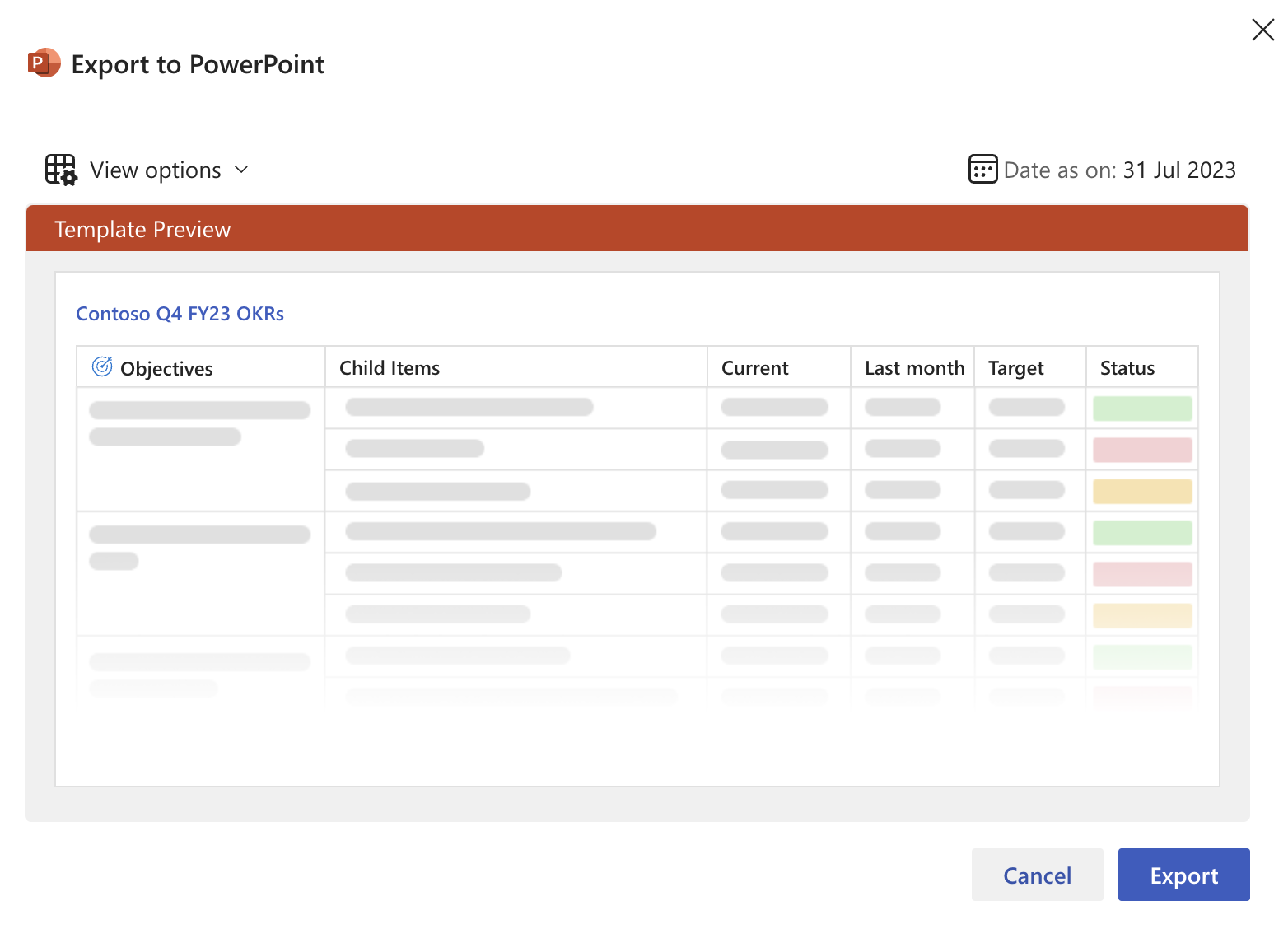
-
Välj exportknappen som du vill ladda ned.
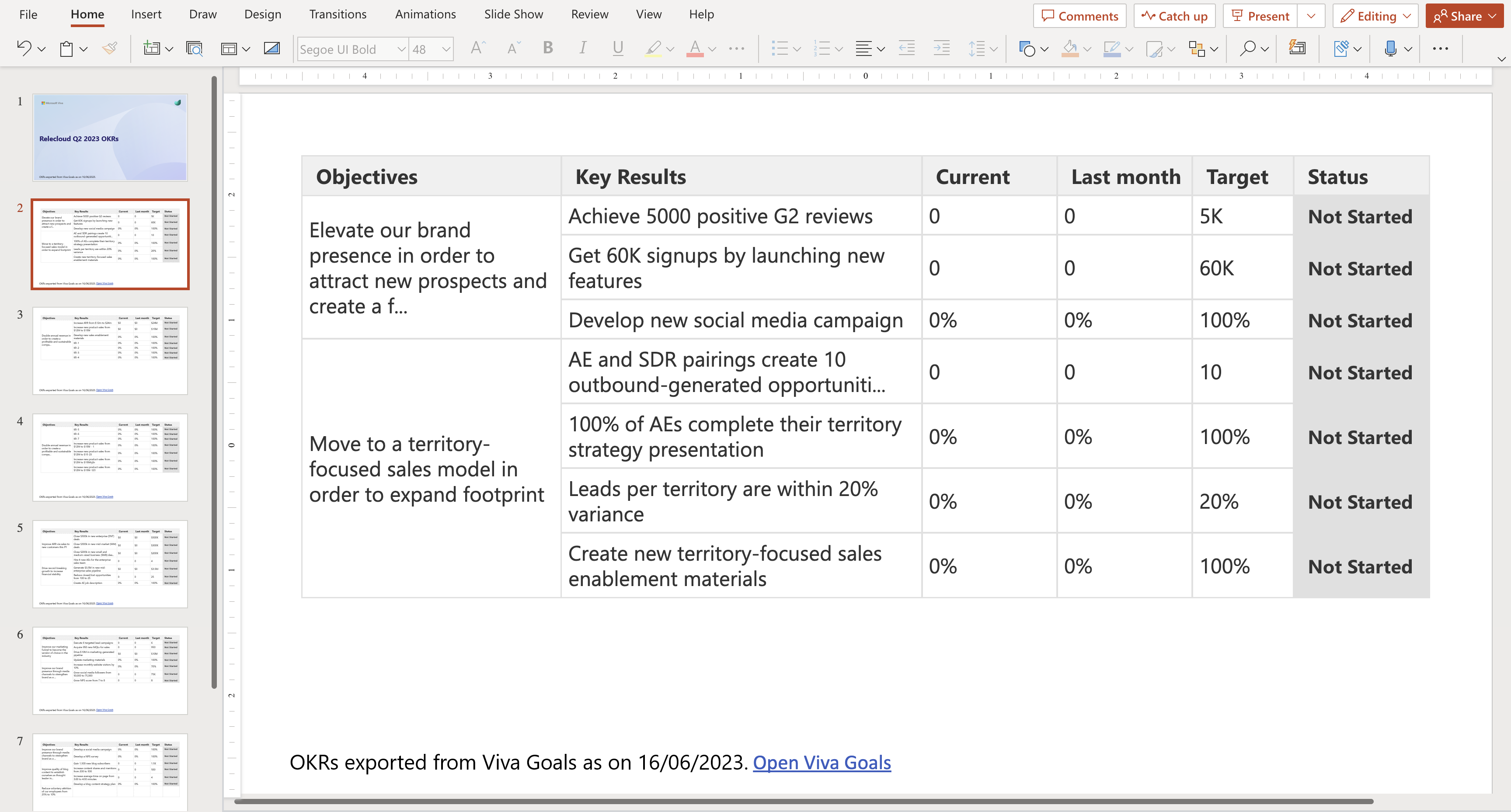
När du samarbetar i OKR-grupper kan du tilldela specifika personer ansvar tillsammans med ägaren via delegerings- och incheckningsalternativen för ägare.
Tilldela ett ombud
Ombud hanterar OKR-uppgifter åt ägaren och kan göra allt som en OKR-ägare kan göra.
-
Gå till ditt mål eller viktiga resultat.
-
Välj Fler alternativ > Redigera.
-
Gå till avsnittet Information .
-
Välj expanderpilen bredvid Fler alternativ.
-
Välj Tilldela ett ombud.
-
Välj alternativet Delegera till .
-
Sök efter och tilldela en användare i organisationen.
-
Välj Klar.
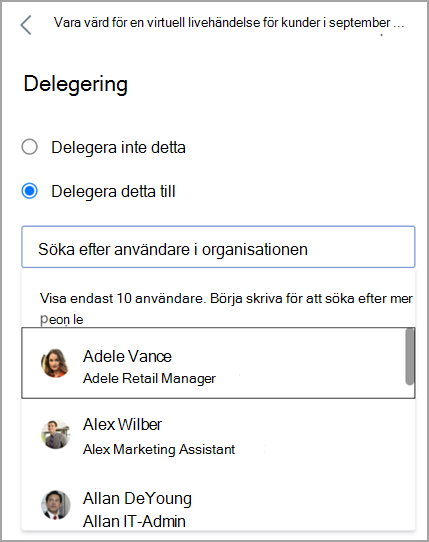
Tilldela en incheckningsägare
Incheckningsägare ansvarar för incheckningsuppdateringarna för OKR-kontroller. En incheckningsägare kan bara utföra incheckningsåtgärden.
-
Gå till ditt mål eller viktiga resultat.
-
Välj Fler alternativ > Redigera.
-
Gå till avsnittet Förlopp .
-
Tilldela en incheckningsägare.
-
Välj Spara.
Få kontakt med och lära av experter och kollegor
Delta i diskussionen och se de senaste händelserna i Viva Goals-communityn.
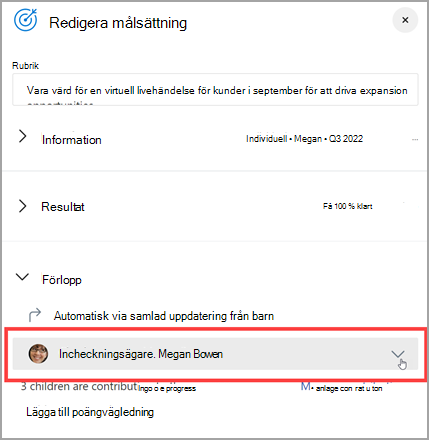
Få kontakt med och lära av experter och kollegor
Delta i diskussionen och se de senaste händelserna i Viva Goals-communityn.
Mer information
Skapa mål, viktiga resultat och initiativ i Viva Goals










