Obs!: Den här artikeln har fyllt sitt syfte och kommer snart att tas bort. För att undvika förvirring kommer vi att ta bort alla länkar som vi känner till. Om du har skapat länkar till den här sidan ber vi dig ta bort dem. På det sättet gör vi tillsammans webben mer användbar.
Välkommen till Open Up Resources
Open Up Resources samarbetar med Office 365 Education för att tillhandahålla en kostnadsfri och innovativ lösning för att leverera standardanpassat innehåll i klassrummet. Open Up Resources fungerar som en egen digital lärobok, fast bättre. Konfigurera en OneNote-klassanteckningsbok som är förifylld med hela kursmaterialet – allt från lektionsplaner till utvärderingar. Klassanteckningsbokens struktur hjälper till att hålla ordning, säkerhetskopiera allt i molnet och enkelt dela ut innehåll till elever när du behöver det.
När du konfigurerar en Open Up-klassanteckningsbok läses utvärderingar in automatiskt från klassen till Microsoft Forms. Där kan du tilldela och betygsätta prov.
Läs mer om Office 365 Education och registrera dig nu kostnadsfritt.
Ladda ned det kostnadsfria tillägget Anteckningsbok för klassen för OneNote.
Den här guiden är uppdelad i fyra delar:
1. Komma igång med Open Up Resources-anteckningsboken
För att börja behöver du ett välkomstmeddelande via e-post från Open Up Resources och tillägget Anteckningsbok för klassen för OneNote. Ladda ned det kostnadsfria tillägget Anteckningsbok för klassen för OneNote om du inte har det än. Spara välkomstmeddelandet som du får per e-post, som framtida referens.
Följ anvisningarna nedan för varje klass där du kommer att använda den digitala Open Up Resources-läroboken.
-
Öppna länken i välkomstmeddelandet. Om du uppmanas till det loggar du in med inloggningsuppgifterna för ditt skolkonto.
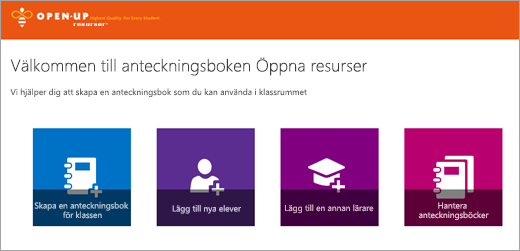
-
Välj Skapa en anteckningsbok för klassen.
-
Ge klassen ett namn och välj Nästa.
-
Välj det undervisningsmaterial du kommer att använda och välj Nästa. Materialet du väljer läses automatiskt in i klassanteckningsboken och i Microsoft Forms.
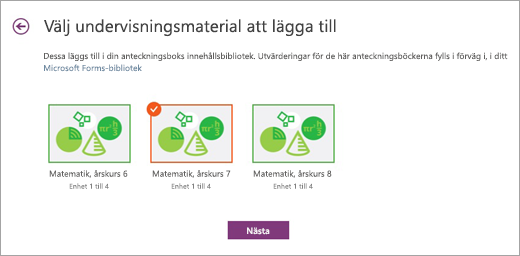
-
(Valfritt) Lägg till fler lärare och elever i klassanteckningsboken. Du kan komma tillbaka till det här steget senare om du behöver det.
-
Välj eller redigera avsnitten du vill ta med i varje elevs anteckningsbok. Rekommenderas: Lägg till utrymmen som motsvarar innehållsavsnitt i Open Up Resources-materialet: Uppvärmning, Lektioner, Nedvarvning, Övningsproblem, Mina reflektioner. Oroa dig inte – du kan redigera de här avsnitten när som helst genom att gå till Hantera anteckningsböcker.
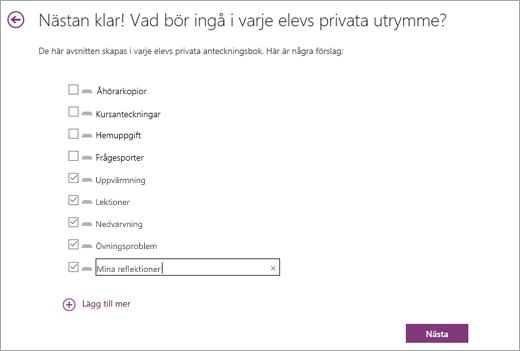
-
Förhandsgranska utseendet hos lärar- och elevanteckningsböckerna och välj Skapa.
Grattis! Din Open Up Resources-klassanteckningsbok är klar att använda.
Läs mer om OneNote och hur du får ut mesta möjliga av Open Up Resources-anteckningsboken:
-
Söka efter OneNote-taggar och skapa taggsammanfattningssidor
-
Söka efter OneNote-innehåll (bra för att fokusera på specifika undervisningsnormer)
2. Utforska strukturen hos Open Up Resources-anteckningsboken
Nu när du har konfigurerat din första Open Up Resources-anteckningsbok kan du öppna den på skrivbordet, ta en titt på varje avsnitt och se hur innehållet är strukturerat. Varje anteckningsbok innehåller ett innehållsbibliotek där lärare kan dela kursinnehåll, en gemensam samarbetsyta där lärare och elever kan arbeta tillsammans och en privat anteckningsbok för varje elev.
Tips: Fäst anteckningsboksfönstret så att du enkelt kan navigera Open Up-anteckningsboken.
Villkor:
Varje Open Up Resources-klassanteckningsbok i OneNote struktureras i sidor, avsnitt och avsnittsgrupper.
-
OneNote-anteckningsböcker utgörs av sidor. Tänk på dessa som material du delar ut till eleverna eller som enskilda sidor i en lärobok. Visa sidorna i varje avsnitt på höger sida i OneNote-appen.
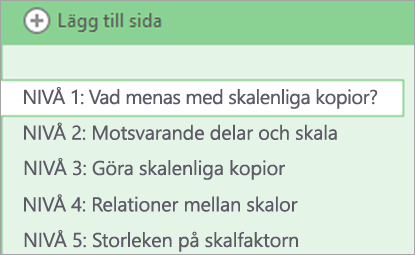
-
Ett avsnitt fungerar som fliken i en anteckningsbok och ordnar sidor under ett ämne. Till exempel innehåller avsnittet Välkommen fler än en sida med guider och användbara länkar. Avsnitt visas som flikar högst upp i appen eller i anteckningsboksfönstret när du fäst det och det är öppet.

-
Avsnittsgrupper ordnar andra avsnitt. I den här anteckningsboken är Innehållsbibliotek, Samarbetsyta, Endast lärare, Elevresurser och Enheter alla avsnittsgrupper. Expandera en avsnittsgrupp om du vill se dess innehåll. Avsnittsgrupper visas högst upp i appen eller i anteckningsboksfönstret när du fäst det och det är öppet.

Avsnitt och avsnittsgrupper:
-
Avsnittet Välkommen – Här hittar du ytterligare utbildning, som de här Sway-ytorna som tar upp konfigurera en anteckningsbok, flytta innehåll till andra anteckningsböcker och distribuera innehåll till eleverna.
-
Avsnittsgruppen Innehållsbibliotek och Användarhandbok
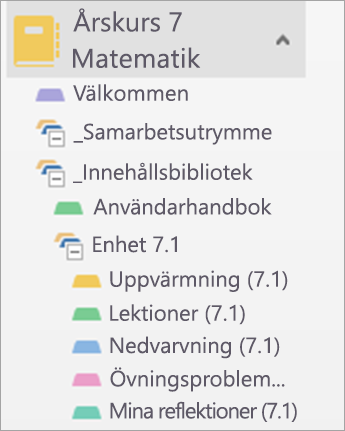
Expandera avsnittet Innehållsbibliotek genom att välja plustecknet (+) bredvid namnet. I innehållsbiblioteket visas allt material som du delar med eleverna för både dig och dem. Högst upp finns avsnittet Användarhandbok. Användarhandboken fungerar som en läroboks innehållsförteckning och i den ger sidan Index en förhandsgranskning av varje kursenhet med en länk direkt till den enheten i innehållsbiblioteket. På sidan Ordlista finns en lista över orden som du kommer att använda och lära ut under kursen.
Om du expanderar en enhet ser du att var och en innehåller följande avsnitt:
-
Uppvärmning
-
Lektioner
-
Nedvarvning
-
Övningsproblem
-
Mina reflektioner
-
Avsnitten är för närvarande tomma. Du fyller i dem med innehåll beroende på när du vill att eleverna ska öppna varje enhets kursinnehåll.
-
Avsnittsgruppen Endast lärare
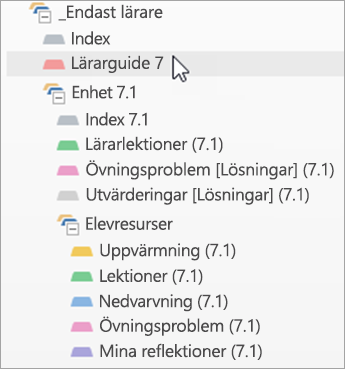
Avsnittsgruppen Endast lärare konfigureras automatiskt så att bara du och de andra tillagda lärarna kommer åt innehållet. Den fungerar som lärarutgåvan av en kursbok, med lektionsplaner, svarsnycklar med mera. När du utforskar avsnittet Endast lärare i anteckningsboken ser du att innehållet motsvarar de tomma enheterna i innehållsbiblioteket – du fyller i de tomma avsnitten med materialet som organiseras här. Dessutom innehåller avsnittet ytterligare användbara resurser för dig och klassen.
-
Lärarguide: Här hittar du en översikt över alla dina enheter, instruktioner för hur du använder materialet, utbildningsmål, innehållsnormer, idéer för att ge stöd åt olika elever och mycket mer. Ta dig tid och utforska varje sida. Det här avsnittet blir en värdefull referens genom hela kursen.
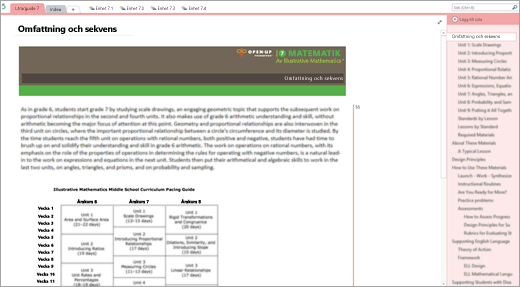
-
Index: Indexet innehåller hyperlänkar till varje enhet i anteckningsboken och en ordlista med termer som du kommer att använda under kursen. Här hittar du även din utvärderingsinstrumentpanel, när den har konfigurerats av en administratör. Vi behandlar instrumentpanelen i avsnitt 5 i den här guiden.
-
-
En enhets anatomi
-
Index – Det här avsnittet innehåller allt du behöver för varje enhet på en plats. Varje indexavsnitt innehåller en översikt med en introduktion till enheten och genvägslänkar till innehållet du kommer att använda för dig själv och för eleverna. I avsnittet Nedladdningar finns en snabbreferenssida med alla PDF-filer du behöver för varje enhet, indelad i avsnitt. Obligatoriskt material är en användbar checklista som hjälper dig att samla materialet i förväg.
-
Lärarlektioner – Varje avsnitt av typen Lärarlektioner delas in i de enskilda lektionerna som utgör enheten. Varje lektionssida innehåller alla anteckningar och allt planeringsmaterial du behöver. Tips: Var uppmärksam på tidsstämplarna i kanterna på sidan. De visar var du befinner dig i varje lektion, från Uppvärmning till Nedvarvning.
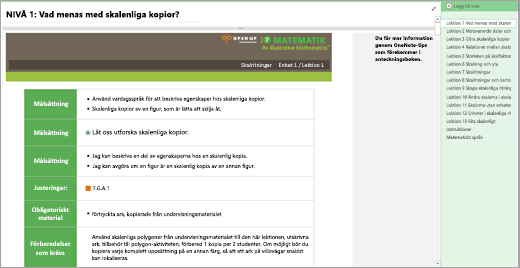
-
Övningsproblem – De här sidorna innehåller lösningar på övningsproblem som du delar ut till eleverna.
-
Utvärderingar – De här sidorna innehåller lösningar på de utvärderingar som du delar ut till eleverna via Microsoft Forms. Du använder lösningarna när det är dags att granska och betygsätta utvärderingar. Obs! De här sidorna är lösenordsskyddade. Ange ett lösenord som du får i välkomstmeddelandet om du vill visa det.
-
-
Nyckel till taggar och symboler
-
Taggar -- Taggarna nedan hjälper dig att snabbt identifiera innehållet i en Open Up Resources-anteckningsbok. Du kan även kategorisera innehållet själv genom att lägga till de här taggarna. Använd kortkommandona nedan eller välj fliken Start för att välja en tagg i rullningsmenyn. Sök efter taggar här genom att välja Sök efter taggar. Ordna taggar efter innehållstyp, datum med mera. Välj sedan en hyperlänk för att gå till den sidan. (Läs mer om att söka efter taggar i OneNote.)
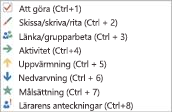
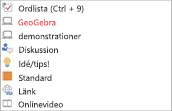

-
Vattenstämplar – Du hittar dessa i kanterna på lektionssidorna – de hjälper dig att orientera till den typ av innehåll som finns i varje lektion. Uppvärmningar är orangefärgade, numrerade aktiviteter är blå och gröna och nedvarvningar är mörkblå.
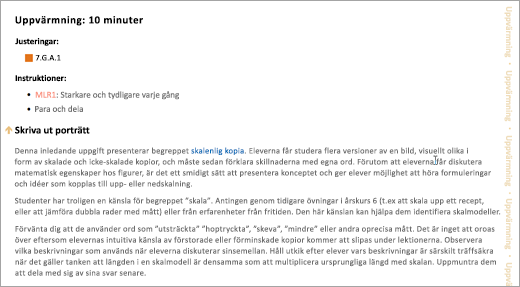
-
OneNote-tips – Leta efter fet skrivstil högst upp till höger på Open Up-anteckningsboksidorna. De här tipsen delar med sig av OneNote-genvägar och annan experthjälp som sparar dig tid och arbete.
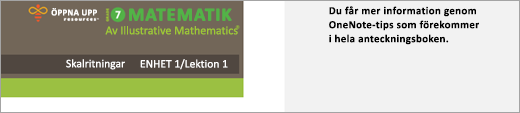
-
Undervisningsrutiner – Varje avsnitt av typen Lärarlektioner innehåller undervisningsrutiner som används i lektionerna som referens. I den här anteckningsboken hittar du Rutiner för matematikspråk.
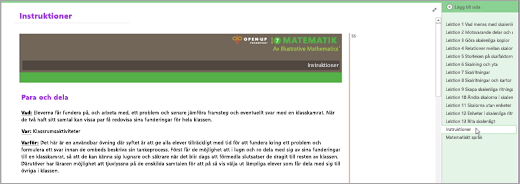
-
-
Avsnittsgruppen
Elevresurser Varje enhet innehåller avsnittsgruppen Elevresurser . Här hittar du alla tomma kopior och allt material du delar ut till eleverna. Varje avsnitt i Elevresurser motsvarar det sätt som dina lektioner struktureras, de tomma avsnitten i innehållsbiblioteket och de elevanteckningsavsnitt du har skapat när du konfigurerade anteckningsboken.
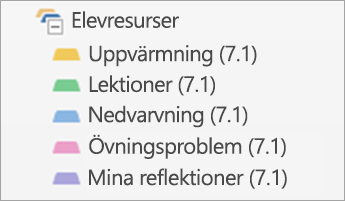
Du matchar det tomma innehållet med de här avsnitten. Exempel: Den första dagen du undervisar Enhet 7.1 går du till avsnittet Elevresurser, väljer Uppvärmning och väljer sedan L1 för att hitta uppvärmningsövningen för lektion 1. Du distribuerar L1 –uppvärmning till tomma Enhet 7.1, avsnittet Uppvärmning i Innehållsbibliotek.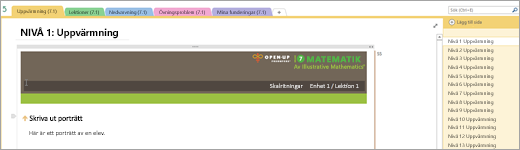
-
Tips: När du använder pennanteckningar infogar du ett extra utrymme, lägger till undersidor för varje elevsvar som görs med pennanteckningar eller lägger till stödlinjer så att pennanteckningarna hålls på plats när eleverna lägger till mer innehåll på en sida.
3. Distribuera innehåll till eleverna
En stor fördel med att använda en Open Up Resources-klassanteckningsbok är dess mångsidighet när det gäller hur – och när – du ger eleverna innehåll. Välj det alternativ som fungerar bäst för dig och dina undervisningspreferenser.
-
Rekommenderad metod: Släpp tomt innehåll i Elevresurser i anteckningsbokens innehållsbibliotek och distribuera det direkt till elevernas privata anteckningsböcker. På så sätt fungerar innehållsbiblioteket som en lärobok som kan användas senare, även av nya elever.
Påminnelse: Du kan redigera elevernas avsnitt i klassanteckningen så att de matchar innehållet i avsnittet Elevresurser genom att använda verktyget Hantera anteckningsböcker.
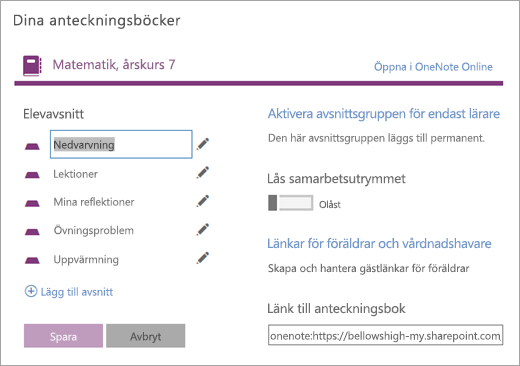
Kopiera till innehållsbiblioteket:
Kopiera och/eller flytta Open Up Resources-innehåll till en klassanteckningsbok du redan använder. Glöm inte att distribuera användarhandbokens avsnitt i det här steget.
-
Högerklicka på en sida eller ett avsnitt.
-
Välj Flytta eller kopiera.
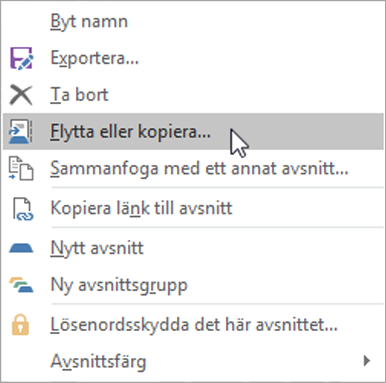
-
Välj målanteckningsboken för den sidan eller det avsnittet.
-
Välj Flytta eller Kopiera.
Kopiera innehåll från avsnittsgruppen Endast lärare till innehållsbiblioteket i samma anteckningsbok:
-
Högerklicka på en sida eller ett avsnitt.
-
Välj Flytta eller Kopiera.
-
Välj ett mål i anteckningsbokens innehållsbibliotek.
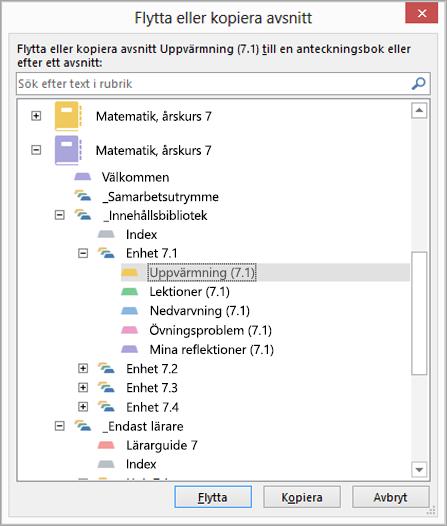
-
Välj Flytta eller Kopiera.
Distribuera sidor till elevers privata klassanteckningsböcker:
Dela ut kopior till eleverna i din egen takt. Du kan dela flera innan kursen börjar eller medan kursen pågår.
-
Gå till den sida du vill distribuera till eleverna.
-
Markera fliken Anteckningsbok för klassen och sedan Distribuera sida.
-
Välj det avsnitt i elevernas anteckningsbok som du vill att sidan ska kopieras till.
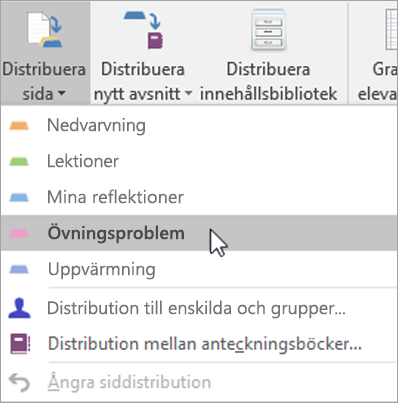
-
Be eleverna att synkronisera sina anteckningsböcker genom att högerklicka på anteckningsbokens namn och välja Synkronisera den här anteckningsboken.
-
Obs! Du kan även distribuera sidor till enskilda elever eller elevgrupper i det här steget.
Läs mer
Distribuera sidor och avsnitt i Anteckningsbok för klassen
Metodtips för synkronisering av innehåll i Anteckningsbok för klassen
4. Administrera och skapa utvärderingar i Microsoft Forms
Med Microsoft Forms och Open Up Resources klassrummet får du åtkomst till normuppfyllande utvärderingar, var och en utformad att kombineras med enheterna du lär ut. De här utvärderingarna kan enkelt distribueras och sparas i Open Up-anteckningsboken.
Du kan komma igång genom att gå till https://forms.office.com och logga in med dina skolinloggningsuppgifter.
Komma åt dina utvärderingar
-
I Open Up-anteckningsboken: Varje enhet levereras med förinstallerade utvärderingslösningar. Välj enheten och välj sedan fliken Utvärderingar. Med de här lösningsnycklarna kan du betygsätta elevernas uppgifter.
-
Microsoft Forms: Välj alternativet Mina formulär. Här distribuerar och betygsätter du alla utvärderingar.
Distribuera utvärderingar
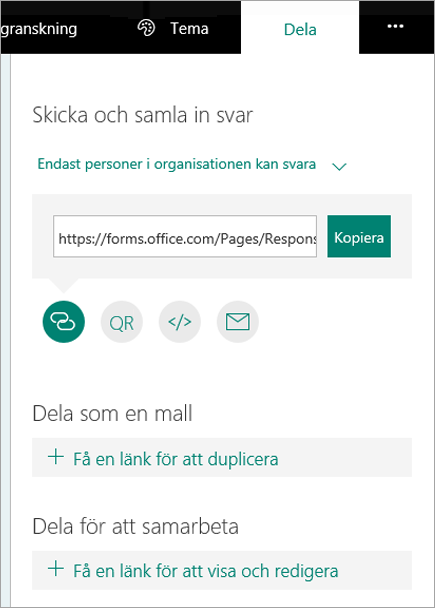
-
Till eleverna:
-
Öppna utvärderingen som du vill dela i Microsoft Forms.
-
Välj Dela.
-
Gå till rutan som innehåller utvärderingslänken. Där kan du välja att kopiera länken (att klistra in i klassanteckningsboken), ladda ned en QR-kod, kopiera koden att bädda in i webbsidan eller distribuera via e-post.
-
-
Till andra lärare:
-
Öppna utvärderingen som du vill dela i Microsoft Forms.
-
Välj Dela.
-
I fönstret Dela kan du välja att helt enkelt dela utvärderingsmallen med genom att välja Dela som en mall. Eller så kan du välja att dela, redigera och samarbeta för att skapa en annan version av utvärderingen genom att välja Hämta en länk för att visa och redigera.
-
Betygsätta utvärderingar
-
Öppna utvärderingen som du vill betygsätta i Microsoft Forms.
-
När svaren har skickats väljer du fliken Svar.
-
Välj Granska svar.
-
Högst upp i utvärderingsrubriken högst upp på sidan visas flikarna Personer och Frågor.
-
På fliken Personer ser du individuell information för varje elev, som tiden det tog att utföra en utvärdering, antal poäng och de alternativ som eleven har valt.
-
På fliken Frågor kan du se svaren från alla elever grupperade efter fråga och ge kommentarer för varje svar.
Kopior på utvärderingsresultatblad
Du kan ge eleverna utskrivna kopior av resultatblad tillsammans med Forms-utvärderingar så att de kan visa deras arbete, vidare förklara svar de har angett i Forms-utvärderingar eller göra andra tillägg till sina svar. Du hittar resultatblad med motsvarande enheter i Open Up-klassanteckningsboken. Alla utvärderingar betygsätts fortfarande i Microsoft Forms.
Dela och sammanställa utvärderingssvar
Microsoft Forms ger en automatiserad beräkning där du kan granska svaren efter elev eller fråga. Om du vill visa svarsdata öppnar du utvärderingen i Forms, väljer fliken Svar och väljer sedan Visa resultat för att bryta ned svaren efter elev eller fråga.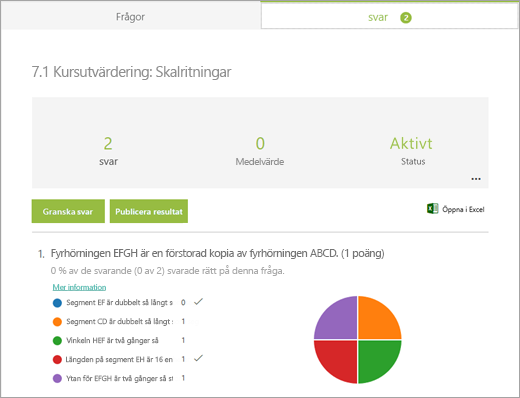
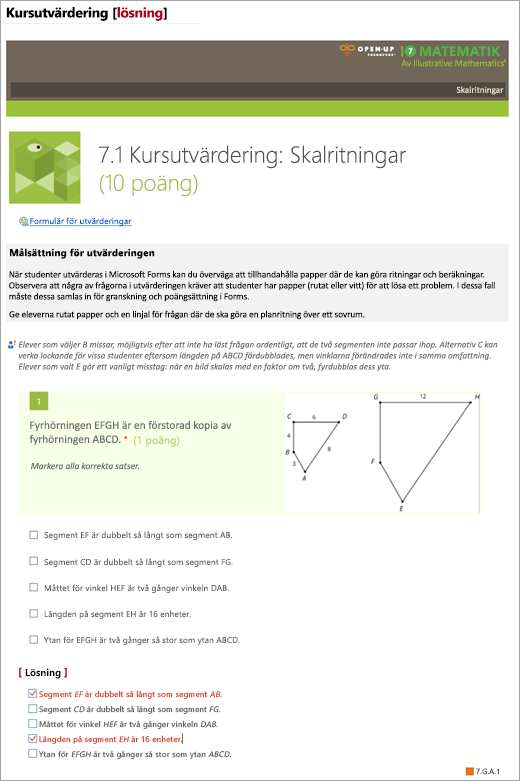
Exportera till Excel
Visa svar i Excel genom att välja Öppna i Excel på fliken Svar i Forms.
I Excel blir varje fråga en kolumn och varje svar en rad. De första fyra kolumnerna visar starttid och sluttid för varje svar samt namn och e-postadressen för varje elev. I följande kolumner visas elevernas svar.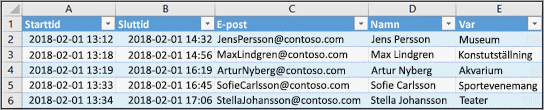
Läs mer om Microsoft Forms:










