Vi vet alla att det kan vara frustrerande att skriva ibland - att hantera stavfel, långa ord och den oundvikliga autokorrigeringen misslyckas. Vi har sammanställt den här praktiska guiden som hjälper dig att konfigurera och arbeta smidigt med Microsoft SwiftKey.
1 – Anpassa Microsoft SwiftKey
Ett av våra bästa tips för att få Microsoft SwiftKey att fungera för dig är att lära känna dig i verktygsfältet och inställningar , dvs kommandocentret.
Verktygsfältet
Verktygsfältet är utformat för att vara startsidan för allt innehåll och funktioner som du använder oftast.
Verktygsfältet är lättillgängligt från Ditt SwiftKey-tangentbord. Tryck bara på ikonen till vänster om förutsägelsefältet för att öppna/expandera verktygsfältet.
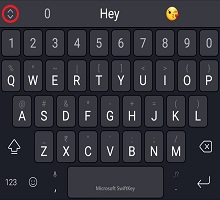
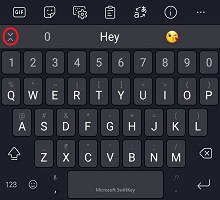
Mer detaljerad information om verktygsfältet finns i den här artikeln.
SwiftKey-inställningar
Många av de inställningar du använder i det dagliga arbetet finns i verktygsfältet. Men om du vill ha fullständig kontroll kan du öppna inställningarna för Microsoft SwiftKey.
Från verktygsfältet:
-
Tryck på de tre punkterna ... och sedan ikonen Inställningar.
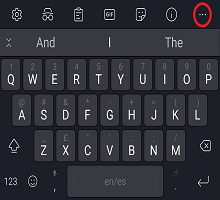
Eller:
-
Öppna Microsoft SwiftKey-appen direkt från din enhet.
I de här inställningarna kan du finjustera Microsoft SwiftKey och även konfigurera saker som språkpaket/layouter, ljud-/vibrationsalternativ och textkorrigeringsinställningar.
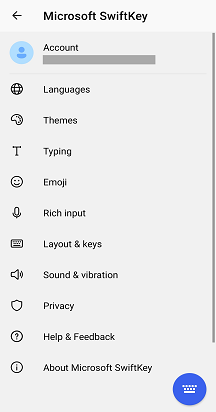
2 – Språk
Microsoft SwiftKey har stöd för fler än 700 språk, så även om du talar fler än ett finns det en god chans att vi stöder ditt! Du kan också skriva på upp till fem språk samtidigt, så det innebär mindre frustrationer när du byter och mer tid som ägnas åt att skriva till dem du gillar.
Ladda ned/aktivera språk
Var ska du först ladda ned och aktivera dina språk?
-
Öppna Microsoft SwiftKey-appen: Tryck på Språk
-
Från verktygsfältet: Tryck på de tre punkterna ... > välj ikonen Layouter > tryck på jordglobsikonen
Du får en lång lista med tillgängliga språk. Tryck på ett språk för att ladda ned det.
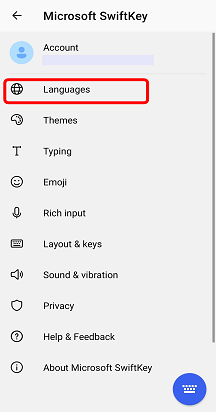
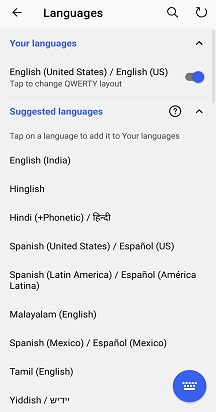
Alla nedladdade språk aktiveras som standard (upp till högst fem på en gång). Du får också möjlighet att ändra tangentbordslayout om du så önskar.
Om du vill veta mer: Vilka språk stöds för närvarande för Microsoft SwiftKey på Android?
Ange språklayout
Det kan vara så att du vill skriva på tyska, men med QWERTY-tangentbordslayout eller på engelska med QWERTZ-layout.
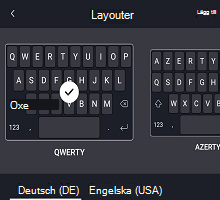
När du har laddat ned ett språkpaket trycker du på rutan under för att visa en lista med tillgängliga layouter och väljer det du vill använda. Du kan också trycka på layoutikonen genom att expandera verktygsfältet.
Läs mer: Hur gör jag för att ändra tangentbordslayouten (t.ex. QWERTY till AZERTY)?
3 – Anpassa och säkerhetskopiera dina ord
Turbo ladda din SwiftKey-upplevelse direkt från början med ett Microsoft SwiftKey-konto.
Microsoft SwiftKey-konto
Ditt Microsoft SwiftKey-konto är en kostnadsfri opt-in-tjänst som förbättrar Microsoft SwiftKey-tangentbordet genom att utnyttja kraften i molnet. Som en del av detta kan du:
-
Anpassa dina förutsägelser direkt till dig genom att låta Microsoft SwiftKey lära sig av hur du skriver på en rad sociala nätverk (inklusive Facebook och Twitter).
-
Lagra dina mest använda ord på ett säkert sätt och synkronisera dem på alla dina enheter (tappa aldrig bort dina inlärda ord igen).
Allt du behöver för att utföra den här magin är att:
-
Skapa ett Microsoft SwiftKey-konto genom att öppna appen från enheten.
-
Kontrollera att Säkerhetskopiering & synkronisering är aktiverat.
Sekretess och datasäkerhet
Det är viktigt för dig att veta att vi tar sekretess och datasäkerhet på största allvar. Microsoft SwiftKey-kontot är en säker, krypterad opt-in-tjänst som ger dig fullständig kontroll över dina data. Vår robusta sekretesspolicy förklarar och skyddar dina rättigheter och din integritet.
Fortsätt här om du vill läsa mer om Microsoft SwiftKey-kontot, anpassningen och säkerhetskopieringen & Sync.
4 – Anpassa tangentbordet
Microsoft SwiftKey erbjuder många alternativ när det gäller att anpassa din inmatningsupplevelse.
Textkorrigering
Microsoft SwiftKey korrigerar inte bara ditt stavfel, utan förutsäger också ditt *nästa* ord (det vill säga läser ditt sinne!). Ditt blanksteg spelar en stor roll här, du kan ställa in det så att det gör något av följande:
-
Infogar alltid den mellersta förutsägelsen (markera Infoga snabbförutsägelse)
-
Slutför alltid det aktuella ordet du skriver (markera Autokorrigering)
-
Infogar alltid ett blanksteg (avmarkera Autokorrigering)
Tips! I varje enskilt fall kan du fortfarande alltid ange förutsägelser direkt från förutsägelsefältet.
De här inställningarna finns på inställningssidan "Inmatning" när du öppnar appen från din enhet.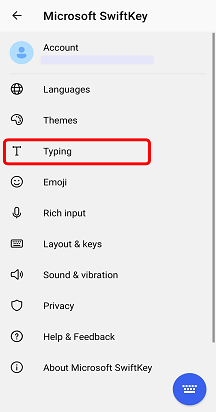
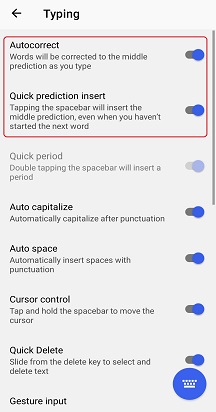
Inmatningsmetoder
Om du vill skriva genom att smidigt glida med fingret över tangentbordet är Flow något du vill kolla in. Om du vill snurra kan du göra det från inställningssidan för inmatning av > gest (öppnas genom att öppna appen från enheten).
Läs mer om Flow här.
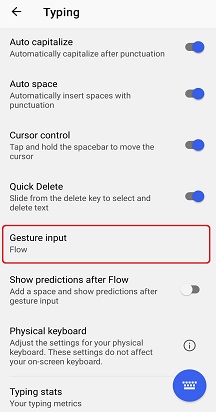
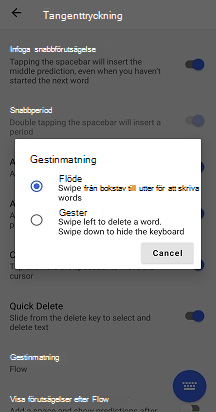
Från inställningarna för avancerade inmatningar kan du också välja om du vill aktivera röstinmatningstangenten eller inte för att göra röstdiktering möjlig.
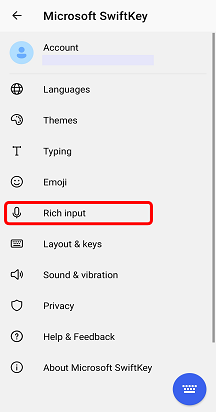
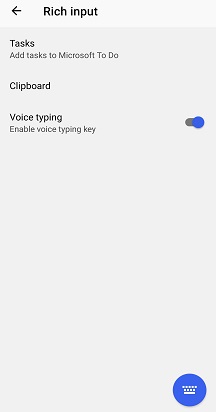
Tangentbordsfunktioner
Du kan också titta på inställningssidan layout & tangenter – tillgänglig genom att öppna appen från enheten och trycka på Layout & tangenter. Härifrån kan du välja att lägga till alternativ på tangentbordet, till exempel:
-
Piltangenterna
-
Nummerrad
-
Ytterligare accenttecken
Dessutom kan du välja positionen för siffertangenten (överst, vänster eller höger) och du kan ändra storlek på tangentbordet.
För alla er som har en kärlek till precision, kommer du att vara glad att veta att vi också ger dig möjlighet att välja din long-keypress varaktighet (dvs. den tid du behöver trycka på en tangent för att komma åt sekundära tangentalternativ) - ner till millisekunder.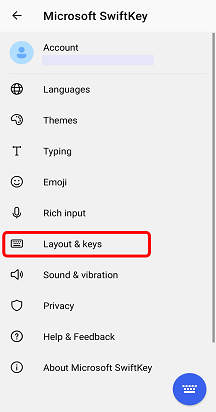
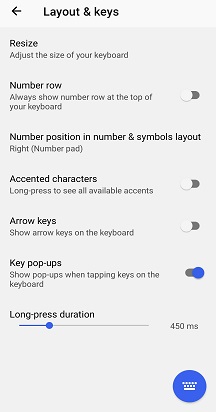
Ljud och vibration
Oavsett om du gillar eller hatar tanken på att höra ett ljud varje gång du trycker på en tangent kan du justera inställningarna för ljud och vibration under Ljud & vibration i Microsoft SwiftKey-inställningarna. Detta omfattar val av ljud/vibrationsvolym och varaktighet samt inaktivering eller aktivering.
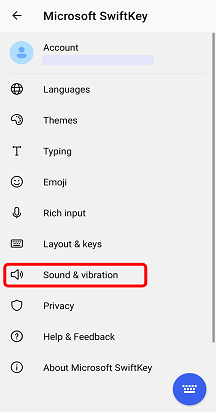
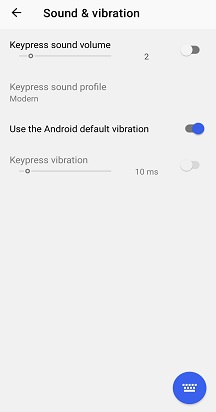
Vill du veta mer? Gå till självstudiekursen "Använda tangentbordet".
Vi vet alla att det kan vara frustrerande att skriva ibland - att hantera stavfel, långa ord och den oundvikliga autokorrigeringen misslyckas. Den här guiden är utformad för nya användare av Microsoft SwiftKey eller för dem som vill få en bättre förståelse för funktioner.
1 – Hur gör jag för att komma åt mina Microsoft SwiftKey-inställningar
Du kommer åt inställningsmenyn för Microsoft SwiftKey genom att trycka på Microsoft SwiftKey-ikonen på startskärmen eller i listan med appar.

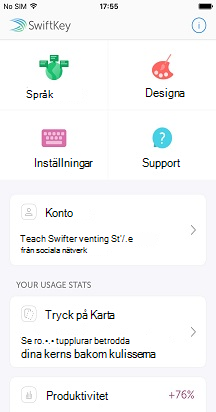
2 – Anpassa Microsoft SwiftKey
Tryck på Microsoft SwiftKey-appikonen för att konfigurera till exempel språk/layouter, tangentklicksljud, textkorrigeringsinställningar med mera. Du kan till och med bläddra bland och ladda ned teman för att snygga till tangentbordet.
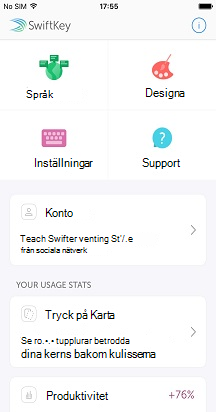
3 – Språk
Ditt Microsoft SwiftKey-tangentbord har stöd för över 500 språk på iOS, så även om du talar fler än ett finns det en god chans att vi stöder ditt! I iOS-appen kan du också skriva på upp till två språk samtidigt, vilket innebär mindre tid som ägnas åt att växla och mer tid att skriva till de du gillar.
Ladda ned/aktivera språk
Öppna Microsoft SwiftKey-appen och tryck på Språk. Här ser du:
-
En lista över tillgängliga språk – tryck bara på ett språk för att ladda ned.
-
Nedladdade språk aktiveras automatiskt och du kan aktivera upp till två språk samtidigt.
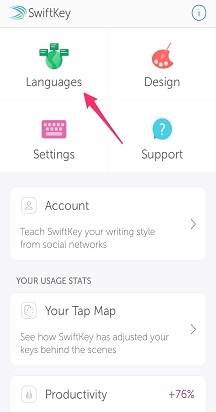
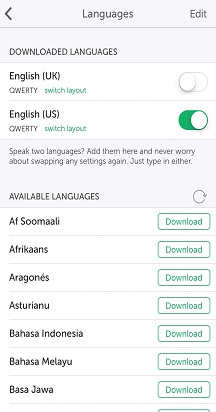
I den här artikeln finns en mer detaljerad förklaring.
Ange språklayout
Det kan vara så att du vill skriva på tyska, men med QWERTY-tangentbordslayout eller på engelska med QWERTZ-layout. Så hur ändrar du språklayouten?
När du har laddat ned ett språkpaket trycker du på Växla layout för att visa en lista över tillgängliga layouter och väljer den du vill använda.
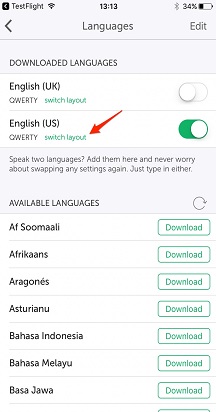
4 – Anpassa och säkerhetskopiera dina ord
Turbo ladda din Microsoft SwiftKey-upplevelse direkt från början med ett MicrosoftSwiftKey-konto.
Microsoft SwiftKey-konto
Microsoft SwiftKey-kontot är en kostnadsfri opt-in-tjänst som förbättrar ditt Microsoft SwiftKey-tangentbord genom att utnyttja kraften i molnet. Som en del av detta kan du:
-
Anpassa dina förutsägelser direkt till dig genom att låta Microsoft SwiftKey lära sig av hur du skriver.
-
Lagra dina inlärda språkdata på ett säkert sätt och synkronisera dem på alla dina enheter (förlora aldrig dina inlärda språkdata igen).
Allt du behöver för att utföra den här magin är att:
-
Skapa ett Microsoft SwiftKey-konto (öppnas genom att öppna appen från enheten och trycka på Konto).
-
Kontrollera att Säkerhetskopiering & synkronisering är aktiverat.
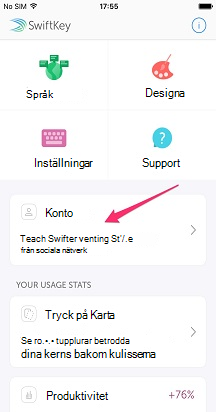
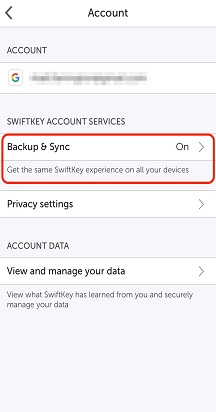
Sekretess och datasäkerhet
Det är viktigt för dig att veta att vi tar sekretess och datasäkerhet på största allvar. Microsoft SwiftKey-kontot är en säker, krypterad opt-in-tjänst som ger dig fullständig kontroll över dina data. Vår robusta sekretesspolicy förklarar och skyddar dina rättigheter och din integritet.
Mer information om Microsoft SwiftKey-kontot, anpassning och säkerhetskopiering & Synkronisera finns här.
5 – Anpassa tangentbordet
Microsoft SwiftKey erbjuder många alternativ när det gäller att anpassa din inmatningsupplevelse.
Textkorrigering
Microsoft SwiftKey-tangentbordet korrigerar inte bara stavfelen, utan förutsäger också ditt *nästa* ord (det vill säga läser ditt sinne!).
Oavsett vilket skrivsätt du har kan du med Microsoft SwiftKey välja om du vill aktivera autokorrigering eller inte.
Det här alternativet finns på panelen Inställningar (du öppnar det genom att trycka på microsoft SwiftKey-appikonen).
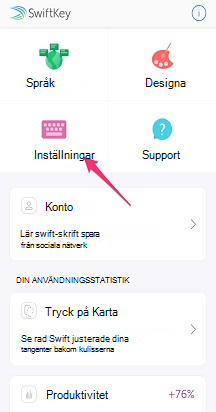
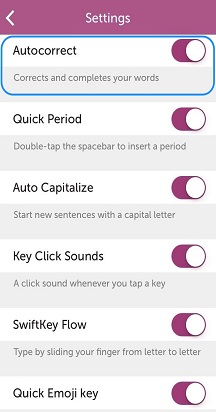
Flöde
Om du vill skriva genom att smidigt glida med fingret över tangentbordet är Flow något du vill kolla in!
Rotera Flow genom att aktivera om från panelen Inställningar. Du kan läsa mer om Flow här.
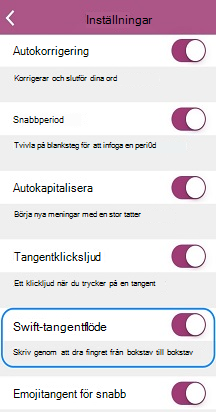
Tangentklicksljud
Oavsett om du gillar eller hatar tanken på att höra ett ljud varje gång du trycker på en tangent kan du aktivera eller inaktivera tangentklick under Inställningar.
Observera att om tangentbordsklick är inaktiverade i Apple-inställningarna > Ljud påverkas inte de inställningar som är valda i Microsoft SwiftKey. Men om du stänger av ringsignal och aviseringar i Apple-inställningarna > Ljud stänger du också av Ljud för Microsoft SwiftKeys tangentklicksljud.
Mer detaljerad information finns i den här artikeln.
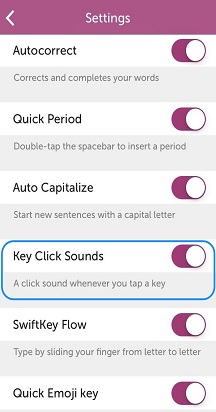
Haptisk feedback
Vi har lagt till haptisk feedback i Microsoft SwiftKey. Små vibrationer kan kännas när du öppnar emojipanelen, trycker länge på emoji-/jordglobstangenten och aktiverar "emojibomben".
Stöd för Haptic Feedback är begränsat till iPhone 7 och senare. Det är aktiverat som standard, så du behöver inte göra något.
Om du vill veta mer går du vidare till självstudiekursen "Använda tangentbordet".
6 – Kan jag logga in på SwiftKey med mitt Facebook-konto?
Du kan inte längre logga in på SwiftKey via Facebook i slutet av 2023. De tillgängliga alternativen för inloggning är ett Microsoft-konto, ett Google-konto eller ett Apple-ID. Om du har använt ett Facebook-konto för att logga in på SwiftKey före 2024 måste du byta till att använda något av de andra alternativen som nämns.










