Ikon för ansluten Wi-Fi

Du är ansluten till Wi-Fi och internet. Anslutningen bör fungera som den ska. Om du ser den här ikonen, men fortfarande har problem med nätverksanslutningen, kan problemet vara med en viss app eller webbplats eller en brandvägg som blockerar din Internetanslutning.
Ikon för VPN-ansluten

Du är ansluten till ett igenkänt virtuellt privat nätverk (VPN). Mer information finns i Ansluta till VPN i Windows.
Ingen Internetanslutning

Din enhet har ingen Internetanslutning. För Wi-Fi kan den visas av olika anledningar.
Prova något av följande först:
-
Om ikonen Inget Internet visas väljer du den och ser om det visas något Wi-Fi-nätverk du känner igen i listan över nätverk. Om det gör det väljer du det Wi-Fi-nätverket och försöker ansluta till det.
-
Om du inte kan ansluta öppnar du rapporten för trådlöst nätverk och läser mer om de rapporterade problemen i avsnittet Wi-Fi-sessioner. Mer information finns i Analysera rapporten för trådlöst nätverk.
Din Windows-dator är ansluten till det lokala nätverket men inte till Internet. Om du väljer ikonen för Ingen Internetanslutning visas orden Inget Internet under det Wi-Fi-nätverk som du är ansluten till. Du kan antagligen se andra datorer och enheter i ditt lokala nätverk, men du kan inte göra saker som kräver internetanslutning, till exempel surfa på webben, använda e-post eller strömma musik och video.
För att ta reda på om din dator har begränsad nätverksåtkomst utan Internetanslutning skickar Windows en liten HTTP-begäran till en server på Internet. Den här ikonen visas om det inte kommer någon information tillbaka från servern.
För begränsad anslutning skapar och öppnar du rapporten för trådlöst nätverk och gör något av följande:
-
Skapa rapporten för trådlöst nätverk och öppna den. Rapporten är en HTML-fil och lagras på den angivna platsen på datorn.
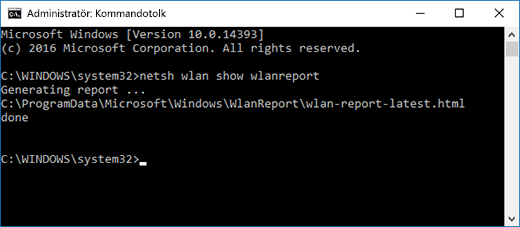
-
Sök rätt på avsnittet Utdata för "ipconfig/all" i Skriptutdata och skrolla ned till delen där det trådlösa nätverkskortet anges. Mer information om hur du hittar detta i rapporten för trådlöst nätverk finns i Analysera rapporten för trådlöst nätverk.
-
Kontrollera att du har en giltig IP-adress. Kontrollera att du har en IP-adress och att den inte liknar den här – 169.254.x.x. Om din IP-adress ser ut så här betyder det att Windows inte kunde få en IP-adress från routern. Om du inte använder statiska IP-adresser i nätverket kontrollerar du att DHCP är aktiverat på routern. Information om hur du gör det finns i dokumentationen till routern. Om det här löser problemet ändras ikonen Ingen anslutning till Wi-Fi ansluten inom några sekunder.
-
Kontrollera att det finns en DNS-server. Kontrollera att du har en DNS-server och att du kan pinga den.
Så här pingar du DNS-servern-
I rapporten för trådlöst nätverk letar du rätt på IP-adressen i listan bredvid DNS-servrar.
-
Skriv ping [DNS-serveradress] i Kommandotolken.
-
-
Om du har en giltig IP-adress men inte kan pinga DNS-servern kan du ändra DNS-servern till en annan adress och sedan försöka pinga den nya adressen. Det finns många offentliga DNS-servrar. Om du vill hitta dem söker du på webben efter offentliga DNS-servrar. Information om hur du ändrar DNS-servern i Windows finns i Ändra TCP/IP-inställningar.
Om du ser ikonen Ingen Internetanslutning när du befinner dig i närheten av Wi-Fi-nätverk kan det betyda något av följande:
-
Den fysiska knappen för Wi-Fi på den bärbara datorn eller surfplattan har stängts av. Se till att den är påslagen.
-
Wi-Fi är inaktiverat i Wi-Fi-inställningarna. Öppna Inställningar och välj sedan Nätverk & Internet. Kontrollera att Wi-Fi är aktiverat.
-
Adaptern stöder inte den frekvens som nätverket sänder på. Till exempel kanske kortet endast stöder 2,4 GHz-frekvensbandet, men nätverket använder 5 GHz-bandet. I dokumentationen för routern finns information om vilken frekvens den använder. Mer information om skillnaderna mellan 2,4 GHz- och 5 GHz-nätverk finns i avsnittet Wi-Fi-problem och layouten hemma.
-
Nätverkskortet har stöd för din nätverksfrekvens, men det trådlösa nätverkskortet filtrerar bort det. Det händer ibland, även om det inte är vanligt. Kontrollera att det trådlösa nätverkskortet kan använda samma nätverksfrekvens som det trådlösa nätverket genom att göra följande:
-
Välj Sök i Aktivitetsfältet, skriv Enhetshanteraren och välj sedan Enhetshanteraren i listan med resultat.
-
I Enhetshanteraren väljer du Nätverkskort > det trådlösa nätverkskortets namn.
-
Håll ned (eller högerklicka på) det trådlösa nätverkskortet och välj sedan Egenskaper.
-
Välj fliken Avancerat, leta efter en inställning för Trådlöst läge eller Band och se till att den tillåter din nätverksfrekvens.
-
Här är några saker du kan prova om så är fallet:
-
I rapporten för trådlöst nätverk letar du rätt på ditt trådlösa nätverkskort i avsnittet Nätverkskort och kontrollerar sedan om ett Problemnummer finns med i listan. Om numret visas motsvarar det Enhetshanteraren felkod som anger varför drivrutinen inte lästes in.
-
Kontrollera att du har den senaste drivrutinen genom att köra Windows Update och kontrollera drivrutinsversionen och drivrutinsdatumet för att se om de matchar de senaste drivrutinsversionerna som visas på enhetstillverkarens webbplats. Du hittar drivrutinens datum och version genom att gå till Enhetshanteraren, utöka Nätverkskort, trycka och hålla ned (eller högerklicka på) det trådlösa nätverkskortet, välja Egenskaper och sedan välja fliken Drivrutin.
-
Se till att det trådlösa nätverkskortet inte är inaktiverat i Enhetshanteraren. Det gör du genom att utöka Nätverkskort i Enhetshanteraren. Tryck och håll sedan ned (eller högerklicka på) nätverkskortet och välj Aktivera enhet.
-
Om det trådlösa nätverkskortet inte finns med i Enhetshanteraren kan Windows inte identifiera det. I så fall kanske du behöver installera drivrutinen manuellt. Sök på tillverkarens webbplats efter en drivrutin som fungerar med Windows 10. Mer information om hur du installerar en drivrutin för nätverkskort finns i Åtgärda problem med nätverksanslutning.
Gå tillbaka till översikten
Ikonen Wi-Fi längst till höger i Aktivitetsfältet i Windows kan berätta mycket om din Wi-Fi anslutning och vilket läge den är i. Här är några av de olika Wi-Fi ikoner som du kan se.
Ikon för ansluten Wi-Fi

Du är ansluten till Wi-Fi och Internet. Anslutningen bör fungera som den ska. Om du ser den här ikonen, men fortfarande har problem med nätverksanslutningen, kan problemet vara med en viss app eller webbplats eller en brandvägg som blockerar din Internetanslutning.
Ingen Internetanslutning

Din enhet har ingen Internetanslutning. För Wi-Fi kan den visas av olika anledningar.
Prova något av följande först:
-
Om ikonen Inget Internet visas väljer du den och ser om det visas något Wi-Fi-nätverk du känner igen i listan över nätverk. Om det gör det väljer du det Wi-Fi-nätverket och försöker ansluta till det.
-
Om du inte kan ansluta öppnar du rapporten för trådlöst nätverk och läser mer om de rapporterade problemen i avsnittet Wi-Fi-sessioner. Mer information finns i Analysera rapporten för trådlöst nätverk.
Din Windows-dator är ansluten till det lokala nätverket men inte till Internet. Om du väljer ikonen för Ingen Internetanslutning visas orden Inget Internet under det Wi-Fi-nätverk som du är ansluten till. Du kan förmodligen se andra datorer och enheter i det lokala nätverket, men du kan inte göra saker som kräver Internetåtkomst, t.ex. surfa på webben, använda e-post eller strömma musik och video.
För att ta reda på om din dator har begränsad nätverksåtkomst utan Internetanslutning skickar Windows en liten HTTP-begäran till en server på Internet. Den här ikonen visas om det inte kommer någon information tillbaka från servern.
För begränsad anslutning skapar och öppnar du rapporten för trådlöst nätverk och gör något av följande:
-
Skapa rapporten för trådlöst nätverk och öppna den sedan. Rapporten är en HTML-fil och lagras på den angivna platsen på datorn.
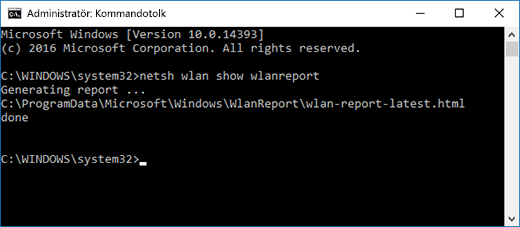
-
Sök rätt på avsnittet Utdata för "ipconfig/all" i Skriptutdata och skrolla ned till delen där det trådlösa nätverkskortet anges. Mer information om hur du hittar det här i rapporten för trådlöst nätverk finns i Analysera rapporten för trådlöst nätverk.
-
Kontrollera att du har en giltig IP-adress. Kontrollera att du har en IP-adress och att den inte liknar den här – 169.254.x.x. Om din IP-adress ser ut så här betyder det att Windows inte kunde få en IP-adress från routern. Om du inte använder statiska IP-adresser i nätverket kontrollerar du att DHCP är aktiverat på routern. Information om hur du gör det finns i dokumentationen till routern. Om det här löser problemet ändras ikonen Ingen anslutning till Wi-Fi ansluten inom några sekunder.
-
Kontrollera att det finns en DNS-server. Kontrollera att du har en DNS-server och att du kan pinga den.
Så här pingar du DNS-servern-
I rapporten för trådlöst nätverk letar du rätt på IP-adressen i listan bredvid DNS-servrar.
-
Skriv ping [DNS-serveradress] i Kommandotolken.
-
-
Om du har en giltig IP-adress men inte kan pinga DNS-servern kan du ändra DNS-servern till en annan adress och sedan försöka pinga den nya adressen. Det finns många offentliga DNS-servrar. Om du vill hitta dem söker du på webben efter offentliga DNS-servrar. Information om hur du ändrar DNS-servern i Windows finns Ändra TCP/IP-inställningar.
Om du ser ikonen Ingen Internetanslutning när du befinner dig i närheten av Wi-Fi-nätverk kan det betyda något av följande:
-
Den fysiska knappen för Wi-Fi på den bärbara datorn eller surfplattan har stängts av. Se till att den är påslagen.
-
Wi-Fi är inaktiverat i Wi-Fi-inställningarna. Öppna Inställningar och välj sedan Nätverk & Internet > Wi-Fi och kontrollera att Wi-Fi är aktiverat.
-
Ditt nätverkskort stöder inte den frekvens som nätverket sänder på. Till exempel kanske kortet endast stöder 2,4 GHz-frekvensbandet, men nätverket använder 5 GHz-bandet. I dokumentationen för routern finns information om vilken frekvens den använder. Mer information om skillnaderna mellan 2,4 GHz- och 5 GHz-nätverk finns i avsnittet Wi-Fi-problem och layouten hemma.
-
Nätverkskortet har stöd för din nätverksfrekvens, men det trådlösa nätverkskortet filtrerar bort det. Det händer ibland, även om det inte är vanligt. Kontrollera att det trådlösa nätverkskortet kan använda samma nätverksfrekvens som det trådlösa nätverket genom att göra följande:
-
Ange Enhetshanteraren i sökrutan i Aktivitetsfältet och välj sedan Enhetshanteraren i listan med resultat.
-
I Enhetshanteraren väljer du Nätverkskort > det trådlösa nätverkskortets namn.
-
Välj fliken Avancerat, leta efter en inställning för Trådlöst läge eller Band och se till att den tillåter din nätverksfrekvens.
-
Här är några saker du kan prova om så är fallet:
-
I rapporten för trådlöst nätverk letar du rätt på ditt trådlösa nätverkskort i avsnittet Nätverkskort och kontrollerar sedan om ett Problemnummer finns med i listan. Om numret visas motsvarar det Enhetshanteraren felkod som anger varför drivrutinen inte lästes in.
-
Kontrollera att du har den senaste drivrutinen genom att köra Windows Update, och kontrollera drivrutinsversionen och drivrutinens datum för att se om de matchar den senaste versionen av drivrutinen som finns på tillverkarens webbplats. Du hittar drivrutinens datum och version genom att gå till Enhetshanteraren, utöka Nätverkskort, trycka och hålla ned (eller högerklicka på) det trådlösa nätverkskortet, välja Egenskaper och sedan välja fliken Drivrutin.
-
Se till att det trådlösa nätverkskortet inte är inaktiverat i Enhetshanteraren. Det gör du genom att utöka Nätverkskort i Enhetshanteraren. Tryck och håll sedan ned (eller högerklicka på) nätverkskortet och välj Aktivera enhet.
-
Om det trådlösa nätverkskortet inte finns med i Enhetshanteraren kan Windows inte identifiera det. I så fall kanske du behöver installera drivrutinen manuellt. Sök på tillverkarens webbplats efter en drivrutin som fungerar med Windows 10. Information om hur du installerar en enhetsdrivrutin för ett nätverkskort finns i Åtgärda problem med nätverksanslutning.
Nästa: Kontrollera drivrutiner och inställningar för Wi-Fi i Windows 10
Gå tillbaka till Översikt











