การแก้ไขปัญหาการเชื่อมต่อ Wi-Fi ใน Surface ของคุณ
หากคุณประสบปัญหาเกี่ยวกับ Wi-Fi บน Surface เช่น คุณไม่สามารถเชื่อมต่อกับ Wi-Fi หรือมีปัญหาในการเชื่อมต่ออยู่ ให้ลองวิธีแก้ไขปัญหาด้านล่างเพื่อแก้ไขปัญหา
เมื่อต้องการแก้ไขปัญหาการเชื่อมต่อ Wi-Fi บน Surface ของคุณ:
-
วิธีแก้ไขปัญหาที่ 1: เรียกใช้งานตัวแก้ไขปัญหาเครือข่าย Windows
-
วิธีแก้ไขปัญหาที่ 2: ตรวจสอบเครือข่ายของคุณบนอุปกรณ์เครื่องอื่น
-
วิธีแก้ไขปัญหาที่ 5: บังคับเริ่มระบบใหม่สําหรับ Surface ของคุณ
-
วิธีแก้ไขปัญหาที่ 6: ตรวจสอบว่า Wi-Fi พร้อมใช้งานใน ตัวจัดการอุปกรณ์
ก่อนเริ่มดำเนินการ
สิ่งสำคัญ: ก่อนลองวิธีแก้ไขต่อไปนี้ ให้ตรวจสอบให้แน่ใจว่าอาการของคุณเหมือนกับที่อธิบายไว้ด้านล่าง หากคุณประสบปัญหาอื่นๆ เกี่ยวกับ Wi-Fi โปรดดู แก้ไขปัญหาการเชื่อมต่อ Wi-Fi ใน Windowsสําหรับวิธีแก้ไขปัญหาเพิ่มเติม
หากต้องการตรวจสอบสถานะการเชื่อมต่อของเครือข่ายและดูข้อมูลเพิ่มเติมเกี่ยวกับปัญหาการเชื่อมต่อ Wi-Fi ที่คุณอาจพบ เลือก เริ่มต้น การตั้งค่า > > เครือข่าย & อินเทอร์เน็ต
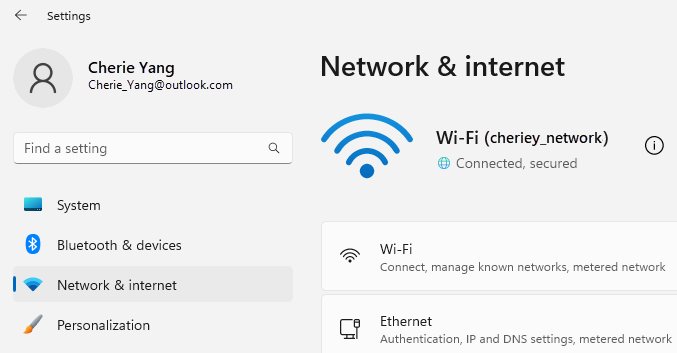
ต่อไปนี้เป็นอาการที่การแก้ไขปัญหาสามารถช่วยแก้ไขได้:
เครือข่ายไร้สายใช้งานได้บนอุปกรณ์อื่น แต่ใช้ไม่ได้บน Surface
-
ตั้งค่า Wi-Fi เป็น เปิด และตั้งค่าโหมดใช้งานบนเครื่องบินเป็น ปิด
-
เครือข่ายไร้สายของคุณปรากฏในรายการเครือข่ายที่ใช้ได้
-
Surface ของคุณแสดงว่ามีการเชื่อมต่อกับเครือข่ายไร้สายของคุณ แต่ไม่ทํางาน หรือ "จํากัด" อาจปรากฏขึ้นภายใต้ชื่อเครือข่าย Wi-Fi ของคุณในการตั้งค่า Wi-Fi
Surface หาเครือข่ายไร้สายของฉันพบ แต่เชื่อมต่อไม่ได้
-
ตั้งค่า Wi-Fi เป็น เปิด และตั้งค่าโหมดใช้งานบนเครื่องบินเป็น ปิด
-
เครือข่ายไร้สายของคุณจะปรากฏในรายการเครือข่ายที่พร้อมใช้งาน แต่คุณไม่สามารถเชื่อมต่อได้
-
ไอคอน เครือข่าย Wi-Fi อยู่ในแถบงาน
ตรวจสอบให้แน่ใจว่า คุณกําลังใช้รหัสผ่านที่ถูกต้องสําหรับเครือข่าย Wi-Fi ของคุณ หากคุณไม่แน่ใจว่ารหัสผ่านเครือข่ายของคุณคืออะไร ให้ดูที่ ค้นหารหัสผ่านเครือข่ายไร้สายของคุณใน Windows หากคุณสามารถเชื่อมต่อกับเครือข่าย Wi-Fi ของคุณ แต่ยังคงไม่สามารถเข้าถึงอินเทอร์เน็ตดู แก้ไขปัญหาการเชื่อมต่อ Wi-Fi ใน Windowsสําหรับวิธีแก้ไขปัญหาอื่นๆ
Surface หาเครือข่ายไร้สายของฉันไม่พบ
-
ตั้งค่า Wi-Fi เป็น เปิด และตั้งค่าโหมดใช้งานบนเครื่องบินเป็น ปิด
-
เครือข่ายไร้สายอื่นๆ พร้อมใช้งาน แต่เครือข่ายของคุณไม่อยู่ในรายการ
ไม่มีการตั้งค่า Wi-Fi ใน Surface
-
Wi-Fi ไม่อยู่ในการตั้งค่าอินเทอร์เน็ตของ & เครือข่าย
-
หาก Wi-Fi หายไป ไอคอนการเข้าถึงอินเทอร์เน็ตจะหายไปจากแถบงานของคุณด้วย
หมายเหตุ: หากคุณเชื่อมต่อกับ Wi-Fi ตรวจสอบให้แน่ใจว่าคุณมีการอัปเดต Windows ล่าสุด ดังนั้นคุณมีโปรแกรมควบคุมอะแดปเตอร์เครือข่าย Wi-Fi ล่าสุดติดตั้งไว้
วิธีแก้ไขปัญหาที่ 1: เรียกใช้งานตัวแก้ไขปัญหาเครือข่าย Windows
ตัวแก้ไขปัญหาเครือข่าย Windows สามารถช่วยวินิจฉัยและแก้ไขปัญหา Wi-Fi ได้ วิธีการใช้มีดังนี้:
-
เลือก เริ่มต้น และพิมพ์ การตั้งค่า เลือก การตั้งค่า > แก้ไขปัญหา > ระบบ
-
เลือก ตัวแก้ไขปัญหาอื่นๆ
-
เลือก อะแดปเตอร์เครือข่าย > เรียกใช้
-
ปฏิบัติตามขั้นตอนในตัวแก้ไขปัญหาเครือข่ายแล้วดูว่าวิธีนั้นแก้ไขปัญหาได้หรือไม่
วิธีแก้ไขปัญหาที่ 2: ตรวจสอบเครือข่ายของคุณบนอุปกรณ์เครื่องอื่น
หากคุณไม่เห็นเครือข่าย Wi-Fi ของคุณแสดงอยู่ในเครือข่ายที่พร้อมใช้งานบน Surface ก่อนอื่นคุณควรตรวจสอบให้แน่ใจว่าเครือข่ายของคุณพร้อมใช้งานและทํางานได้อย่างถูกต้อง ลองเชื่อมต่อกับเครือข่าย Wi-Fi ของคุณบนอุปกรณ์เครื่องอื่น เช่น โทรศัพท์มือถือหรือแท็บเล็ตของคุณ หากคุณสามารถเชื่อมต่อกับเครือข่าย Wi-Fi อาจมีปัญหากับ Surface ของคุณ ถ้าคุณไม่สามารถเชื่อมต่อบนอุปกรณ์เครื่องอื่นอาจเป็นปัญหากับเราเตอร์หรือโมเด็ม Wi-Fi ของคุณ
วิธีแก้ไขปัญหาที่ 3: รีสตาร์ตโมเด็มและเราเตอร์ Wi-Fi ของคุณ
เริ่มระบบเราเตอร์และโมเด็ม Wi-Fi ใหม่ แล้วลองเชื่อมต่อ Surface กับเครือข่าย Wi-Fi ของคุณ เมื่อต้องการเรียนรู้วิธีการรีสตาร์ตอุปกรณ์เครือข่ายของคุณ ให้ดู แก้ไขปัญหาการเชื่อมต่อ Wi-Fi ใน Windows ถ้าคุณเชื่อมต่อกับเครือข่าย Wi-Fi ของคุณ แต่ยังคงไม่สามารถเรียกดูเว็บบนอุปกรณ์ใดๆ ได้ คุณอาจต้องติดต่อผู้ให้บริการอินเทอร์เน็ตของคุณหรือผู้ผลิตอุปกรณ์เครือข่ายเพื่อขอความช่วยเหลือเพิ่มเติม
วิธีการแก้ไขปัญหา 4: เปิดโหมดใช้งานบนเครื่องบินแล้วปิด
-
ไปที่เริ่มต้น แล้วเลือก การตั้งค่า > เครือข่าย & อินเทอร์เน็ต
-
สําหรับโหมดใช้งานบนเครื่องบิน ให้เปิด แล้วปิด
-
เลือก Wi-Fi และตรวจสอบให้แน่ใจว่า Wi-Fiเปิดอยู่
-
หากคุณยังคงไม่เห็นเครือข่ายของคุณแสดงบน Surface ลอง วิธีแก้ไขปัญหาที่ 5
-
หากตอนนี้คุณสามารถเห็นเครือข่ายไร้สายของคุณ แต่ยังคงไม่สามารถเข้าถึงอินเทอร์เน็ตดู แก้ไขปัญหาการเชื่อมต่อ Wi-Fi ใน Windows สําหรับวิธีแก้ไขปัญหาเพิ่มเติม
-
วิธีแก้ไขปัญหาที่ 5: บังคับเริ่มระบบ Surface ของคุณใหม่
ปิดโปรแกรมใดๆ ที่เปิดอยู่ จากนั้นกดปุ่มเปิด/ปิดเครื่องค้างไว้จนกว่าหน้าจอโลโก้จะปรากฏขึ้น (ประมาณ 20 วินาที) ดู ที่ บังคับปิดเครื่องและเริ่มระบบ Surface ใหม่ สําหรับข้อมูลเพิ่มเติม

วิธีแก้ไขปัญหาที่ 6: ตรวจสอบว่า Wi-Fi พร้อมใช้งานใน ตัวจัดการอุปกรณ์
หากไม่มีการตั้งค่า Wi-Fi บน Surface Wi-Fi อาจถูกปิดใช้งานใน ตัวจัดการอุปกรณ์
-
เลือก ค้นหา บนแถบงาน ป้อน ตัวจัดการอุปกรณ์ และเลือกจากผลลัพธ์
-
เลือกลูกศรถัดจาก อะแดปเตอร์เครือข่าย เพื่อขยายรายการอะแดปเตอร์ และตรวจสอบเพื่อดูว่ามีอะแดปเตอร์ใดต่อไปนี้อยู่ในรายการหรือไม่:
อะแดปเตอร์เครือข่าย
อุปกรณ์ Surface ที่ใช้ใน
Intel® Wi-Fi 6 AX200, AX201, AX210, AX211
Surface Pro รุ่นที่ 7 และใหม่กว่า Surface Laptop รุ่นที่ 3 และใหม่กว่า Surface Laptop Go (ทุกรุ่น), Surface Laptop Studio (ทุกรุ่น), Surface Go 2 และรุ่นที่ใหม่กว่า Surface Book 3 Surface Studio 2+
อะแดปเตอร์เครือข่าย qualcomm Wi-Fi
Surface Pro (รุ่นที่ 11), Surface Pro 9 5G, Surface Pro X, Surface Laptop (รุ่นที่ 7), Surface Laptop 3 (15 นิ้ว) ด้วย AMD), Surface Go
ตัวควบคุมเครือข่าย Marvell AVASTAR
อุปกรณ์ Surface อื่นๆ ทั้งหมด
-
ดับเบิลคลิกที่อะแดปเตอร์เครือข่ายของคุณ เลือกแท็บ โปรแกรมควบคุม จากนั้นเลือก ปิดใช้งานอุปกรณ์
-
ในกล่องคําเตือน ให้เลือก ใช่
-
รีสตาร์ตอะแดปเตอร์เครือข่ายโดยการเลือก เปิดใช้งานอุปกรณ์
-
เริ่มระบบ Surface ของคุณใหม่โดยการเลือก เริ่มต้น > เปิด/ ปิดเครื่อง > เริ่มระบบใหม่ หากคุณมีการอัปเดตที่ค้างอยู่ ให้เลือก อัปเดตและเริ่มระบบใหม่
วิธีการแก้ไขปัญหาที่ 7: เอาโปรแกรมควบคุมออกและติดตั้งใหม่
สิ่งสำคัญ: ไม่ควรทําตามขั้นตอนต่อไปนี้บนอุปกรณ์ Surface ที่ใช้ Windows Arm® เช่น Surface Pro X, Surface Pro 9 ที่มี 5G, Surface Pro (รุ่นที่ 11) หรือ Surface Laptop (รุ่นที่ 7) วิธีเดียวที่จะคืนค่าโปรแกรมควบคุมที่ถอนการติดตั้งคือการคืนค่าระบบแบบเต็ม
-
เลือก ค้นหา บนแถบงาน ป้อน ตัวจัดการอุปกรณ์ และเลือกจากผลลัพธ์
-
เลือกลูกศรถัดจาก อะแดปเตอร์เครือข่าย เพื่อขยายรายการอะแดปเตอร์ และตรวจสอบเพื่อดูว่ามีอะแดปเตอร์ใดต่อไปนี้อยู่ในรายการหรือไม่:
อะแดปเตอร์เครือข่าย
อุปกรณ์ Surface ที่ใช้ใน
Intel® Wi-Fi 6 AX200, AX201, AX210, AX211
Surface Pro รุ่นที่ 7 และใหม่กว่า Surface Laptop รุ่นที่ 3 และใหม่กว่า Surface Laptop Go (ทุกรุ่น), Surface Laptop Studio (ทุกรุ่น), Surface Go 2 และรุ่นที่ใหม่กว่า Surface Book 3 Surface Studio 2+
อะแดปเตอร์เครือข่าย qualcomm Wi-Fi
Surface Laptop 3 (15 นิ้ว ที่มี AMD) Surface Go
ตัวควบคุมเครือข่าย Marvell AVASTAR
อุปกรณ์ Surface อื่นๆ ทั้งหมด
-
ดับเบิลคลิกที่อะแดปเตอร์เครือข่ายของคุณ เลือกแท็บ โปรแกรมควบคุม จากนั้นเลือก ถอนการติดตั้งอุปกรณ์
-
เลือก พยายามลบโปรแกรมควบคุมสําหรับอุปกรณ์นี้ออก แล้วเลือก ถอนการติดตั้ง
-
รีสตาร์ต Surface ของคุณ
วิธีแก้ไขปัญหาที่ 8: ติดตั้งการอัปเดต
หาก Wi-Fi ของคุณใช้งานได้ในขณะนี้ หรือหากคุณมีการเข้าถึงอินเทอร์เน็ตโดยใช้การเชื่อมต่ออีเทอร์เน็ต ให้ดาวน์โหลดและติดตั้งการอัปเดตล่าสุดสําหรับ Windows และ Surface ของคุณเพื่อช่วยปรับปรุงการเชื่อมต่อ Wi-Fi ของคุณ หากต้องการเรียนรู้วิธีการ โปรดดู ดาวน์โหลดโปรแกรมควบคุมและเฟิร์มแวร์สําหรับ Surface
หรือหากต้องการติดตั้งการอัปเดต ให้ใช้พีซีเครื่องอื่นที่มีการเชื่อมต่ออินเทอร์เน็ตเพื่อดาวน์โหลดแพคเกจโปรแกรมควบคุม (ไฟล์ MSI) ไปยังไดรฟ์ USB คัดลอกไปยัง Surface ของคุณ จากนั้นติดตั้งโปรแกรมควบคุมที่อัปเดตแล้ว หากต้องการดาวน์โหลดโปรแกรมควบคุมและเฟิร์มแวร์สําหรับ Surface ของคุณ ดูที่ ดาวน์โหลดโปรแกรมควบคุมและเฟิร์มแวร์สําหรับ Surface
เมื่อต้องการแก้ไขปัญหาการเชื่อมต่อ Wi-Fi บน Surface ของคุณ:
-
วิธีแก้ไขปัญหาที่ 1: เรียกใช้งานตัวแก้ไขปัญหาเครือข่าย Windows
-
วิธีแก้ไขปัญหาที่ 2: ตรวจสอบเครือข่ายของคุณบนอุปกรณ์เครื่องอื่น
-
วิธีแก้ไขปัญหาที่ 5: บังคับเริ่มระบบใหม่สําหรับ Surface ของคุณ
-
วิธีแก้ไขปัญหาที่ 6: ตรวจสอบว่า Wi-Fi พร้อมใช้งานใน ตัวจัดการอุปกรณ์
ก่อนเริ่มดำเนินการ
สิ่งสำคัญ: ก่อนลองวิธีแก้ไขต่อไปนี้ ให้ตรวจสอบให้แน่ใจว่าอาการของคุณเหมือนกับที่อธิบายไว้ด้านล่าง หากคุณประสบปัญหาอื่นๆ เกี่ยวกับ Wi-Fi โปรดดู แก้ไขปัญหาการเชื่อมต่อ Wi-Fi ใน Windowsสําหรับวิธีแก้ไขปัญหาเพิ่มเติม
หากต้องการตรวจสอบสถานะการเชื่อมต่อของเครือข่ายและดูข้อมูลเพิ่มเติมเกี่ยวกับปัญหาการเชื่อมต่อ Wi-Fi ที่คุณอาจพบ เลือก เริ่มต้น การตั้งค่า > > เครือข่าย & อินเทอร์เน็ต
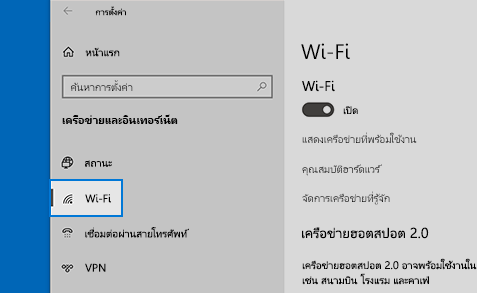
ต่อไปนี้เป็นอาการที่การแก้ไขปัญหาสามารถช่วยแก้ไขได้:
เครือข่ายไร้สายใช้งานได้บนอุปกรณ์อื่น แต่ใช้ไม่ได้บน Surface
-
ตั้งค่า Wi-Fi เป็น เปิด และตั้งค่าโหมดใช้งานบนเครื่องบินเป็น ปิด
-
เครือข่ายไร้สายของคุณปรากฏในรายการเครือข่ายที่ใช้ได้
-
Surface ของคุณแสดงว่ามีการเชื่อมต่อกับเครือข่ายไร้สายของคุณ แต่ไม่ทํางาน หรือ "จํากัด" อาจปรากฏขึ้นภายใต้ชื่อเครือข่าย Wi-Fi ของคุณในการตั้งค่า Wi-Fi
Surface หาเครือข่ายไร้สายของฉันพบ แต่เชื่อมต่อไม่ได้
-
ตั้งค่า Wi-Fi เป็น เปิด และตั้งค่าโหมดใช้งานบนเครื่องบินเป็น ปิด
-
เครือข่ายไร้สายของคุณจะปรากฏในรายการเครือข่ายที่พร้อมใช้งาน แต่คุณไม่สามารถเชื่อมต่อได้
-
ไอคอน เครือข่าย Wi-Fi อยู่ในแถบงาน
ตรวจสอบให้แน่ใจว่า คุณกําลังใช้รหัสผ่านที่ถูกต้องสําหรับเครือข่าย Wi-Fi ของคุณ หากคุณไม่แน่ใจว่ารหัสผ่านเครือข่ายของคุณคืออะไร ให้ดูที่ ค้นหารหัสผ่านเครือข่ายไร้สายของคุณใน Windows หากคุณสามารถเชื่อมต่อกับเครือข่าย Wi-Fi ของคุณ แต่ยังคงไม่สามารถเข้าถึงอินเทอร์เน็ตดู แก้ไขปัญหาการเชื่อมต่อ Wi-Fi ใน Windowsสําหรับวิธีแก้ไขปัญหาอื่นๆ
Surface หาเครือข่ายไร้สายของฉันไม่พบ
-
ตั้งค่า Wi-Fi เป็น เปิด และตั้งค่าโหมดใช้งานบนเครื่องบินเป็น ปิด
-
เครือข่ายไร้สายอื่นๆ พร้อมใช้งาน แต่เครือข่ายของคุณไม่อยู่ในรายการ
ไม่มีการตั้งค่า Wi-Fi ใน Surface
-
Wi-Fi ไม่อยู่ในการตั้งค่าอินเทอร์เน็ตของ & เครือข่าย
-
หาก Wi-Fi หายไป ไอคอนการเข้าถึงอินเทอร์เน็ตจะหายไปจากแถบงานของคุณด้วย
หมายเหตุ: หากคุณเชื่อมต่อกับ Wi-Fi ตรวจสอบให้แน่ใจว่าคุณมีการอัปเดต Windows ล่าสุด ดังนั้นคุณมีโปรแกรมควบคุมอะแดปเตอร์เครือข่าย Wi-Fi ล่าสุดติดตั้งไว้
วิธีแก้ไขปัญหาที่ 1: เรียกใช้งานตัวแก้ไขปัญหาเครือข่าย Windows
ตัวแก้ไขปัญหาเครือข่าย Windows สามารถช่วยวินิจฉัยและแก้ไขปัญหา Wi-Fi ได้ วิธีการใช้มีดังนี้:
-
เลือก เริ่มต้น และพิมพ์ การตั้งค่า เลือก การตั้งค่า > แก้ไขปัญหา > ระบบ
-
เลือก ตัวแก้ไขปัญหาเพิ่มเติม
-
เลือก อะแดปเตอร์เครือข่าย > เรียกใช้
-
ปฏิบัติตามขั้นตอนในตัวแก้ไขปัญหาเครือข่ายแล้วดูว่าวิธีนั้นแก้ไขปัญหาได้หรือไม่
วิธีแก้ไขปัญหาที่ 2: ตรวจสอบเครือข่ายของคุณบนอุปกรณ์เครื่องอื่น
หากคุณไม่เห็นเครือข่าย Wi-Fi ของคุณแสดงอยู่ในเครือข่ายที่พร้อมใช้งานบน Surface ก่อนอื่นคุณควรตรวจสอบให้แน่ใจว่าเครือข่ายของคุณพร้อมใช้งานและทํางานได้อย่างถูกต้อง ลองเชื่อมต่อกับเครือข่าย Wi-Fi ของคุณบนอุปกรณ์เครื่องอื่น เช่น โทรศัพท์มือถือหรือแท็บเล็ตของคุณ หากคุณสามารถเชื่อมต่อกับเครือข่าย Wi-Fi อาจมีปัญหากับ Surface ของคุณ ถ้าคุณไม่สามารถเชื่อมต่อบนอุปกรณ์เครื่องอื่นอาจเป็นปัญหากับเราเตอร์หรือโมเด็ม Wi-Fi ของคุณ
วิธีแก้ไขปัญหาที่ 3: รีสตาร์ตโมเด็มและเราเตอร์ Wi-Fi ของคุณ
เริ่มระบบเราเตอร์และโมเด็ม Wi-Fi ใหม่ แล้วลองเชื่อมต่อ Surface กับเครือข่าย Wi-Fi ของคุณ เมื่อต้องการเรียนรู้วิธีการรีสตาร์ตอุปกรณ์เครือข่ายของคุณ ให้ดู แก้ไขปัญหาการเชื่อมต่อ Wi-Fi ใน Windows ถ้าคุณเชื่อมต่อกับเครือข่าย Wi-Fi ของคุณ แต่ยังคงไม่สามารถเรียกดูเว็บบนอุปกรณ์ใดๆ ได้ คุณอาจต้องติดต่อผู้ให้บริการอินเทอร์เน็ตของคุณหรือผู้ผลิตอุปกรณ์เครือข่ายเพื่อขอความช่วยเหลือเพิ่มเติม
วิธีการแก้ไขปัญหา 4: เปิดโหมดใช้งานบนเครื่องบินแล้วปิด
-
ไปที่เริ่มต้น และเลือก การตั้งค่า > เครือข่าย & อินเทอร์เน็ต > โหมดใช้งานบนเครื่องบิน เปิดโหมดใช้งานบนเครื่องบิน
-
สําหรับโหมดใช้งานบนเครื่องบิน ให้เปิด แล้วปิด
-
เลือก Wi-Fi และตรวจสอบให้แน่ใจว่า Wi-Fiเปิดอยู่
-
หากคุณยังคงไม่เห็นเครือข่ายของคุณแสดงบน Surface ลอง วิธีแก้ไขปัญหาที่ 5
-
หากตอนนี้คุณสามารถเห็นเครือข่ายไร้สายของคุณ แต่ยังคงไม่สามารถเข้าถึงอินเทอร์เน็ตดู แก้ไขปัญหาการเชื่อมต่อ Wi-Fi ใน Windows สําหรับวิธีแก้ไขปัญหาเพิ่มเติม
-
วิธีแก้ไขปัญหาที่ 5: บังคับเริ่มระบบ Surface ของคุณใหม่
ปิดโปรแกรมใดๆ ที่เปิดอยู่ จากนั้นกดปุ่มเปิด/ปิดเครื่องค้างไว้จนกว่าหน้าจอโลโก้จะปรากฏขึ้น (ประมาณ 20 วินาที) ดู ที่ บังคับปิดเครื่องและเริ่มระบบ Surface ใหม่ สําหรับข้อมูลเพิ่มเติม

วิธีแก้ไขปัญหาที่ 6: ตรวจสอบว่า Wi-Fi พร้อมใช้งานใน ตัวจัดการอุปกรณ์
หากไม่มีการตั้งค่า Wi-Fi บน Surface Wi-Fi อาจถูกปิดใช้งานใน ตัวจัดการอุปกรณ์
-
เลือก ค้นหา บนแถบงาน ป้อน ตัวจัดการอุปกรณ์ และเลือกจากผลลัพธ์
-
เลือกลูกศรถัดจาก อะแดปเตอร์เครือข่าย เพื่อขยายรายการอะแดปเตอร์ และตรวจสอบเพื่อดูว่ามีอะแดปเตอร์ใดต่อไปนี้อยู่ในรายการหรือไม่:
อะแดปเตอร์เครือข่าย
อุปกรณ์ Surface ที่ใช้ใน
Intel® Wi-Fi 6 AX200, AX201, AX210, AX211
Surface Pro 7, Surface Pro 7+, Surface Pro 8, Surface Pro 10 for Business, Surface Laptop 3 และรุ่นที่ใหม่กว่า, Surface Laptop Go (ทุกรุ่น), Surface, Surface Go 2 และรุ่นที่ใหม่กว่า, Surface Book 3, Surface Laptop Studio, Surface Laptop Studio 2
อะแดปเตอร์เครือข่าย qualcomm Wi-Fi
Surface Go, Surface Laptop 3 (15 นิ้วที่ใช้ AMD) และ Surface Pro X
ตัวควบคุมเครือข่าย Marvell AVASTAR
อุปกรณ์ Surface อื่นๆ ทั้งหมด
-
ดับเบิลคลิกที่อะแดปเตอร์เครือข่ายของคุณ เลือกแท็บ โปรแกรมควบคุม จากนั้นเลือก ปิดใช้งานอุปกรณ์
-
ในกล่องคําเตือน ให้เลือก ใช่
-
รีสตาร์ตอะแดปเตอร์เครือข่ายโดยการเลือก เปิดใช้งานอุปกรณ์
-
เริ่มระบบ Surface ของคุณใหม่โดยการเลือก เริ่มต้น > เปิด/ ปิดเครื่อง > เริ่มระบบใหม่ หากคุณมีการอัปเดตที่ค้างอยู่ ให้เลือก อัปเดตและเริ่มระบบใหม่
วิธีการแก้ไขปัญหาที่ 7: เอาโปรแกรมควบคุมออกและติดตั้งใหม่
-
เลือก ค้นหา บนแถบงาน ป้อน ตัวจัดการอุปกรณ์ และเลือกจากผลลัพธ์
-
เลือกลูกศรถัดจาก อะแดปเตอร์เครือข่าย เพื่อขยายรายการอะแดปเตอร์ และตรวจสอบเพื่อดูว่ามีอะแดปเตอร์ใดต่อไปนี้อยู่ในรายการหรือไม่:
อะแดปเตอร์เครือข่าย
อุปกรณ์ Surface ที่ใช้ใน
Intel® Wi-Fi 6 AX200, AX201, AX211
Surface Pro 7, Surface Pro 7+, Surface Pro 8, Surface Pro 10 for Business, Surface Laptop 3 และรุ่นที่ใหม่กว่า, Surface Laptop Go (ทุกรุ่น), Surface Go 3, Surface Go 2 และรุ่นที่ใหม่กว่า, Surface Book 3, Surface Laptop Studio, Surface Laptop Studio 2
อะแดปเตอร์เครือข่าย qualcom Wi-Fi
Surface Go, Surface Laptop 3 (15 นิ้วที่ใช้ AMD) และ Surface Pro X
ตัวควบคุมเครือข่าย Marvell AVASTAR
อุปกรณ์ Surface อื่นๆ ทั้งหมด
-
ดับเบิลคลิกที่อะแดปเตอร์เครือข่ายของคุณ เลือกแท็บ โปรแกรมควบคุม จากนั้นเลือก ถอนการติดตั้งอุปกรณ์
-
เลือก ลบซอฟต์แวร์โปรแกรมควบคุมสําหรับอุปกรณ์นี้ แล้วเลือก ตกลง
-
รีสตาร์ต Surface ของคุณ
วิธีแก้ไขปัญหาที่ 8: ติดตั้งการอัปเดต
หาก Wi-Fi ของคุณใช้งานได้ในขณะนี้ หรือหากคุณมีการเข้าถึงอินเทอร์เน็ตโดยใช้การเชื่อมต่ออีเทอร์เน็ต ให้ดาวน์โหลดและติดตั้งการอัปเดตล่าสุดสําหรับ Windows และ Surface ของคุณเพื่อช่วยปรับปรุงการเชื่อมต่อ Wi-Fi ของคุณ หากต้องการเรียนรู้วิธีการ โปรดดู ดาวน์โหลดโปรแกรมควบคุมและเฟิร์มแวร์สําหรับ Surface
หรือหากต้องการติดตั้งการอัปเดต ให้ใช้พีซีเครื่องอื่นที่มีการเชื่อมต่ออินเทอร์เน็ตเพื่อดาวน์โหลดแพคเกจโปรแกรมควบคุม (ไฟล์ MSI) ไปยังไดรฟ์ USB คัดลอกไปยัง Surface ของคุณ จากนั้นติดตั้งโปรแกรมควบคุมที่อัปเดตแล้ว หากต้องการดาวน์โหลดโปรแกรมควบคุมและเฟิร์มแวร์สําหรับ Surface ของคุณ ดูที่ ดาวน์โหลดโปรแกรมควบคุมและเฟิร์มแวร์สําหรับ Surface
การแก้ไขปัญหาเพิ่มเติม
หากคุณยังคงประสบปัญหากับเครือข่าย Wi-Fi ดู ที่ แก้ไขปัญหาการเชื่อมต่อ Wi-Fi ใน Windows สําหรับวิธีแก้ไขปัญหาอื่นๆ











