แบตเตอรี่ Surface ชาร์จไม่ได้ หรือ Surface ไม่ใช้งานแบตเตอรี่
หลังจาก Surface ของคุณเปิด คุณอาจมีปัญหากับแบตเตอรี่หรือปัญหา Windows จดจําแบตเตอรี่ของคุณ ตัวอย่างเช่น คุณอาจพบปัญหาอย่างใดอย่างหนึ่งต่อไปนี้
-
คุณได้รับข้อผิดพลาดแสดงแบตเตอรี่เหลือน้อย เช่น:
-
เสียบปลั๊กไว้ ไม่ได้ชาร์จ
-
ไม่พบแบตเตอรี่
-
ไม่ได้เสียบปลั๊ก
-
เสียบปลั๊ก กำลังชาร์จ (จะไม่ทำงานบนแบตเตอรี่)
-
-
Surface ปิดเครื่องเมื่อคุณถอดปลั๊กออก
ตรวจสอบว่าแหล่งจ่ายไฟของคุณใช้งานได้
ตรวจสอบสิ่งที่อาจป้องกันไม่ให้อุปกรณ์ Surface หรือ Windows ของคุณเริ่มทํางาน หรือแบตเตอรี่จากการชาร์จ ตรวจสอบให้แน่ใจว่าการเชื่อมต่อแน่นดีแล้ว และไม่มีสิ่งใดเสียบเข้ากับพอร์ตชาร์จ USB บนแหล่งจ่ายไฟ ถ้าคุณพบความเสียหายใดก็ตามกับพอร์ตสำหรับชาร์จ หัวต่อสายไฟ หรือสายไฟ โปรดติดต่อเรา
ไฟ LED ควรติดเมื่อเสียบหัวต่อสายไฟของคุณเข้ากับ Surface หากไฟ LED ไม่ติดขึ้น คุณอาจมีปัญหากับแหล่งจ่ายไฟของคุณ สําหรับข้อมูลเพิ่มเติม โปรดดูสิ่งที่ควรทําหากแหล่งจ่ายไฟหรือที่ชาร์จ Surface ของคุณไม่ทํางาน
บังคับรีสตาร์ต
เลือก เริ่มต้น > ปิดเครื่อง > ปิดเครื่อง และรอสักครู่เพื่อให้ Surface ของคุณปิดเครื่อง จากนั้นกดปุ่มเปิด/ปิดเครื่องค้างไว้ 20 วินาที หากคุณเห็นหน้าจอโลโก้ปรากฏขึ้นหลังจากนั้นไม่กี่วินาที ให้กดค้างต่อไปอีก 20 วินาทีจนกว่าคุณจะเห็นหน้าจอโลโก้อีกครั้ง ดูที่ บังคับปิดเครื่องและรีสตาร์ต Surface สำหรับข้อมูลเพิ่มเติม
รับการอัปเดตล่าสุด
คุณสามารถตรวจสอบสถานภาพของโปรแกรมควบคุมและเฟิร์มแวร์ Surface ของคุณโดยใช้แอป Surface
-
ในแอป Surface ให้ขยายความช่วยเหลือและการสนับสนุนเพื่อตรวจสอบว่าสถานะการอัปเดตเป็น “คุณอัปเดตแล้ว” หรือเป็นอย่างอื่น
-
ถ้าจำเป็น ให้เลือกตัวเลือกเพื่ออัปเดตอุปกรณ์
หมายเหตุ: หากคุณไม่ได้ติดตั้งแอป Surface คุณสามารถดาวน์โหลดแอป Surface จาก Microsoft Store เมื่อดาวน์โหลดแล้ว ให้เลือกเริ่มต้น ค้นหา Surface จากนั้นเลือกแอปจากรายการผลลัพธ์
ตรวจสอบสถานะไอคอนแบตเตอรี่บน Surface ของคุณ
สําหรับข้อมูลเกี่ยวกับสถานะการชาร์จและแบตเตอรี่ ให้ตรวจสอบไอคอนแบตเตอรี่ที่ด้านขวาของแถบงาน ดูหรือโฮเวอร์เมาส์ของคุณเหนือไอคอน แบตเตอรี่ เพื่อดูสถานะแบตเตอรี่ของคุณในพื้นที่การแจ้งเตือนบนเดสก์ท็อป คุณอาจเห็นสัญลักษณ์เหนือไอคอนแบตเตอรี่ที่ให้ข้อมูลเพิ่มเติมเกี่ยวกับสถานะการชาร์จปัจจุบัน เลือกส่วนด้านล่างที่ตรงกับสิ่งที่คุณเห็นบนหน้าจอของคุณได้ดีที่สุด
หากไอคอนแบตเตอรี่มีการชาร์จหรือสายฟ้า สัญลักษณ์เหนือแบตเตอรี่บนแถบงานและ Surface ไม่ชาร์จแบตเตอรี่ ลองแก้ไขปัญหาด้วยวิธีต่อไปนี้
วิธีแก้ไขปัญหาที่ 1: ตรวจสอบว่าคุณกําลังใช้แหล่งจ่ายไฟที่ให้มา
Surface ได้รับการออกแบบมาให้ทํางานได้ดีที่สุดกับแหล่งจ่ายไฟที่ให้มา ซึ่งช่วยให้แน่ใจว่า Surface ของคุณได้รับพลังงานเพียงพอในการใช้งานอุปกรณ์และชาร์จแบตเตอรี่ ดูข้อมูลเพิ่มเติมได้ที่ แหล่งจ่ายไฟและข้อกําหนดการชาร์จของ Surface
วิธีแก้ไขปัญหาที่ 2: นําโปรแกรมควบคุมแบตเตอรี่ออกและติดตั้งการอัปเดต (อย่าทําเช่นนี้กับ Surface Pro X)
หมายเหตุ: โปรแกรมควบคุมแบตเตอรี่จําเป็นต้องถูกลบออกก่อนการอัปเดตหรือการอัปเดตอาจไม่ทํางาน และคุณอาจได้รับข้อผิดพลาด 8024004C Windows Update
-
เสียบปลั๊ก Surface ของคุณ
-
เลือก ค้นหา บนแถบงาน ให้พิมพ์ ตัวจัดการอุปกรณ์ แล้วเลือก ตัวจัดการอุปกรณ์ จากรายการผลลัพธ์
-
เลือกลูกศรที่อยู่ถัดจากประเภท แบตเตอรี่
-
แตะสองครั้งหรือดับเบิลคลิกที่ แบตเตอรี่วิธีการควบคุมที่เข้ากันได้กับ ACPI ของ Microsoft Surface หรือ แบตเตอรี่ของ Surface เลือกแท็บ โปรแกรมควบคุม แล้วเลือก ถอนการติดตั้งอุปกรณ์ > ตกลง
คุณยังสามารถคลิกขวาที่ แบตเตอรี่ที่เข้ากันได้กับ ACPI ของ Microsoft Surface หรือ แบตเตอรี่ของ Surface แล้วเลือก ถอนการติดตั้งอุปกรณ์ -
เลือกคอมพิวเตอร์ที่ด้านบนของประเภททั้งหมด และเลือกเมนู การดำเนินการ แล้วเลือก สแกนหาการเปลี่ยนแปลงฮาร์ดแวร์
-
เลือก เริ่มต้น > เปิด/ ปิดเครื่อง > เริ่มระบบใหม่
หากไอคอนแบตเตอรี่มี X บนแบตเตอรี่บนแถบงาน Surface ของคุณตรวจพบแหล่งจ่ายไฟ แต่ไม่พบแบตเตอรี่ ถ้า Surface ของคุณปิดใช้งานเมื่อคุณถอดปลั๊กไฟ ให้ไปที่ บริการและการซ่อมแซมอุปกรณ์ เพื่อเริ่มคำขอรับบริการ
หากไอคอนแบตเตอรี่ไม่มีการชาร์จหรือสายฟ้า สัญลักษณ์เหนือแบตเตอรี่บนแถบงาน แม้ว่าจะมีการเชื่อมต่อแหล่งจ่ายไฟและไฟของหัวต่อสายไฟติดสว่าง Surface ของคุณไม่พบแหล่งจ่ายไฟและไม่ได้ชาร์จแบตเตอรี่
วิธีแก้ไขปัญหาที่ 1: กลับด้านหัวต่อสายไฟ
คำเตือน: ห้ามลองใช้วิธีแก้ไขปัญหานี้กับ Surface 3
-
ถอดหัวต่อสายไฟออกจาก Surface ของคุณ พลิกกลับด้าน แล้วเสียบใหม่อีกครั้ง ตรวจสอบให้แน่ใจว่ามีการเชื่อมต่อแน่นดีแล้ว และไฟที่หัวต่อสายไฟติดสว่าง
-
รอ 10 นาที และตรวจสอบเพื่อดูว่า Surface ของคุณกำลังชาร์จไฟหรือไม่
วิธีแก้ไขปัญหาที่ 2: นําโปรแกรมควบคุมแบตเตอรี่ออกและติดตั้งการอัปเดต (อย่าทําเช่นนี้กับ Surface Pro X)
หมายเหตุ: จําเป็นต้องเอาโปรแกรมควบคุมแบตเตอรี่ออกก่อน มิฉะนั้นการอัปเดตอาจล้มเหลวด้วยข้อผิดพลาด Windows Update 8024004C
เมื่อต้องการเอาโปรแกรมควบคุมแบตเตอรี่ออก:
-
เสียบปลั๊ก Surface ของคุณ
-
เลือก ค้นหา บนแถบงาน ให้พิมพ์ ตัวจัดการอุปกรณ์ แล้วเลือก ตัวจัดการอุปกรณ์ จากรายการผลลัพธ์
-
เลือกลูกศรที่อยู่ถัดจากประเภท แบตเตอรี่
-
แตะสองครั้งหรือดับเบิลคลิกที่ แบตเตอรี่วิธีการควบคุมที่เข้ากันได้กับ ACPI ของ Microsoft Surface หรือ แบตเตอรี่ของ Surface เลือกแท็บ โปรแกรมควบคุม แล้วเลือก ถอนการติดตั้งอุปกรณ์ > ตกลง
คุณยังสามารถคลิกขวาที่ แบตเตอรี่วิธีการควบคุมที่เข้ากันได้กับ ACPI ของ Microsoft Surface หรือ แบตเตอรี่ของ Surface แล้วเลือก ถอนการติดตั้งอุปกรณ์ -
เลือกคอมพิวเตอร์ที่ด้านบนของประเภททั้งหมด และเลือกเมนู การดำเนินการ แล้วเลือก สแกนหาการเปลี่ยนแปลงฮาร์ดแวร์
-
เลือก เริ่มต้น > เปิด/ ปิดเครื่อง > เริ่มระบบใหม่
หากไอคอนแบตเตอรี่มีการชาร์จหรือสายฟ้าสัญลักษณ์เหนือแบตเตอรี่บนแถบงาน และแบตเตอรี่แสดงการชาร์จ Surface ของคุณจะตรวจพบแหล่งจ่ายไฟและกําลังพยายามชาร์จแบตเตอรี่
ทำความสะอาดหัวต่อบนสายแหล่งจ่ายไฟของคุณ
-
ถอดแหล่งจ่ายไฟออกจากผนัง
-
ทำความสะอาดหมุดบนหัวต่อด้วยยางลบดินสอ ถูยางลบไปมาบนหมุด
-
จุ่มสำลีก้านในแอลกอฮอล์ ทำความสะอาดหมุดในส่วนที่ยาวและแคบของที่ชาร์จที่คุณเสียบปลั๊กเข้ากับ Surface ของคุณ
-
ตรวจสอบว่าหมุดทั้งหมดบนหัวต่อนั้นแห้ง และเสียบแหล่งจ่ายไฟเข้ากับผนัง จากนั้นเสียบหัวต่อเข้ากับ Surface ของคุณอีกครั้ง
หากไอคอนแบตเตอรี่มีสัญลักษณ์รูปหัวใจเหนือแบตเตอรี่บนแถบงาน และแบตเตอรี่กําลังชาร์จ แต่หยุดที่ 80% แสดงว่าการชาร์จแบบสมาร์ทอาจเปิดอยู่
สําหรับข้อมูลเกี่ยวกับการชาร์จอัจฉริยะสําหรับ Surface ของคุณ ดูที่ การชาร์จอัจฉริยะบน Surface
หากไอคอนแบตเตอรี่มีสัญลักษณ์เครื่องหมายอัศเจรีย์เหนือแบตเตอรี่บนแถบงาน แสดงว่า Surface ได้รับพลังงาน แต่ไม่เพียงพอที่จะชาร์จแบตเตอรี่ Surface ทํางานได้ดีที่สุดเมื่อใช้แหล่งจ่ายไฟที่ออกแบบมาสําหรับ Surface ของคุณ ซึ่งทําให้มั่นใจว่า Surface ของคุณได้รับพลังงานเพียงพอเพื่อใช้งานอุปกรณ์และชาร์จแบตเตอรี่ ดูข้อมูลเพิ่มเติมได้ที่ แหล่งจ่ายไฟและข้อกําหนดการชาร์จของ Surface
หากคุณไม่ได้ใช้แหล่งจ่ายไฟที่ออกแบบมาสําหรับ Surface ของคุณ ให้สลับไปยังแหล่งจ่ายไฟนั้น หากคุณกําลังใช้แหล่งจ่ายไฟที่มาพร้อมกับ Surface ของคุณ ให้ลองเริ่มระบบ Surface ใหม่โดยเลือก เริ่มต้น > เปิด/ปิดเครื่อง > เริ่มระบบใหม่
หาก Surface ของคุณยังคงไม่ชาร์จ ให้ส่งใบสั่งบริการ
มีขั้นตอนสุดท้ายที่คุณสามารถทําได้ หากขั้นตอนเหล่านี้ไม่สามารถแก้ปัญหาได้ อาจมีตัวเลือกบริการและการสนับสนุนเพื่อช่วยเหลือคุณ
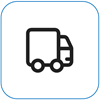
ส่งไปยัง Microsoft
เพื่อเตรียมอุปกรณ์ของคุณสําหรับการจัดส่งไปยัง Microsoft คุณสามารถพิมพ์ป้ายผนึกจดหมาย ตรวจสอบการรับประกันของ Microsoft และสร้างใบสั่งบริการได้
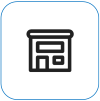
ค้นหาการสนับสนุนแบบตัวต่อตัว
ขณะนี้จีนอินเดีย และญี่ปุ่นมีการสนับสนุนแบบตัวต่อตัว ซึ่งรวมถึงการตรวจสอบฮาร์ดแวร์ การแก้ไขปัญหา และการกู้คืนระบบแบบมืออาชีพ
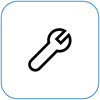
การซ่อมแซมด้วยตนเอง
ถ้าคุณมีประสบการณ์ทางเทคนิคและมีเครื่องมือที่เหมาะสม Microsoft มีคู่มือการบริการและชิ้นส่วนที่สามารถเปลี่ยนได้หลากหลายประเภทที่ช่วยให้คุณสามารถดําเนินการซ่อมแซมได้
หมายเหตุ: ความพร้อมให้บริการอาจถูกจำกัดสำหรับบางประเทศหรือบางผลิตภัณฑ์
หากต้องการเรียนรู้เพิ่มเติม ให้ไปที่วิธีรับบริการหรือการซ่อมแซมสำหรับ Surface
หัวข้อที่เกี่ยวข้อง
หลังจาก Surface ของคุณเปิด คุณอาจมีปัญหากับแบตเตอรี่หรือปัญหา Windows จดจําแบตเตอรี่ของคุณ ตัวอย่างเช่น คุณอาจพบปัญหาอย่างใดอย่างหนึ่งต่อไปนี้
-
คุณได้รับข้อผิดพลาดแสดงแบตเตอรี่เหลือน้อย เช่น:
-
เสียบปลั๊กไว้ ไม่ได้ชาร์จ
-
ไม่พบแบตเตอรี่
-
ไม่ได้เสียบปลั๊ก
-
เสียบปลั๊ก กำลังชาร์จ (จะไม่ทำงานบนแบตเตอรี่)
-
-
Surface ปิดเครื่องเมื่อคุณถอดปลั๊กออก
ตรวจสอบว่าแหล่งจ่ายไฟของคุณใช้งานได้
ตรวจสอบสิ่งที่อาจป้องกันไม่ให้อุปกรณ์ Surface หรือ Windows ของคุณเริ่มทํางาน หรือแบตเตอรี่จากการชาร์จ ตรวจสอบให้แน่ใจว่าการเชื่อมต่อแน่นดีแล้ว และไม่มีสิ่งใดเสียบเข้ากับพอร์ตชาร์จ USB บนแหล่งจ่ายไฟ ถ้าคุณพบความเสียหายใดก็ตามกับพอร์ตสำหรับชาร์จ หัวต่อสายไฟ หรือสายไฟ โปรดติดต่อเรา
ไฟ LED ควรติดเมื่อเสียบหัวต่อสายไฟของคุณเข้ากับ Surface หากไฟ LED ไม่ติดขึ้น คุณอาจมีปัญหากับแหล่งจ่ายไฟของคุณ สําหรับข้อมูลเพิ่มเติม โปรดดูสิ่งที่ควรทําหากแหล่งจ่ายไฟหรือที่ชาร์จ Surface ของคุณไม่ทํางาน
บังคับรีสตาร์ต
เลือก เริ่มต้น > ปิดเครื่อง > ปิดเครื่อง และรอสักครู่เพื่อให้ Surface ของคุณปิดเครื่อง จากนั้นกดปุ่มเปิด/ปิดเครื่องค้างไว้ 20 วินาที หากคุณเห็นหน้าจอโลโก้ปรากฏขึ้นหลังจากนั้นไม่กี่วินาที ให้กดค้างต่อไปอีก 20 วินาทีจนกว่าคุณจะเห็นหน้าจอโลโก้อีกครั้ง ดูที่ บังคับปิดเครื่องและรีสตาร์ต Surface สำหรับข้อมูลเพิ่มเติม
รับการอัปเดตล่าสุด
คุณสามารถตรวจสอบสถานภาพของโปรแกรมควบคุมและเฟิร์มแวร์ Surface ของคุณโดยใช้แอป Surface
-
ในแอป Surface ให้ขยายความช่วยเหลือและการสนับสนุนเพื่อตรวจสอบว่าสถานะการอัปเดตเป็น “คุณอัปเดตแล้ว” หรือเป็นอย่างอื่น
-
ถ้าจำเป็น ให้เลือกตัวเลือกเพื่ออัปเดตอุปกรณ์
หมายเหตุ: หากคุณไม่ได้ติดตั้งแอป Surface คุณสามารถดาวน์โหลดแอป Surface จาก Microsoft Store เมื่อดาวน์โหลดแล้ว ให้เลือกเริ่มต้น ค้นหา Surface จากนั้นเลือกแอปจากรายการผลลัพธ์
ตรวจสอบสถานะไอคอนแบตเตอรี่บน Surface ของคุณ
สําหรับข้อมูลเกี่ยวกับสถานะการชาร์จและแบตเตอรี่ ให้ตรวจสอบไอคอนแบตเตอรี่ที่ด้านขวาของแถบงาน ดูหรือโฮเวอร์เมาส์ของคุณเหนือไอคอน แบตเตอรี่ เพื่อดูสถานะแบตเตอรี่ของคุณในพื้นที่การแจ้งเตือนบนเดสก์ท็อป คุณอาจเห็นสัญลักษณ์เหนือไอคอนแบตเตอรี่ที่ให้ข้อมูลเพิ่มเติมเกี่ยวกับสถานะการชาร์จปัจจุบัน เลือกส่วนด้านล่างที่ตรงกับสิ่งที่คุณเห็นบนหน้าจอของคุณได้ดีที่สุด
ถ้าไอคอนแบตเตอรี่แสดงปลั๊กไฟบนแถบงาน แต่เมื่อคุณเลือกที่ปลั๊กไฟ คุณเห็น เสียบปลั๊กอยู่ ไม่ได้ชาร์จ แสดงว่า Surface ตรวจพบแหล่งจ่ายไฟ แต่ไม่ได้ชาร์จแบตเตอรี่
วิธีแก้ไขปัญหาที่ 1: ตรวจสอบว่าคุณกําลังใช้แหล่งจ่ายไฟที่ให้มา
Surface ได้รับการออกแบบมาให้ทํางานได้ดีที่สุดกับแหล่งจ่ายไฟที่ให้มา ซึ่งช่วยให้แน่ใจว่า Surface ของคุณได้รับพลังงานเพียงพอในการใช้งานอุปกรณ์และชาร์จแบตเตอรี่ ดูข้อมูลเพิ่มเติมได้ที่ แหล่งจ่ายไฟและข้อกําหนดการชาร์จของ Surface

หมายเหตุ: วิดีโอนี้มีเฉพาะภาษาอังกฤษเท่านั้น
วิธีแก้ไขปัญหาที่ 2: นําโปรแกรมควบคุมแบตเตอรี่ออกและติดตั้งการอัปเดต (อย่าทําเช่นนี้กับ Surface Pro X)
หมายเหตุ: โปรแกรมควบคุมแบตเตอรี่จําเป็นต้องถูกลบออกก่อนการอัปเดตหรือการอัปเดตอาจไม่ทํางาน และคุณอาจได้รับข้อผิดพลาด 8024004C Windows Update
-
เสียบปลั๊ก Surface ของคุณ
-
เลือกกล่องค้นหาในแถบงาน ใส่ ตัวจัดการอุปกรณ์ แล้วเลือก ตัวจัดการอุปกรณ์ จากรายการผลการค้นหา
-
เลือกลูกศรที่อยู่ถัดจากประเภท แบตเตอรี่
-
แตะสองครั้งหรือดับเบิลคลิกที่ แบตเตอรี่วิธีการควบคุมที่ตรงตามมาตรฐาน ACPI ของ Microsoft Surface เลือกแท็บ โปรแกรมควบคุม และเลือก ถอนการติดตั้ง > ตกลง
คุณยังสามารถคลิกขวาที่ Microsoft Surface ACPI-Compliant Control Method Battery และเลือก ถอนการติดตั้ง -
เลือกคอมพิวเตอร์ที่ด้านบนของประเภททั้งหมด และเลือกเมนู การดำเนินการ แล้วเลือก สแกนหาการเปลี่ยนแปลงฮาร์ดแวร์
-
เลือก เริ่มต้น > เปิด/ ปิดเครื่อง > เริ่มระบบใหม่
ถ้าไอคอนแบตเตอรี่แสดงปลั๊กไฟและ X สีแดง แสดงว่า Surface ของคุณตรวจพบแหล่งจ่ายไฟ แต่ตรวจไม่พบแบตเตอรี่ ถ้า Surface ของคุณปิดใช้งานเมื่อคุณถอดปลั๊กไฟ ให้ไปที่ บริการและการซ่อมแซมอุปกรณ์ เพื่อเริ่มคำขอรับบริการ
ถ้าไอคอนแบตเตอรี่ไม่แสดงปลั๊กไฟบนแถบงาน แม้ว่าจะเชื่อมต่อแหล่งจ่ายไฟและไฟของหัวต่อสายไฟติดอยู่ แสดงว่า Surface ของคุณตรวจไม่พบแหล่งจ่ายไฟและไม่ได้ชาร์จแบตเตอรี่ ถ้าการชาร์จของแบตเตอรี่ของคุณต่ำกว่า 10 เปอร์เซ็นต์ เครื่องหมาย X สีแดงจะปรากฏขึ้น
วิธีแก้ไขปัญหาที่ 1: กลับด้านหัวต่อสายไฟ
คำเตือน: ห้ามลองใช้วิธีแก้ไขปัญหานี้กับ Surface 3
-
ถอดหัวต่อสายไฟออกจาก Surface ของคุณ พลิกกลับด้าน แล้วเสียบใหม่อีกครั้ง ตรวจสอบให้แน่ใจว่ามีการเชื่อมต่อแน่นดีแล้ว และไฟที่หัวต่อสายไฟติดสว่าง
-
รอ 10 นาที และตรวจสอบเพื่อดูว่า Surface ของคุณกำลังชาร์จไฟหรือไม่
วิธีการแก้ไขปัญหาที่ 2: ลบโปรแกรมควบคุมแบตเตอรี่และติดตั้งการอัปเดต
หมายเหตุ: ถ้าคุณไม่นำโปรแกรมควบคุมแบตเตอรี่ออกก่อน การติดตั้งการอัปเดต Surface และ Windows อาจล้มเหลวพร้อมแสดงข้อผิดพลาด 8024004C ของ Windows Update
ต่อไปนี้เป็นวิธีการนำโปรแกรมควบคุมแบตเตอรี่ออก:
-
เสียบปลั๊ก Surface ของคุณ
-
เลือกกล่องค้นหาในแถบงาน ใส่ ตัวจัดการอุปกรณ์ แล้วเลือก ตัวจัดการอุปกรณ์ จากรายการผลการค้นหา
-
เลือกลูกศรที่อยู่ถัดจากประเภท แบตเตอรี่
-
แตะสองครั้งหรือดับเบิลคลิก แบตเตอรี่วิธีการควบคุมที่ตรงตามมาตรฐาน ACPI ของ Microsoft Surface เลือกแท็บ โปรแกรมควบคุม และเลือก ถอนการติดตั้ง > ตกลง
คุณสามารถคลิกขวาที่ แบตเตอรี่วิธีการควบคุมตรงตาม ACPI ของ Microsoft Surface และเลือก ถอนการติดตั้ง -
เลือกคอมพิวเตอร์ที่ด้านบนของประเภททั้งหมด และเลือกเมนู การดำเนินการ แล้วเลือก สแกนหาการเปลี่ยนแปลงฮาร์ดแวร์
-
เลือก เริ่มต้น > เปิด/ ปิดเครื่อง > เริ่มระบบใหม่
ถ้าไอคอนแบตเตอรี่แสดงปลั๊กไฟบนแถบงาน และแบตเตอรี่แสดงการชาร์จ แสดงว่า Surface ของคุณตรวจพบแหล่งจ่ายไฟ และกําลังพยายามชาร์จแบตเตอรี่
ทำความสะอาดหัวต่อบนสายแหล่งจ่ายไฟของคุณ
-
ถอดแหล่งจ่ายไฟออกจากผนัง
-
ทำความสะอาดหมุดบนหัวต่อด้วยยางลบดินสอ ถูยางลบไปมาบนหมุด
-
จุ่มสำลีก้านในแอลกอฮอล์ ทำความสะอาดหมุดในส่วนที่ยาวและแคบของที่ชาร์จที่คุณเสียบปลั๊กเข้ากับ Surface ของคุณ
-
ตรวจสอบว่าหมุดทั้งหมดบนหัวต่อนั้นแห้ง และเสียบแหล่งจ่ายไฟเข้ากับผนัง จากนั้นเสียบหัวต่อเข้ากับ Surface ของคุณอีกครั้ง
ถ้าคุณได้ลองทุกอย่างแล้วแต่ยังคงพบปัญหา ไปที่ บริการและการซ่อมแซมอุปกรณ์เพื่อเริ่มคำขอรับบริการ
หาก Surface ของคุณยังคงไม่ชาร์จ ให้ส่งใบสั่งบริการ
มีขั้นตอนสุดท้ายที่คุณสามารถทําได้ หากขั้นตอนเหล่านี้ไม่สามารถแก้ปัญหาได้ อาจมีตัวเลือกบริการและการสนับสนุนเพื่อช่วยเหลือคุณ
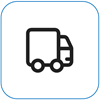
ส่งไปยัง Microsoft
เพื่อเตรียมอุปกรณ์ของคุณสําหรับการจัดส่งไปยัง Microsoft คุณสามารถพิมพ์ป้ายผนึกจดหมาย ตรวจสอบการรับประกันของ Microsoft และสร้างใบสั่งบริการได้
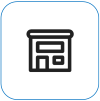
ค้นหาการสนับสนุนแบบตัวต่อตัว
ขณะนี้จีนอินเดีย และญี่ปุ่นมีการสนับสนุนแบบตัวต่อตัว ซึ่งรวมถึงการตรวจสอบฮาร์ดแวร์ การแก้ไขปัญหา และการกู้คืนระบบแบบมืออาชีพ
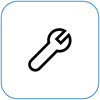
การซ่อมแซมด้วยตนเอง
ถ้าคุณมีประสบการณ์ทางเทคนิคและมีเครื่องมือที่เหมาะสม Microsoft มีคู่มือการบริการและชิ้นส่วนที่สามารถเปลี่ยนได้หลากหลายประเภทที่ช่วยให้คุณสามารถดําเนินการซ่อมแซมได้
หมายเหตุ: ความพร้อมให้บริการอาจถูกจำกัดสำหรับบางประเทศหรือบางผลิตภัณฑ์
หากต้องการเรียนรู้เพิ่มเติม ให้ไปที่วิธีรับบริการหรือการซ่อมแซมสำหรับ Surface











