สำคัญ: Microsoftไม่แนะนําให้สร้างและใช้ฐานข้อมูลเว็บ Access 2010 อีกต่อไป สําหรับข้อมูลเพิ่มเติม ให้ดู แผนการทํางานฐานข้อมูลเว็บ Access 2010
เทมเพลตฐานข้อมูลเว็บ Access 2010 Services จะสร้างฐานข้อมูลที่พร้อมใช้งานซึ่งช่วยให้คุณติดตามใบเสนอราคา ใบแจ้งหนี้ ลูกค้า และข้อมูลอื่นๆ ที่เกี่ยวข้องกับการเรียกใช้ธุรกิจบริการ
วิดีโอต่อไปนี้แสดงสถานการณ์สมมติสั้นๆ เกี่ยวกับวิธีใช้เทมเพลตนี้

ถ้าคุณยังไม่ได้ดาวน์โหลด ให้ดาวน์โหลดเทมเพลต บริการ
อ่านต่อเพื่อเรียนรู้วิธีใช้เทมเพลตเพื่อสร้างฐานข้อมูลของคุณเองและเริ่มต้นใช้งานเพื่อช่วยดําเนินธุรกิจของคุณ
ในบทความนี้
เริ่มต้นฐานข้อมูลเป็นครั้งแรก
กล่องโต้ตอบจะปรากฏขึ้นซึ่งช่วยให้คุณสามารถเลือกว่าจะเก็บข้อมูลตัวอย่างหรือลบข้อมูลนั้นเพื่อให้คุณสามารถเริ่มใส่ข้อมูลของคุณเองได้
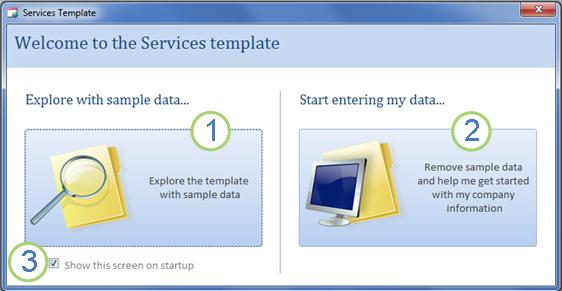
1. คลิกปุ่มทางด้านซ้ายเพื่อเปิดฐานข้อมูลและทํางานกับข้อมูลตัวอย่าง Access จะใส่ข้อมูลจากบริษัทสมมุติของ Northwind Traders ลงในฐานข้อมูล Services
2. คลิกปุ่มทางด้านขวาเพื่อลบข้อมูลตัวอย่างเพื่อให้คุณสามารถเริ่มใส่ข้อมูลของคุณเอง
การลบข้อมูลตัวอย่างยังป้องกันไม่ให้กล่องโต้ตอบเริ่มต้นปรากฏขึ้นอีกครั้งในภายหลังอีกด้วย
3. ล้างกล่องกาเครื่องหมายเพื่อป้องกันไม่ให้กล่องโต้ตอบปรากฏขึ้นอีกครั้งในภายหลัง
หมายเหตุ: เขตข้อมูลและตัวควบคุมทั้งหมดในเทมเพลต Services ที่แสดงข้อมูลสกุลเงินจะใช้เครื่องหมายดอลลาร์ ($) เป็นสัญลักษณ์สกุลเงิน ถ้าตําแหน่งที่ตั้งของคุณใช้สัญลักษณ์สกุลเงินอื่น คุณควรพิจารณาปรับเขตข้อมูลและตัวควบคุมที่ได้รับผลกระทบก่อนที่คุณจะเอาข้อมูลตัวอย่างออก
เริ่มต้นใช้งาน: เพิ่มข้อมูลที่มีอยู่ลงในฐานข้อมูลบริการของคุณ
แท็บ เริ่มต้นใช้งาน มีแท็บอื่นๆ ต่อไปนี้เพื่อช่วยให้คุณได้รับข้อมูลทางธุรกิจพร้อมทํางานและพร้อมใช้งาน:
|
แท็บ เริ่มต้นใช้งาน |
ฟีเจอร์ |
|---|---|
|
ลิงก์ไปยังแหล่งข้อมูลที่เป็นประโยชน์ |
|
|
เขตข้อมูลเพื่อจัดเก็บข้อมูลเกี่ยวกับบริษัทของคุณสําหรับใช้บนใบแจ้งหนี้และรายงานอื่นๆ |
|
|
มุมมองแผ่นข้อมูลของพนักงาน พนักงานที่เข้าสู่ระบบจะถูกบันทึกไว้ในใบเสนอราคาและใบแจ้งหนี้ใหม่ |
|
|
มุมมองแผ่นข้อมูลของบริการที่คุณสามารถเพิ่มลงในใบเสนอราคาและใบแจ้งหนี้ |
|
|
มุมมองแผ่นข้อมูลของเอกสารที่คุณขายต่อหรือใช้ คุณสามารถเพิ่มผลิตภัณฑ์เหล่านี้ลงในใบเสนอราคาและใบแจ้งหนี้ |
|
|
มุมมองแผ่นข้อมูลสองมุมมอง: ใบเสนอราคา และใบแจ้งหนี้ของคุณ |
เมื่อคุณคลิก เริ่ม ใส่ข้อมูลของฉันบนกล่องโต้ตอบการเริ่มต้น Access จะนําคุณไปยังแท็บ ยินดีต้อนรับการเริ่มต้นใช้งาน ซึ่งคุณสามารถเริ่มกระบวนการใส่ข้อมูลของคุณลงในฐานข้อมูลบริการใหม่ของคุณได้
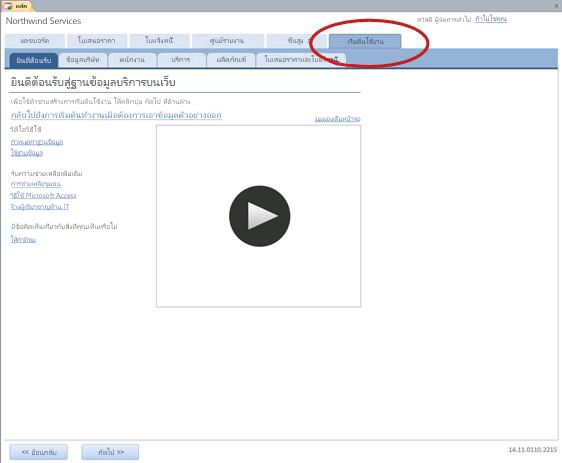
คุณไม่จําเป็นต้องใช้แท็บ เริ่มต้นใช้งาน เพื่อใส่ข้อมูลทั้งหมดของคุณ แท็บจะอยู่ที่นั่นเพื่อความสะดวกในการเริ่มต้นใช้งานได้อย่างรวดเร็ว ข้อมูลส่วนใหญ่ที่คุณสามารถใส่ในแท็บ การเริ่มต้นใช้งาน ต่อไปนี้สามารถใส่ได้บนแท็บหลัก เช่น แท็บ ใบเสนอราคา หรือแท็บ ใบแจ้งหนี้ อย่างไรก็ตาม คุณสามารถป้อนข้อมูลบริษัทของคุณได้เท่านั้น (ซึ่งจะปรากฏบนใบเสนอราคาและอินวอยซ์) โดยใช้แท็บ ข้อมูลบริษัท
แท็บ ยินดีต้อนรับ: วิธีใช้และแหล่งข้อมูลอื่นๆ
ลิงก์บนแท็บ ยินดีต้อนรับ จะชี้ไปที่แหล่งข้อมูลล่าสุดเพื่อช่วยให้คุณใช้ประโยชน์สูงสุดจากฐานข้อมูลบริการของคุณ แม้ว่าลิงก์จะไม่เปลี่ยนแปลง แต่เป้าหมายลิงก์จะได้รับการอัปเดตเมื่อแหล่งข้อมูลใหม่พร้อมใช้งาน
-
เมื่อคุณดูข้อมูลบนแท็บ ยินดีต้อนรับ เสร็จแล้ว ให้คลิก ถัดไป เพื่อดําเนินการต่อไปยังแท็บ ข้อมูลบริษัท
แท็บ ข้อมูลบริษัท: ใส่ข้อมูลบริษัทของคุณ
บนแท็บ ข้อมูลบริษัท คุณสามารถใส่ข้อมูลเกี่ยวกับบริษัทของคุณ เช่น ชื่อ ตําแหน่งที่ตั้ง โทรศัพท์ และที่อยู่อีเมล ข้อมูลนี้จะแสดงบนใบแจ้งหนี้และรายงานอื่นๆ ที่สร้างโดยฐานข้อมูล
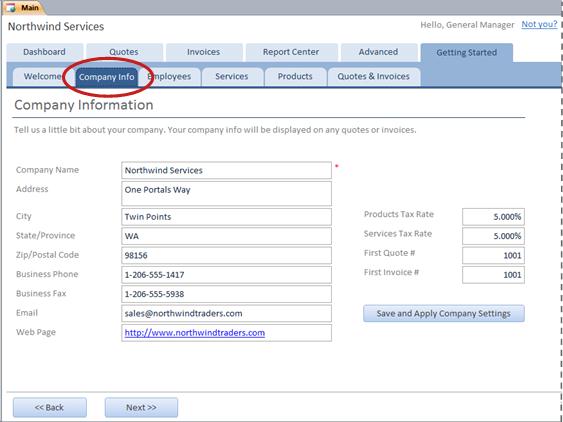
-
พิมพ์ข้อมูลบริษัทของคุณลงในกล่อง แล้วคลิก ถัดไป
แท็บ พนักงาน: ใส่ข้อมูลพนักงาน
บนแท็บ พนักงาน คุณสามารถเริ่มการเพิ่มพนักงานลงในฐานข้อมูลได้ ซึ่งจะช่วยให้คุณติดตามว่าพนักงานคนใดทําอะไรได้บ้าง ตัวอย่างเช่น เมื่อสร้างใบเสนอราคาใหม่ พนักงานที่ล็อกอินจะถูกบันทึกเป็นส่วนหนึ่งของใบเสนอราคาใหม่
-
พิมพ์ข้อมูลของพนักงานแต่ละคนลงในแผ่นข้อมูล แล้วคลิก ถัดไป
คุณยังสามารถดู แก้ไข และเพิ่มพนักงานบนแท็บ พนักงาน หลักได้ด้วย
แท็บ บริการ: ใส่ข้อมูลบริการ
บนแท็บ บริการ ให้เพิ่มข้อมูลเกี่ยวกับบริการที่คุณให้ไว้ เช่น อัตราต่อชั่วโมงสําหรับแต่ละบริการ คุณยังสามารถลบบริการออกได้โดยการลบหรือทําเครื่องหมายว่ายกเลิกแล้ว คุณสามารถลบบริการได้ก็ต่อเมื่อบริการนั้นไม่ปรากฏในใบเสนอราคาหรือใบแจ้งหนี้
เมื่อคุณเพิ่มการบริการลงในใบเสนอราคาหรือใบแจ้งหนี้ จะมีการเพิ่มอัตราต่อชั่วโมงเริ่มต้นสําหรับบริการนั้นในใบเสนอราคาหรือใบแจ้งหนี้ อย่างไรก็ตาม คุณสามารถปรับอัตราต่อชั่วโมงสําหรับบริการใดๆ ก่อนที่คุณจะส่งใบเสนอราคาหรือใบแจ้งหนี้เฉพาะใดๆ การปรับปรุงอัตราบนใบเสนอราคาหรือใบแจ้งหนี้จะไม่มีผลต่ออัตราต่อชั่วโมงเริ่มต้นสําหรับการบริการ
เพิ่มข้อมูลบริการที่คุณจัดเก็บไว้ใน Excel
คุณสามารถคัดลอกและวางข้อมูลจาก Excel ลงในแผ่นข้อมูล Access ได้ การคัดลอกและวางข้อมูลนั้นสามารถช่วยคุณประหยัดเวลาได้ โดยเฉพาะอย่างยิ่ง ถ้าข้อมูลใน Excel อยู่ในแถวหรือคอลัมน์ที่เหมือนกันหรือคล้ายกับคอลัมน์ในแผ่นข้อมูล
มีข้อควรพิจารณาหลักสองข้อเมื่อคุณเตรียมคัดลอกข้อมูล Excel และวางลงใน Access:
-
ถ้าข้อมูล Excel ถูกจัดเรียงเป็นแถว (ตรงข้ามกับคอลัมน์) คุณควร สลับเปลี่ยนแถวกับคอลัมน์ของข้อมูลใน Excel ก่อนที่คุณจะวางข้อมูลลงใน Access
-
ถ้าคอลัมน์ Excel ไม่อยู่ในลําดับเดียวกับคอลัมน์ในแผ่นข้อมูล Access คุณควร จัดเรียงคอลัมน์ใน Excel ใหม่ก่อนที่คุณจะวางคอลัมน์ลงใน Access
สิ่งสำคัญ: คอลัมน์ รหัสบริการ ต้องมีค่าสําหรับทุกบริการ และค่าต้องไม่ซ้ํากัน นั่นคือ บริการอย่างน้อยสองรายการไม่สามารถมีชื่อเดียวกันได้
หมายเหตุ: ขั้นตอนในส่วนนี้ถือว่าคุณมีข้อมูลสําหรับทั้งสี่คอลัมน์ในแผ่นข้อมูล Services ถ้าคุณไม่มีข้อมูลทั้งหมด คุณสามารถคัดลอกข้อมูลที่คุณมีได้ คอลัมน์เดียวที่จําเป็นและต้องมีค่าที่ไม่ซ้ํากันคือ รหัสบริการ
สลับเปลี่ยนแถวกับคอลัมน์ของข้อมูล Excel
เคล็ดลับ: ถ้าข้อมูลของคุณไม่เรียงลําดับเหมือนกับคอลัมน์ในแผ่นข้อมูล Access ให้พิจารณาการแทรกเวิร์กชีตใน Excel และสลับเปลี่ยนแถวกับคอลัมน์ในเวิร์กชีตใหม่ การใช้เวิร์กชีตใหม่จะทําให้การจัดเรียงข้อมูลในลําดับเดียวกับคอลัมน์ในแผ่นข้อมูลของ Access ง่ายขึ้น
-
ใน Excel ให้เลือกข้อมูล แล้วกด CTRL+C
เคล็ดลับ: เมื่อต้องการเลือกกลุ่มเซลล์ที่ไม่ได้อยู่ติดกันหลายกลุ่ม ให้กดแป้น CTRL ค้างไว้ขณะที่คุณเลือก
-
คลิกขวาที่เซลล์ที่อยู่นอกข้อมูลที่คุณเลือก (ตัวอย่างเช่น เซลล์ที่อยู่ใต้แถวล่างสุดของส่วนที่เลือก) และภายใต้ ตัวเลือกการวาง ให้คลิกปุ่ม สลับเปลี่ยนแถวกับคอลัมน์ :
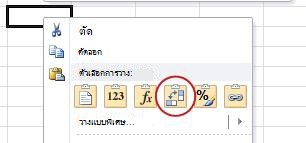
จัดเรียงคอลัมน์ของข้อมูล Excel ที่อยู่ในลําดับที่แตกต่างจากแผ่นข้อมูล Services
-
เปิดเวิร์กบุ๊ก Excel ที่มีข้อมูลเกี่ยวกับบริการของคุณ
-
แทรกเวิร์กชีตใหม่ สําหรับความช่วยเหลือเกี่ยวกับขั้นตอนนี้ ให้ดูบทความ Excel แทรกหรือลบเวิร์กชีต
-
บนเวิร์กชีตใหม่:
-
พิมพ์หรือวาง รหัสบริการ ในเซลล์ A1
-
พิมพ์หรือวาง คําอธิบายบริการ ในเซลล์ B1
-
พิมพ์หรือวาง อัตราต่อชั่วโมงเริ่มต้น ในเซลล์ C1
-
พิมพ์หรือวาง บันทึกย่อ ในเซลล์ D1
-
-
คัดลอกชื่อหรือรหัสบริการของคุณลงในคอลัมน์ A:
-
คลิกแท็บของเวิร์กชีตที่มีชื่อหรือโค้ดแสดงอยู่
-
เลือกรายชื่อหรือรหัส แล้วกด CTRL+C
-
คลิกแท็บของเวิร์กชีตใหม่
-
เลือกเซลล์ A2 แล้วกด CTRL+V
-
-
คัดลอกคําอธิบายบริการของคุณลงในคอลัมน์ B:
-
คลิกเซลล์ B2 แล้วพิมพ์เครื่องหมายเท่ากับ (=)
-
คลิกแท็บของเวิร์กชีตที่มีคําอธิบายแสดงอยู่
-
คลิกเซลล์ที่มีคําอธิบายแรก แล้วกด ENTER
Excel จะวางการอ้างอิงเซลล์ลงในเซลล์ B2 บนเวิร์กชีตใหม่ -
บนเวิร์กชีตใหม่ ให้คลิกเซลล์ B2 อีกครั้ง แล้วดับเบิลคลิกที่ จุดจับเติม

Excel จะวางการอ้างอิงเซลล์สําหรับส่วนที่เหลือของรายการลงในคอลัมน์ B
-
-
ทําซ้ําขั้นตอนที่ 5 แต่ใช้คอลัมน์ C และคัดลอกอัตราต่อชั่วโมงเริ่มต้นสําหรับบริการของคุณ
-
ทําซ้ําขั้นตอนที่ 5 แต่ใช้คอลัมน์ D และคัดลอกบันทึกย่อสําหรับบริการของคุณ
วางข้อมูลจากคอลัมน์ที่อยู่ในลําดับเดียวกับคอลัมน์บนแผ่นข้อมูล Services
-
ใน Excel ให้เลือกข้อมูล แล้วกด CTRL+C
เมื่อต้องการเลือกกลุ่มเซลล์ที่ไม่ได้อยู่ติดกันหลายกลุ่ม ให้กดแป้น CTRL ค้างไว้ขณะที่คุณเลือก
-
ใน Access บนแท็บ บริการ ให้คลิกขวาที่เครื่องหมายดอกจันบนแผ่นข้อมูล แล้วคลิก วาง
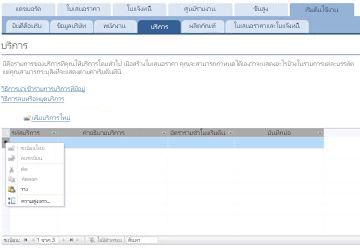
เพิ่มบริการทีละรายการ
-
คลิก เพิ่มบริการใหม่ เพื่อเปิดฟอร์ม รายละเอียดบริการ แล้วใส่ข้อมูลเกี่ยวกับบริการ
-หรือ– -
ใส่ข้อมูลลงในแผ่นข้อมูลบนแท็บ บริการ
แท็บ ผลิตภัณฑ์: ใส่ข้อมูลผลิตภัณฑ์
บนแท็บ ผลิตภัณฑ์ ให้เพิ่มข้อมูลเกี่ยวกับผลิตภัณฑ์ที่คุณขายต่อหรือใช้ในระหว่างการบริการ
เมื่อคุณเพิ่มผลิตภัณฑ์ลงในใบเสนอราคาหรือใบแจ้งหนี้ ราคาต่อหน่วยจะถูกบันทึกเป็นส่วนหนึ่งของใบเสนอราคาหรือใบแจ้งหนี้ อย่างไรก็ตาม คุณสามารถปรับปรุงราคาต่อหน่วยสําหรับผลิตภัณฑ์ใดๆ ก่อนที่คุณจะส่งใบเสนอราคาหรือใบแจ้งหนี้เฉพาะใดๆ การปรับราคาในใบเสนอราคาหรือใบแจ้งหนี้จะไม่มีผลต่อราคาต่อหน่วยของผลิตภัณฑ์
เพิ่มข้อมูลผลิตภัณฑ์ที่คุณเก็บไว้ใน Excel
คุณสามารถคัดลอกและวางข้อมูลจาก Excel ลงในแผ่นข้อมูล Access ได้ การคัดลอกและวางข้อมูลนั้นสามารถช่วยคุณประหยัดเวลาได้ โดยเฉพาะอย่างยิ่ง ถ้าข้อมูลใน Excel อยู่ในแถวหรือคอลัมน์ที่เหมือนกันหรือคล้ายกับคอลัมน์ในแผ่นข้อมูล
มีข้อควรพิจารณาหลักสองข้อเมื่อคุณเตรียมคัดลอกข้อมูล Excel และวางลงใน Access:
-
ถ้าข้อมูล Excel ถูกจัดเรียงเป็นแถว (ตรงข้ามกับคอลัมน์) คุณควร สลับเปลี่ยนแถวกับคอลัมน์ของข้อมูลใน Excel ก่อนที่คุณจะวางข้อมูลลงใน Access
-
ถ้าคอลัมน์ Excel ไม่อยู่ในลําดับเดียวกับคอลัมน์ในแผ่นข้อมูล Access คุณควร จัดเรียงคอลัมน์ใน Excel ใหม่ก่อนที่คุณจะวางคอลัมน์ลงใน Access
สิ่งสำคัญ: คอลัมน์ รหัสผลิตภัณฑ์ ต้องมีค่าสําหรับทุกบริการ และค่าต้องไม่ซ้ํากัน นั่นคือ บริการอย่างน้อยสองรายการไม่สามารถมีชื่อเดียวกันได้
หมายเหตุ: ขั้นตอนในส่วนนี้ถือว่าคุณมีข้อมูลสําหรับทั้งสี่คอลัมน์ในแผ่นข้อมูลผลิตภัณฑ์ ถ้าคุณไม่มีข้อมูลทั้งหมด คุณสามารถคัดลอกข้อมูลที่คุณมีได้ คอลัมน์เดียวที่จําเป็นและต้องมีค่าที่ไม่ซ้ํากันคือ รหัสผลิตภัณฑ์
สลับเปลี่ยนแถวกับคอลัมน์ของข้อมูล Excel
ถ้าข้อมูลของคุณอยู่ในแถว (ตรงข้ามกับคอลัมน์) ให้สลับเปลี่ยนแถวกับคอลัมน์ใน Excel ก่อนที่คุณจะวางข้อมูลลงใน Access
เคล็ดลับ: ถ้าข้อมูลของคุณไม่เรียงลําดับเหมือนกับคอลัมน์ในแผ่นข้อมูล Access ให้พิจารณาการแทรกเวิร์กชีตใน Excel และสลับเปลี่ยนแถวกับคอลัมน์ในเวิร์กชีตใหม่ การใช้เวิร์กชีตใหม่จะทําให้การจัดเรียงข้อมูลในลําดับเดียวกับคอลัมน์ในแผ่นข้อมูลของ Access ง่ายขึ้น
-
ใน Excel ให้เลือกข้อมูล แล้วกด CTRL+C
เมื่อต้องการเลือกกลุ่มเซลล์ที่ไม่ได้อยู่ติดกันหลายกลุ่ม ให้กดแป้น CTRL ค้างไว้ขณะที่คุณเลือก
-
คลิกขวาที่เซลล์ที่อยู่นอกข้อมูลที่คุณเลือก (ตัวอย่างเช่น เซลล์ที่อยู่ใต้แถวล่างสุดของส่วนที่เลือก) และภายใต้ ตัวเลือกการวาง ให้คลิกปุ่ม สลับเปลี่ยนแถวกับคอลัมน์ :
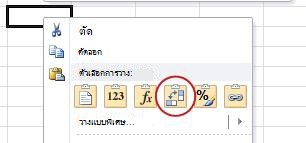
จัดเรียงคอลัมน์ Excel ที่อยู่ในลําดับที่แตกต่างจากแผ่นข้อมูลผลิตภัณฑ์
-
เปิดเวิร์กบุ๊ก Excel ที่มีข้อมูลเกี่ยวกับผลิตภัณฑ์ของคุณ
-
แทรกเวิร์กชีตใหม่ สําหรับความช่วยเหลือเกี่ยวกับขั้นตอนนี้ ให้ดูบทความ Excel แทรกหรือลบเวิร์กชีต
-
บนเวิร์กชีตใหม่:
-
พิมพ์หรือวาง รหัสผลิตภัณฑ์ ในเซลล์ A1
-
พิมพ์หรือวาง คําอธิบายผลิตภัณฑ์ ในเซลล์ B1
-
พิมพ์หรือวาง ราคาต่อหน่วย ในเซลล์ C1
-
พิมพ์หรือวาง ปริมาณต่อหน่วย ในเซลล์ D1
-
พิมพ์หรือวาง บันทึกย่อ ในเซลล์ E1
-
-
คัดลอกชื่อหรือโค้ดสําหรับผลิตภัณฑ์ของคุณลงในคอลัมน์ A:
-
คลิกแท็บของเวิร์กชีตที่มีชื่อหรือโค้ดแสดงอยู่
-
เลือกรายชื่อหรือรหัส แล้วกด CTRL+C
-
คลิกแท็บของเวิร์กชีตใหม่
-
เลือกเซลล์ A2 แล้วกด CTRL+V
-
-
คัดลอกคําอธิบายของผลิตภัณฑ์ของคุณลงในคอลัมน์ B:
-
คลิกเซลล์ B2 แล้วพิมพ์เครื่องหมายเท่ากับ (=)
-
คลิกแท็บของเวิร์กชีตที่มีคําอธิบายแสดงอยู่
-
คลิกเซลล์ที่มีคําอธิบายแรก แล้วกด ENTER
Excel จะวางการอ้างอิงเซลล์ลงในเซลล์ B2 บนเวิร์กชีตใหม่ -
บนเวิร์กชีตใหม่ ให้คลิกเซลล์ B2 อีกครั้ง แล้วดับเบิลคลิกที่ จุดจับเติม

Excel จะวางการอ้างอิงเซลล์สําหรับส่วนที่เหลือของรายการลงในคอลัมน์ B
-
-
ทําซ้ําขั้นตอนที่ 5 แต่ใช้คอลัมน์ C และคัดลอกราคาต่อหน่วยสําหรับผลิตภัณฑ์ของคุณ
-
ทําซ้ําขั้นตอนที่ 5 แต่ใช้คอลัมน์ D และคัดลอกปริมาณต่อหน่วยสําหรับผลิตภัณฑ์ของคุณ
-
ทําซ้ําขั้นตอนที่ 5 แต่ใช้คอลัมน์ E และคัดลอกบันทึกย่อสําหรับผลิตภัณฑ์ของคุณ
วางข้อมูลจากคอลัมน์ที่อยู่ในลําดับเดียวกับคอลัมน์ในแผ่นข้อมูลผลิตภัณฑ์
-
ใน Excel ให้เลือกข้อมูล แล้วกด CTRL+C
เมื่อต้องการเลือกกลุ่มเซลล์ที่ไม่ได้อยู่ติดกันหลายกลุ่ม ให้กดแป้น CTRL ค้างไว้ขณะที่คุณเลือก
-
ใน Access บนแท็บ ผลิตภัณฑ์ ให้คลิกขวาที่เครื่องหมายดอกจันบนแผ่นข้อมูล แล้วคลิก วาง
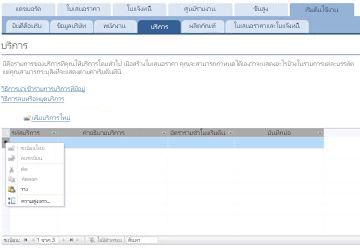
เพิ่มผลิตภัณฑ์ทีละรายการ
-
คลิก เพิ่มผลิตภัณฑ์ใหม่ เพื่อเปิดฟอร์ม รายละเอียดผลิตภัณฑ์ แล้วใส่ข้อมูลผลิตภัณฑ์
-หรือ– -
ใส่ข้อมูลลงในแผ่นข้อมูลบนแท็บ ผลิตภัณฑ์
ใบเสนอราคา&แท็บใบแจ้งหนี้: ป้อนใบเสนอราคาและใบแจ้งหนี้
ถ้าคุณมีใบเสนอราคาและใบแจ้งหนี้อยู่แล้ว คุณสามารถใส่ลงในแผ่นข้อมูลบนแท็บ ใบเสนอราคา & ใบแจ้งหนี้
-
เมื่อต้องการใส่ใบเสนอราคา ให้คลิก เพิ่มใบเสนอราคาใหม่ เมื่อต้องการป้อนใบแจ้งหนี้ ให้คลิก เพิ่มใบแจ้งหนี้ใหม่
-
ในแบบฟอร์มรายละเอียดที่เปิดขึ้น ให้ป้อนข้อมูลที่คุณมี เช่น สถานะ พนักงานที่ผลิตใบเสนอราคาหรือใบแจ้งหนี้ และลูกค้า
-
ถ้าคุณใส่ลูกค้าที่ไม่ได้อยู่ในฐานข้อมูล Access จะพร้อมท์ให้คุณใส่ลูกค้าใหม่ คลิก ใช่ แล้วกรอกข้อมูลที่คุณมีเกี่ยวกับลูกค้าใหม่ เมื่อคุณปิดแผ่นข้อมูล ลูกค้าจะพร้อมใช้งานในรายการดรอปดาวน์ ลูกค้า
-
คลิก บันทึก& ปิด หลังจากที่คุณทําใบเสนอราคาหรือใบแจ้งหนี้แต่ละรายการเสร็จแล้ว ข้อมูลจะถูกบันทึกและแบบฟอร์มจะปิด
-
เมื่อคุณเพิ่มใบเสนอราคาและใบแจ้งหนี้ที่มีอยู่เสร็จแล้ว ให้คลิก ถัดไป
แดชบอร์ด: ติดตามใบเสนอราคาและใบแจ้งหนี้ที่ใช้งานอยู่
แท็บ แดชบอร์ด มีตําแหน่งที่สะดวกในการติดตามใบเสนอราคาที่เปิดอยู่และใบแจ้งหนี้ที่ยังไม่ได้ชําระเงิน และเพื่อเพิ่มใบเสนอราคาหรือใบแจ้งหนี้ใหม่
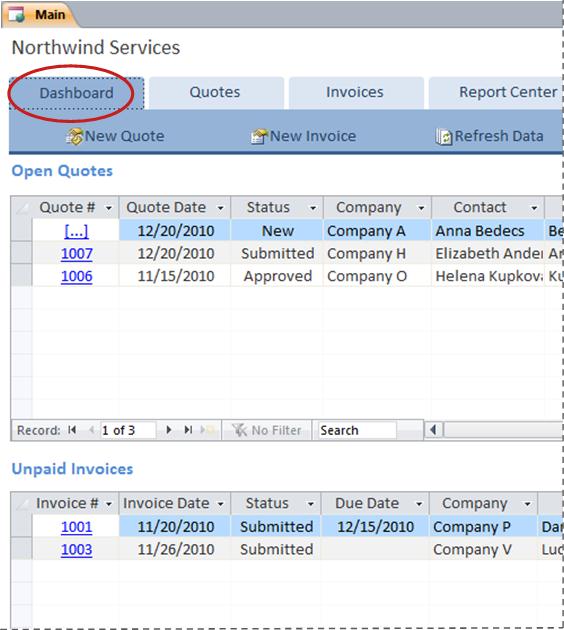
ดูรายละเอียดเกี่ยวกับใบเสนอราคาหรือใบแจ้งหนี้
-
คลิกค่าภายใต้ ใบเสนอราคา# เพื่อเปิดฟอร์ม รายละเอียดใบเสนอราคา สําหรับใบเสนอราคานั้น
คุณสามารถแก้ไขรายละเอียดของใบเสนอราคาก่อนที่จะส่งได้ เช่น ถ้า สถานะ เป็น ใหม่
-
คลิกค่าภายใต้ ใบแจ้งหนี้# เพื่อเปิดฟอร์ม รายละเอียดใบแจ้งหนี้ สําหรับใบแจ้งหนี้นั้น
สร้างใบเสนอราคาหรือใบแจ้งหนี้ใหม่
-
คลิก ใบเสนอราคาใหม่ หรือ ใบแจ้งหนี้ใหม่ แล้วกรอกแบบฟอร์มที่ปรากฏขึ้น
หมายเหตุ: ถ้าคุณไม่ได้เข้าสู่ระบบในฐานข้อมูล ให้เลือกชื่อของคุณจากรายการดรอปดาวน์ พนักงานขาย เพื่อเพิ่มชื่อของคุณลงในใบเสนอราคาหรือใบแจ้งหนี้
ใบเสนอราคา: จัดการใบเสนอราคาทั้งหมดของคุณ
แท็บ ใบเสนอราคา มีมุมมองเพื่อช่วยให้คุณจัดการใบเสนอราคาตามสถานะ
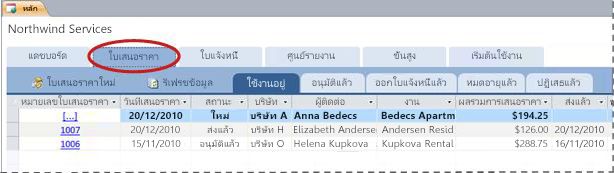
เครื่องหมายอัญประกาศจะแสดงอยู่บนแท็บต่อไปนี้:
-
ใช้งานอยู่ แสดงรายการใบเสนอราคาที่ยังไม่ได้ออกใบแจ้งหนี้ ปฏิเสธ หรือหมดอายุแล้ว
-
อนุมัติแล้ว แสดงรายการใบเสนอราคาที่ได้รับอนุมัติหรือออกใบแจ้งหนี้แล้ว
-
ออก อิน วอยซ์ แสดงรายการใบเสนอราคาที่ออกอินวอยซ์แล้ว คุณสามารถดูใบแจ้งหนี้ของใบเสนอราคาที่แสดงรายการไว้
-
หมดอายุแล้ว แสดงรายการใบเสนอราคาที่หมดอายุแล้วโดยไม่มีการออกใบแจ้งหนี้
-
ปฏิเสธแล้ว แสดงรายการใบเสนอราคาที่ถูกปฏิเสธ คุณสามารถอนุมัติใบเสนอราคาที่ถูกปฏิเสธเพื่อให้ใบเสนอราคาพร้อมใช้งานสําหรับการออกอินวอยซ์ได้
ดูรายละเอียดเกี่ยวกับใบเสนอราคา
-
คลิกค่าภายใต้ ใบเสนอราคา# เพื่อเปิดฟอร์ม รายละเอียดใบเสนอราคา สําหรับใบเสนอราคานั้น
คุณสามารถแก้ไขรายละเอียดของใบเสนอราคาก่อนที่จะส่งได้ เช่น ถ้า สถานะ เป็น ใหม่
ฟอร์ม รายละเอียดใบเสนอราคา
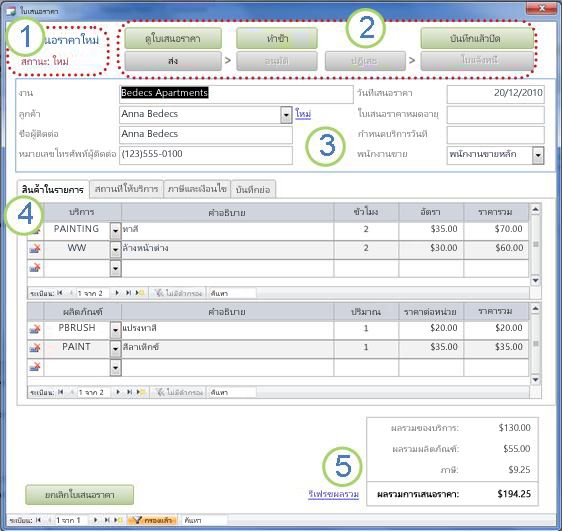
1. หมายเลขและสถานะใบเสนอราคาจะปรากฏที่มุมซ้ายบนของฟอร์ม รายละเอียดใบเสนอราคา
2. ใช้ปุ่มที่ด้านบนของฟอร์ม รายละเอียดใบเสนอราคา เพื่อส่ง อนุมัติ ปฏิเสธ หรือออกใบแจ้งหนี้ใบเสนอราคา เพื่อสร้างรายการซ้ําของใบเสนอราคา และเพื่อดูใบเสนอราคาในการจัดเตรียมสําหรับการพิมพ์
3. ข้อมูลทั่วไปเกี่ยวกับเครื่องหมายอัญประกาศจะอยู่ในกล่องด้านล่างปุ่มที่ด้านบนของฟอร์ม รายละเอียดใบเสนอราคา
4. แท็บที่อยู่ตรงกลางของฟอร์ม รายละเอียดใบเสนอราคา มีไว้สําหรับรายละเอียดเกี่ยวกับใบเสนอราคา ได้แก่ รายการบรรทัด (บริการและผลิตภัณฑ์) ตําแหน่งที่ตั้งของบริการ ภาษีและข้อกําหนด และบันทึกย่อ คุณสามารถปรับปรุงอัตราและราคาต่อหน่วยสําหรับสินค้าในบรรทัดบนใบเสนอราคาใดๆ โดยไม่มีผลกระทบต่อค่าเริ่มต้นสําหรับบริการหรือผลิตภัณฑ์ที่เกี่ยวข้อง
5. จํานวนเงินรวมสําหรับบริการ ผลิตภัณฑ์ และภาษีจะแสดงที่มุมขวาล่างของแบบฟอร์ม รายละเอียดใบเสนอราคา ถ้าคุณอัปเดตรายละเอียดบนแท็บ รายการ หรือแท็บ ข้อกําหนด&ภาษี ให้คลิก รีเฟรชผลรวม เพื่ออัปเดตจํานวนที่แสดงในพื้นที่นี้
สร้างใบเสนอราคาใหม่
-
บนแท็บ ใบเสนอราคา ให้คลิก ใบเสนอราคาใหม่ แล้วกรอกข้อมูลในฟอร์ม รายละเอียดใบเสนอราคา
หมายเหตุ: ถ้าคุณไม่ได้เข้าสู่ระบบในฐานข้อมูล ให้เลือกชื่อของคุณจากรายการดรอปดาวน์ พนักงานขาย เพื่อเพิ่มชื่อของคุณลงในใบเสนอราคา
การส่งใบเสนอราคาเพื่อขออนุมัติ
ใบเสนอราคาที่ยังไม่ได้ส่งไม่มีหมายเลขใบเสนอราคา ค่า [...] จะแสดงภายใต้ Quote#
-
บนแท็บ เครื่องหมายอัญประกาศ ให้คลิก [...] ในแถวที่มีเครื่องหมายอัญประกาศที่คุณต้องการส่ง
Access จะเปิดฟอร์ม รายละเอียดใบเสนอราคา และแสดงใบเสนอราคา -
ตรวจทานข้อมูลทั่วไปและรายละเอียดสําหรับใบเสนอราคา และทําการเปลี่ยนแปลงที่จําเป็น เช่น การเพิ่มหรือการเอารายการออก การปรับอัตราหรือราคาต่อหน่วยสําหรับสินค้าในรายการ หรือการเพิ่มบันทึกย่อ
-
ที่ด้านบนของฟอร์ม รายละเอียดใบเสนอราคา ให้คลิก ส่ง
อนุมัติหรือปฏิเสธใบเสนอราคาที่ส่ง
-
บนแท็บ ใบเสนอราคา ให้คลิกค่าภายใต้ ใบเสนอราคา# เพื่อเปิดฟอร์ม รายละเอียดใบเสนอราคา และแสดงใบเสนอราคา
-
ตรวจทานข้อมูลใบเสนอราคาและเลือกทําอย่างใดอย่างหนึ่งต่อไปนี้:
-
ถ้าใบเสนอราคาได้รับการยอมรับ ให้คลิก อนุมัติ ที่ด้านบนของฟอร์ม รายละเอียดใบเสนอราคา
-
ถ้าใบเสนอราคายอมรับได้ด้วยการเปลี่ยนแปลงรอง ให้คลิก ทําซ้ํา ที่ด้านบนของฟอร์ม รายละเอียดใบเสนอราคา Access จะสร้างใบเสนอราคาใหม่โดยยึดตามต้นฉบับ จากนั้นคุณสามารถแก้ไขและส่งใบเสนอราคาใหม่ แล้วอนุมัติใบเสนอราคาได้
-
ถ้าไม่สามารถยอมรับใบเสนอราคาได้ ให้คลิก ปฏิเสธ ที่ด้านบนของฟอร์ม รายละเอียดใบเสนอราคา
-
เปลี่ยนใบเสนอราคาที่อนุมัติเป็นใบแจ้งหนี้
-
บนแท็บ เครื่องหมายอัญประกาศ ให้คลิกแท็บ อนุมัติ แล้ว
Access จะแสดงใบเสนอราคาที่ได้รับการอนุมัติแล้ว รวมถึงใบเสนอราคาที่ออกใบแจ้งหนี้แล้ว -
คลิกค่าภายใต้ ใบเสนอราคา# เพื่อเปิดฟอร์ม รายละเอียดใบเสนอราคา สําหรับใบเสนอราคานั้น
-
ตรวจทานข้อมูลใบเสนอราคา
หมายเหตุ: คุณไม่สามารถเปลี่ยนแปลงรายละเอียดของใบเสนอราคาที่ได้รับการอนุมัติแล้วได้ อย่างไรก็ตาม คุณสามารถสร้างใบเสนอราคาที่ซ้ํากันได้โดยการคลิก ทําซ้ํา แก้ไข และส่งใบเสนอราคาที่ซ้ํากัน แล้วอนุมัติและใช้ใบเสนอราคานั้นเพื่อสร้างใบแจ้งหนี้
-
ที่ด้านบนของฟอร์ม รายละเอียดใบเสนอราคา ให้คลิก ใบแจ้งหนี้
พิมพ์หรือส่งอีเมลใบเสนอราคา
-
บนแท็บ ใบเสนอราคา ให้คลิกค่าภายใต้ ใบเสนอราคา# เพื่อเปิดฟอร์ม รายละเอียดใบเสนอราคา และแสดงใบเสนอราคา
-
ที่ด้านบนของฟอร์ม รายละเอียดใบเสนอราคา ให้คลิก ดูใบเสนอราคา
Access จะเปิดใบเสนอราคาในแบบฟอร์มที่จะพิมพ์ใบเสนอราคาหมายเหตุ: ปุ่มที่ด้านบนของใบเสนอราคาจะไม่ปรากฏบนสําเนาขั้นสุดท้าย
-
คลิกปุ่มที่เหมาะสมที่ด้านบนของใบเสนอราคา
ใบแจ้งหนี้: จัดการใบแจ้งหนี้ทั้งหมดของคุณ
บนแท็บ ใบแจ้งหนี้ คุณสามารถสร้างใบแจ้งหนี้ใหม่และตรวจทานใบแจ้งหนี้ตามสถานะได้
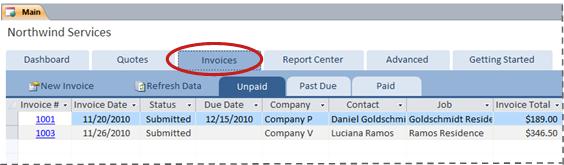
ใบแจ้งหนี้แสดงรายการอยู่บนแท็บต่อไปนี้:
-
ยังไม่ได้ชําระเงิน แสดงรายการใบแจ้งหนี้ที่ยังไม่ได้ชําระเงิน แต่ยังไม่ได้เลยกําหนดชําระ
-
ใบแจ้งหนี้ที่เลยกําหนดชําระ แสดงรายการที่ยังไม่ได้ชําระเงินและเลยกําหนดชําระ
-
รายการชําระเงิน แล้ว แสดงใบแจ้งหนี้ที่ชําระเงินแล้ว
ดูรายละเอียดเกี่ยวกับใบแจ้งหนี้
-
คลิกค่าภายใต้ ใบแจ้งหนี้# เพื่อเปิดฟอร์ม รายละเอียดใบแจ้งหนี้ สําหรับใบแจ้งหนี้นั้น
คุณสามารถแก้ไขรายละเอียดของใบแจ้งหนี้ก่อนที่จะส่ง ได้ เช่น ถ้า สถานะ เป็น ใหม่
ฟอร์ม รายละเอียดใบแจ้งหนี้
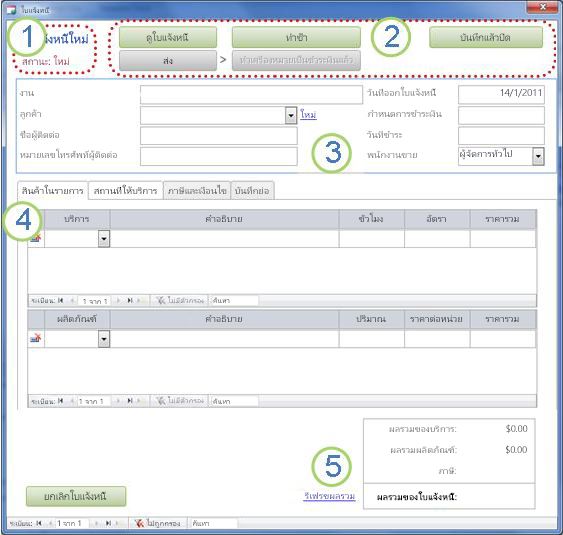
1. หมายเลขใบแจ้งหนี้และสถานะจะปรากฏที่มุมซ้ายบนของฟอร์ม รายละเอียดใบแจ้งหนี้
2. ใช้ปุ่มที่ด้านบนของฟอร์มรายละเอียดใบแจ้งหนี้เพื่อส่งใบแจ้งหนี้หรือทําเครื่องหมายว่าชําระเงินแล้ว เพื่อสร้างใบแจ้งหนี้ซ้ํา เพื่อดูว่าใบแจ้งหนี้จะมีลักษณะอย่างไรเมื่อพิมพ์ และบันทึกการเปลี่ยนแปลงในใบแจ้งหนี้และปิดฟอร์มรายละเอียดใบแจ้งหนี้
3. ข้อมูลทั่วไปเกี่ยวกับใบแจ้งหนี้จะอยู่ในกล่องด้านล่างปุ่มที่ด้านบนของฟอร์มรายละเอียดใบแจ้งหนี้ ถ้าใบแจ้งหนี้ถูกสร้างขึ้นจากใบเสนอราคา ใบแจ้งหนี้จะรับช่วงข้อมูลนี้จากใบเสนอราคานั้น แต่คุณสามารถทําการเปลี่ยนแปลงในใบแจ้งหนี้โดยไม่มีผลต่อใบเสนอราคาเริ่มต้น
4. แท็บที่อยู่ตรงกลางของฟอร์ม รายละเอียดใบแจ้งหนี้ มีไว้สําหรับรายละเอียดเกี่ยวกับใบแจ้งหนี้: รายการบรรทัด (บริการและผลิตภัณฑ์) ตําแหน่งที่ตั้งของบริการ ภาษีและข้อกําหนด และบันทึกย่อ ถ้าใบแจ้งหนี้ถูกสร้างขึ้นจากใบเสนอราคา ใบแจ้งหนี้จะสืบทอดรายละเอียดเหล่านี้จากใบเสนอราคานั้น แต่คุณสามารถทําการเปลี่ยนแปลงรายละเอียดใบแจ้งหนี้โดยไม่มีผลกระทบต่อใบเสนอราคาเริ่มต้น คุณยังสามารถปรับอัตราและราคาต่อหน่วยสําหรับสินค้าในบรรทัดบนใบแจ้งหนี้ใดๆ โดยไม่มีผลกระทบต่อค่าเริ่มต้นสําหรับบริการหรือผลิตภัณฑ์ที่เกี่ยวข้อง
5. จํานวนเงินรวมสําหรับบริการ ผลิตภัณฑ์ และภาษีจะแสดงที่มุมขวาล่างของแบบฟอร์ม รายละเอียดใบแจ้งหนี้ ถ้าคุณอัปเดตรายละเอียดบนแท็บ รายการ หรือแท็บ ข้อกําหนด&ภาษี ให้คลิก รีเฟรชผลรวม เพื่ออัปเดตจํานวนที่แสดงในพื้นที่นี้
สร้างใบแจ้งหนี้ใหม่
-
คลิก ใบแจ้งหนี้ใหม่ แล้วกรอกข้อมูลในฟอร์ม รายละเอียดใบแจ้งหนี้
หมายเหตุ: ถ้าคุณไม่ได้เข้าสู่ระบบในฐานข้อมูล ให้เลือกชื่อของคุณจากรายการดรอปดาวน์ พนักงานขาย เพื่อเพิ่มชื่อของคุณลงในใบเสนอราคา
ส่งใบแจ้งหนี้สําหรับการชําระเงิน
ใบแจ้งหนี้ที่ยังไม่ได้ส่งไม่มีหมายเลขใบแจ้งหนี้ ค่า [...] จะแสดงภายใต้ ใบแจ้งหนี้#
-
บนแท็บ ใบแจ้งหนี้ ให้คลิก [...] ในแถวที่มีใบแจ้งหนี้ที่คุณต้องการส่งสําหรับการชําระเงิน
Access จะเปิดฟอร์ม รายละเอียดใบแจ้งหนี้ และแสดงใบแจ้งหนี้ -
ตรวจทานข้อมูลทั่วไปและรายละเอียดสําหรับใบแจ้งหนี้ และทําการเปลี่ยนแปลงที่จําเป็น เช่น การเพิ่มหรือลบสินค้าในรายการ การปรับปรุงอัตราหรือราคาต่อหน่วยสําหรับสินค้าในรายการ หรือการเพิ่มหมายเหตุ
-
ที่ด้านบนของฟอร์ม รายละเอียดใบแจ้งหนี้ ให้คลิก ส่ง
พิมพ์หรือส่งอีเมลใบแจ้งหนี้
-
บนแท็บ ใบแจ้งหนี้ ให้คลิกค่าภายใต้ ใบแจ้งหนี้# เพื่อเปิดฟอร์ม รายละเอียดใบแจ้งหนี้ และแสดงใบแจ้งหนี้
-
ที่ด้านบนของฟอร์ม รายละเอียดใบแจ้งหนี้ ให้คลิก ดูใบแจ้งหนี้
Access จะเปิดใบแจ้งหนี้ในแบบฟอร์มที่จะพิมพ์ใบแจ้งหนี้หมายเหตุ: ปุ่มที่ด้านบนของใบแจ้งหนี้จะไม่ปรากฏบนสําเนาสุดท้าย
-
คลิกปุ่มที่เหมาะสมที่ด้านบนของใบแจ้งหนี้
ทําเครื่องหมายใบแจ้งหนี้ที่ชําระเงินแล้ว
-
บนแท็บ ใบแจ้งหนี้ บนแท็บ ยังไม่ได้ชําระเงิน ให้คลิกค่าภายใต้ ใบแจ้งหนี้# เพื่อเปิดฟอร์ม รายละเอียดใบแจ้งหนี้ และแสดงใบแจ้งหนี้
-
ที่ด้านบนของฟอร์ม รายละเอียดใบแจ้งหนี้ ให้คลิก ทําเครื่องหมายว่าชําระเงินแล้ว
ศูนย์กลางรายงาน: ดูและพิมพ์รายงาน
เทมเพลตฐานข้อมูล Services ประกอบด้วยรายงานสี่รายการ ได้แก่ รายการลูกค้า และรายงานยอดขายสามรายการ (รายเดือน รายไตรมาส และรายปี)
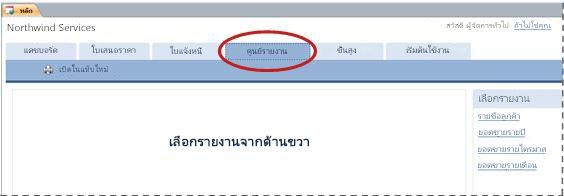
เมื่อต้องการแสดงตัวอย่างรายงาน:
-
คลิกแท็บ ศูนย์รายงาน จากนั้นภายใต้ เลือกรายงาน ให้คลิกรายงานที่คุณต้องการดู
Access จะแสดงรายงานในบานหน้าต่างแสดงตัวอย่าง
คุณสามารถกําหนดการแสดงตัวอย่างของคุณเองได้โดยใช้ตัวเลือกที่ปรากฏที่ด้านบนของบานหน้าต่างแสดงตัวอย่าง ตัวเลือกที่ปรากฏจะขึ้นอยู่กับรายงานที่คุณแสดงตัวอย่าง
เมื่อต้องการพิมพ์รายงาน
-
แสดงตัวอย่างรายงานที่คุณต้องการพิมพ์
-
บนแท็บ ศูนย์กลางรายงาน ให้คลิก เปิดในแท็บใหม่ แล้วกด CTRL+P
ขั้นสูง: จัดการบริการ ผลิตภัณฑ์ พนักงาน และลูกค้า
แท็บ ขั้นสูง มีตําแหน่งที่สะดวกในการจัดการรายการต่อไปนี้:
-
ลูกค้า
-
Employees
-
ผลิตภัณฑ์
-
บริการ
แต่ละรายการจะแสดงเป็นแผ่นข้อมูล ซึ่งง่ายต่อการระบุความไม่สอดคล้องกันและทําการเปลี่ยนแปลงข้อมูลจํานวนมาก
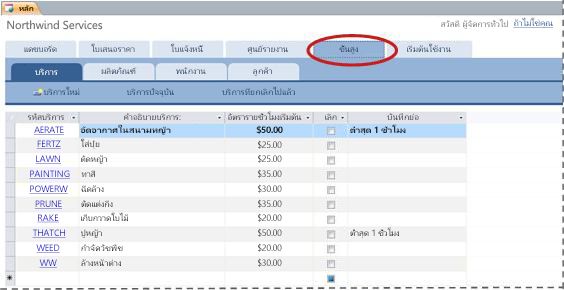
ขั้นตอนถัดไป
เมื่อคุณเริ่มใช้ฐานข้อมูลบริการเพื่อจัดการธุรกิจของคุณ คุณมักจะนึกถึงวิธีใหม่ๆ ที่คุณต้องการสอบถามหรือกรองข้อมูลของคุณ นอกจากนี้ คุณอาจพบว่าคุณต้องการปรับเปลี่ยนฐานข้อมูลให้เหมาะกับความต้องการของคุณมากขึ้น การเชื่อมโยงในส่วนนี้จะนําคุณไปยังข้อมูลเพิ่มเติมเกี่ยวกับงานและการปรับเปลี่ยนทั่วไปที่คุณสามารถทําได้
-
สําหรับข้อมูลเกี่ยวกับการค้นหา การกรอง หรือคิวรีข้อมูลใน Access ให้ดูรายการต่อไปนี้
-
สําหรับข้อมูลรายละเอียดเพิ่มเติมเกี่ยวกับการสร้างวัตถุฐานข้อมูลใหม่ ให้ดูดังต่อไปนี้:
-
และสุดท้าย บทความสําคัญเกี่ยวกับการปกป้องข้อมูลของคุณ: ปกป้องข้อมูลของคุณด้วยกระบวนการสํารองและคืนค่า










