สร้างฮับเพื่อให้ทีมของคุณทํางานร่วมกัน
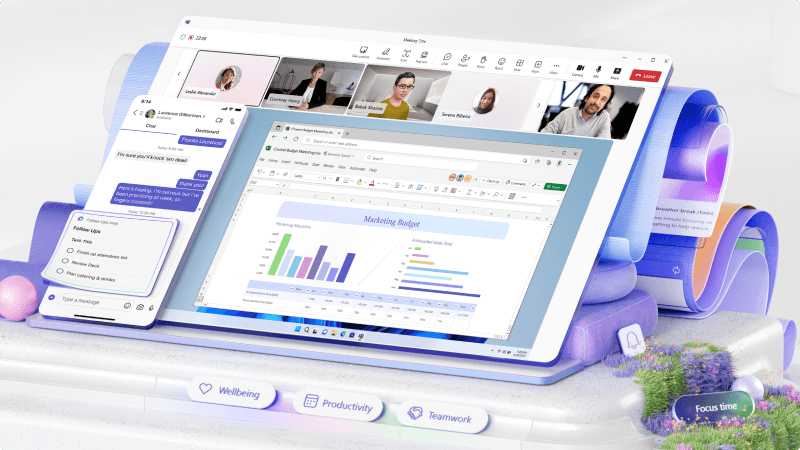
หากคุณต้องการฮับที่ธุรกิจของคุณเพื่อทํางานร่วมกัน ให้ใช้ทีมและแชนเนลใน Microsoft Teams เพื่อนําทุกคนมารวมกัน ด้วยพื้นที่ทํางานที่ใช้ร่วมกันนี้ คุณสามารถสร้างแชนเนลเพื่อติดต่อสื่อสารและทําให้ทุกคนมีความเข้าใจตรงกันได้ คุณยังจะได้รับที่เก็บข้อมูลไฟล์ที่แชร์และความสามารถในการเพิ่มลิงก์และแอปสําหรับการเข้าถึงด่วน
ฉันจะเรียนรู้อะไรบ้าง
-
ความแตกต่างระหว่างทีมและแชนเนล
-
วิธีสร้างทีมและแชนเนล
-
วิธีทํางานในแชนเนล
ฉันต้องมีอะไรบ้าง
-
5 นาที
-
Microsoft Teams
Microsoft Teams มีโครงสร้างองค์กรที่เรียบง่าย แต่ละทีมประกอบด้วยแชนเนลอย่างน้อยหนึ่งแชนเนล คุณสามารถจัดระเบียบ Teams ของคุณในแบบใดก็ได้ที่เหมาะกับเวิร์กโฟลว์ของคุณ
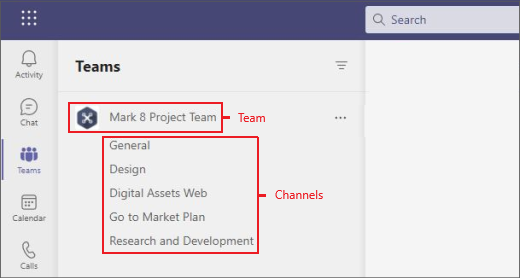
-
ธุรกิจบางอย่างจะสร้างทีมสําหรับแต่ละโครงการ และธุรกิจอื่นๆ อาจสร้างทีมสําหรับแต่ละผลิตภัณฑ์หรือพื้นที่บริการ คุณควรคํานึงถึงวิธีที่คุณต้องการจัดระเบียบทีมของคุณก่อนที่คุณจะเริ่มสร้างทีม
เคล็ดลับ
ทําให้เรียบง่าย เป็นเรื่องง่ายที่จะเพิ่ม Teams หรือแชนเนลเพิ่มเติมในภายหลังถ้าคุณพบว่าคุณต้องการ นอกจากนี้ยังสามารถ ลบออกได้อย่างง่ายดาย
-
ทีมของคุณสามารถมีแชนเนลได้หนึ่งแชนเนลหรือหลายแชนเนล ทั้งนี้ขึ้นอยู่กับวิธีที่คุณต้องการจัดระเบียบ ลองนึกถึงพวกเขาเช่นพื้นที่โฟกัสแยกต่างหากภายใน บริษัท แต่ละแชนเนลมีไลบรารีไฟล์ที่แชร์เป็นของตัวเองทําให้ทุกคนสามารถค้นหาและทํางานกับไฟล์ที่เกี่ยวข้องกับแชนเนลนั้นได้อย่างง่ายดาย
-
ตัวอย่างเช่น ทีมที่สร้างขึ้นเพื่อจัดการการเปิดตําแหน่งที่ตั้งใหม่สําหรับธุรกิจของคุณอาจมีแชนเนลสําหรับการเตรียมพื้นที่ใหม่ ช่องทางสําหรับการย้ายทางกายภาพไปยังพื้นที่ใหม่ และแชนเนลสําหรับการเผยแพร่คําโดยการจัดการการตลาดและการประชาสัมพันธ์
-
Teams ประกอบด้วยแชนเนลสองชนิด ได้แก่ แชนเนลมาตรฐาน (พร้อมใช้งานและปรากฏให้ทุกคนเห็น) และการสนทนาส่วนตัว (การสนทนาส่วนตัวที่โฟกัสกับผู้ชมที่เฉพาะเจาะจง) แต่ละแชนเนลจะถูกสร้างขึ้นตามหัวข้อ เช่น "เหตุการณ์ของทีม" ชื่อแผนก หรือเพื่อความสนุก แชนเนลคือที่ที่คุณจัดการประชุม สนทนา และทํางานบนไฟล์ร่วมกัน
-
แท็บที่ด้านบนของแต่ละแชนเนลจะลิงก์ไปยังไฟล์ แอป และบริการโปรดของคุณ
-
เลือก Teams


-
เลือก ตั้งแต่เริ่มต้น หรือเลือกจากหนึ่งในเทมเพลตจํานวนมาก
-
ตัดสินใจว่าคุณต้องการให้ทีมนี้เป็นชนิดใด:
• เมื่อต้องการจํากัดเนื้อหาและการสนทนาเฉพาะกลุ่มบุคคล ให้เลือก ส่วนตัว• สําหรับชุมชนหรือหัวข้อที่ทุกคนในองค์กรสามารถเข้าร่วมได้ ให้เลือก สาธารณะ
สิ่งสำคัญ
ทีมสาธารณะจะเผยแพร่ต่อสาธารณะภายในธุรกิจของคุณเท่านั้น People ภายนอกธุรกิจของคุณ เช่น ลูกค้าจะสามารถเห็นได้ก็ต่อเมื่อคุณเพิ่มลูกค้าเป็นผู้เยี่ยมชมเท่านั้น
-
ตั้งชื่อทีมของคุณและเราขอแนะนําให้เพิ่มคําอธิบายเพิ่มเติม
-
เมื่อคุณทําเสร็จแล้ว ให้เลือก สร้าง
เมื่อสร้างทีมแล้ว คุณสามารถเพิ่มสมาชิกลงในทีมได้ คุณยังสามารถเพิ่มผู้เยี่ยมชม เช่น ลูกค้า ลงในทีมได้ด้วย
สร้างแชนเนลใน Microsoft Teams เพื่อมุ่งเน้นการสนทนาเกี่ยวกับหัวข้อ โครงการ หรือแผนกเฉพาะ
ใช้แชนเนล ทั่วไป เพื่อแชร์ประกาศและข่าวที่ทุกคนต้องการ แต่ละทีมจะมีแชนเนล ทั่วไป ตามค่าเริ่มต้น
เมื่อต้องการสร้างแชนเนลใหม่
-
เลือก ตัวเลือกเพิ่มเติม (...) > เพิ่มแชนเนล
-
เพิ่มชื่อและคําอธิบาย
-
เลือกระดับความเป็นส่วนตัว: มาตรฐาน หรือ ส่วนตัว
-
เลือกเพื่อแสดงแชนเนลในรายการแชนเนลของทุกคนโดยอัตโนมัติ
-
เมื่อคุณพร้อม แล้ว ให้เลือก เพิ่ม และแชนเนลจะปรากฏในรายการแชนเนลของทีมของคุณ
-
ไปที่ทีมที่คุณต้องการสร้างแชนเนล ให้เลือก ตัวเลือกเพิ่มเติม > เพิ่มแชนเนล
-
พิมพ์ชื่อและคําอธิบาย
-
ภายใต้ ความเป็นส่วนตัว ให้เลือกลูกศรลงแล้วเลือก ส่วนตัว - เพื่อนร่วมทีมที่เฉพาะเจาะจงมีสิทธิ์เข้าถึง
-
เลือก สร้าง
-
พิมพ์ชื่อของบุคคลที่คุณต้องการเชิญรวมถึงผู้เยี่ยมชม
หมายเหตุ
คุณสามารถเชิญบุคคลที่เป็นสมาชิกอยู่แล้วหรือผู้เยี่ยมชมของทีมให้เข้าร่วมแชนเนลส่วนบุคคลเท่านั้น
-
เลือก เพิ่ม เปลี่ยนบทบาทของทุกคนถ้าจําเป็น แล้วเลือก เสร็จสิ้น
People ที่คุณเพิ่มจะเห็นไอคอนปรากฏในรายการแชนเนลของพวกเขาพร้อมล็อกถัดจากชื่อ เมื่อต้องการเพิ่มบุคคล ให้ดู สมาชิกปัจจุบัน และดูการอัปเดตแชนเนลส่วนบุคคล ให้เลือกบานหน้าต่าง เปิดบุคคล
แชนเนลคือจุดที่การสนทนาทีมเกิดขึ้น:
-
แชนเนลมาตรฐานพร้อมใช้งานสําหรับสมาชิกทีมทุกคน
-
แชนเนลส่วนตัวมีไว้สําหรับบุคคลที่ได้รับการเชิญให้เข้าร่วม
จัดการประชุมในแชนเนล
-
เลือก ปฏิทิน > การประชุมใหม่ > เพิ่มแชนเนล > เลือกแชนเนลจากรายการ
-
เพิ่มรายละเอียด
-
เลือกส่ง
-
ถ้าคุณต้องการเข้าร่วมการประชุมแชนเนลที่กําลังดําเนินอยู่ ให้เลือก เข้าร่วม ในการประชุม
ทํางานกับข้อความในแชนเนล
สมาชิกทีมโพสต์ข้อความและการตอบกลับภายใต้แท็บ โพสต์ ในแชนเนล คุณสามารถ:
-
เลือก

-
เลือก ตัวเลือกเพิ่มเติม (...) > แก้ไข เพื่อแก้ไขข้อความ
-
เลือก ตัวเลือกเพิ่มเติม (...) > ลบ เพื่อลบ
เริ่มการสนทนาใหม่และดึงดูดความสนใจของผู้อื่นในแชนเนล
เมื่อต้องการสร้างโพสต์ในแชนเนล ให้เลือก การสนทนาใหม่ เมื่อคุณกําลังทํางานบนโพสต์ของคุณ คุณสามารถ:
-
พิมพ์

-
พิมพ์

หมายเหตุ
คุณสามารถ@mention ทีมหรือแชนเนลได้ถ้าผู้ดูแลระบบของคุณได้เปิดใช้งานไว้เท่านั้น
ดูว่ามีการกล่าวถึงคุณที่ใด
ค้นหาวงกลมสีแดงทางด้านซ้ายถัดจากชื่อแชนเนลต่างๆ เพื่อดูจํานวนครั้งที่มีการกล่าวถึงชื่อของคุณในการสนทนา
ปักหมุดและถอนหมุดแชนเนล
ปักหมุดแชนเนลลงในรายการทีมของคุณเพื่อการเข้าถึงด่วน
-
บนแชนเนลที่คุณต้องการ ให้เลือก ตัวเลือกเพิ่มเติม (...) > ปักหมุด
-
เมื่อต้องการถอนการตรึง ให้เลือก ตัวเลือกเพิ่มเติม (...) > ถอนการตรึง
แสดงและซ่อนแชนเนล
แสดงและซ่อนแชนเนลใน Microsoft Teams เพื่อติดตามแชนเนลที่สําคัญและซ่อนแชนเนลที่คุณไม่ต้องการเห็นบ่อย
-
เมื่อเลือกแชนเนลแล้ว ให้เลือก ตัวเลือกเพิ่มเติม

-
ถ้าคุณต้องการยกเลิกการซ่อนแชนเนล ให้ค้นหาแชนเนลใน แชนเนลที่ซ่อน เลือกแชนเนล แล้วเลือก แสดง








