หมายเหตุ: บทความนี้ได้ทำหน้าที่จนเสร็จสิ้นแล้ว และกำลังจะเลิกใช้ในไม่ช้า เมื่อต้องการป้องกันปัญหา "ไม่พบหน้า" เรากำลังนำลิงก์ที่เราทราบออก ถ้าคุณได้สร้างลิงก์ไปยังหน้านี้ โปรดนำออกแล้วเราจะเชื่อมต่อเว็บเข้าด้วยกัน
การเริ่มต้นใช้งานด่วนนี้จะสรุปงานพื้นฐานสําหรับการติดต่อสื่อสารโดยใช้ซอฟต์แวร์การติดต่อสื่อสารของ Microsoft® Lync™ 2010 ซึ่งจะอธิบายวิธีการใช้ Lync 2010 เพื่อโต้ตอบและทํางานร่วมกับบุคคลในที่ทํางานของคุณได้อย่างง่ายดาย
คุณต้องการทำสิ่งใด
ลงชื่อเข้าใช้และเริ่มต้นใช้งาน
ถ้าคุณเข้าสู่ระบบเครือข่ายขององค์กรของคุณแล้ว ให้ลงชื่อเข้าใช้ Lync ดังนี้
-
บนแถบงาน Windows ® ให้คลิก เริ่ม คลิก โปรแกรมทั้งหมด คลิก Microsoft Lync แล้วคลิก Microsoft Lync 2010 เมื่อหน้าต่างหลักของ Lync เปิดขึ้น ถ้าคุณเห็นชื่อและสถานะการแสดงตนของคุณ แสดงว่าคุณได้ลงชื่อเข้าใช้แล้ว
-
สำหรับข้อมูลเกี่ยวกับการเข้าสู่ระบบ Lync ให้ดูที่ เข้าสู่ระบบและออกจากระบบ Lync 2010
-
-
คลิกที่เมนูความพร้อมใช้งานใต้ชื่อของคุณ แล้วคลิกที่สถานะการแสดงตนของคุณ หรือคลิก ตั้งค่าสถานะใหม่ เพื่อให้ Lync ตั้งค่าให้โดยอัตโนมัติโดยยึดตามกิจกรรมและปฏิทิน Microsoft® Outlook® ของคุณ
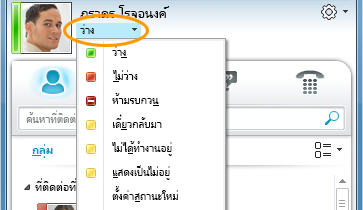
ตารางต่อไปนี้จะอธิบายถึงตัวบ่งชี้สถานะการแสดงตนแต่ละรายการว่ามีความหมายว่าอย่างไร รวมถึงวิธีการตั้งค่า
|
สถานะการแสดงตน |
คำอธิบาย |
วิธีการตั้งค่าสถานะนี้ |
|
|
คุณออนไลน์อยู่และว่างสำหรับการติดต่อ |
Lync จะตั้งค่าสถานะนี้เมื่อตรวจพบว่าคุณกําลังใช้คอมพิวเตอร์ของคุณอยู่ คุณยังสามารถตั้งค่าสถานะนี้เมื่อคุณต้องการให้ผู้อื่นทราบว่าคุณอยู่ในสํานักงานของคุณ แม้ว่าคอมพิวเตอร์ของคุณจะไม่ได้ใช้งานก็ตาม |
|
|
คุณกำลังยุ่งและไม่ต้องการถูกรบกวน |
Lync จะตั้งค่าสถานะนี้เมื่อตามปฏิทิน Outlookของคุณ คุณจะถูกจัดกําหนดการให้อยู่ในการประชุม คุณยังสามารถเลือกสถานะนี้ได้จากเมนูดรอปดาวน์ |
|
|
คุณกำลังอยู่ในสายหรือการประชุมของ Lync และไม่ต้องการถูกรบกวน |
Lync จะตั้งค่าสถานะนี้เมื่อตรวจพบว่าคุณกำลังเข้าร่วมการประชุมในสายหรือการประชุมแบบออนไลน์ของ Lync |
|
|
คุณไม่ต้องการถูกรบกวนและจะเห็นการแจ้งเตือนการสนทนาที่ส่งมาจากผู้ที่อยู่ในเวิร์กกรุ๊ปของคุณเท่านั้น |
คุณเลือกสถานะนี้จากเมนูดรอปดาวน์ |
|
|
คุณไม่อยู่ที่คอมพิวเตอร์สักครู่หนึ่ง |
คุณเลือกสถานะนี้จากเมนูดรอปดาวน์ |
|
|
คุณเข้าสู่ระบบแล้ว แต่คอมพิวเตอร์ของคุณไม่ได้ถูกใช้งานหรือคุณไม่ได้อยู่ที่คอมพิวเตอร์ของคุณในช่วงเวลาหนึ่ง |
Lync จะตั้งค่าสถานะของคุณเป็น "ไม่ได้ใช้งาน" เมื่อไม่ได้ใช้งานคอมพิวเตอร์ของคุณเป็นเวลาห้านาที และสถานะ "ไม่อยู่" เมื่อสถานะของคุณไม่ได้ใช้งานเป็นเวลาห้านาที (เมื่อต้องการเปลี่ยนค่าเริ่มต้นเหล่านี้ ให้คลิกปุ่ม ตัวเลือก |
|
|
คุณไม่ได้ทำงานอยู่และไม่ว่างสำหรับการติดต่อ |
คุณเลือกสถานะนี้จากเมนูดรอปดาวน์ |
|
|
คุณไม่ได้ลงชื่อเข้าใช้ คุณจะปรากฏเป็น ออฟไลน์ กับบุคคลที่คุณบล็อกไม่ให้เห็นการแสดงตนของคุณ |
Lync จะตั้งค่าสถานะนี้เมื่อคอมพิวเตอร์ของคุณออกจากระบบ |
|
|
สถานะของคุณไม่รู้ว่าอยู่หรือไม่อยู่ |
สถานะนี้อาจปรากฏไปยังที่ติดต่อที่ไม่ได้ใช้ Lync เป็นโปรแกรมข้อความโต้ตอบแบบทันที |
หมายเหตุ: เครื่องหมายดอกจันสีแดงที่อยู่ถัดจากสถานะของที่ติดต่อจะบ่งบอกว่าเขาหรือเธอได้เปิดแจ้งเตือนการไม่อยู่ที่สำนักงานใน Outlook อยู่
สำหรับข้อมูลเพิ่มเติมเกี่ยวกับการตั้งค่าสถานะการแสดงตนของคุณ ให้ดูที่ เปลี่ยนสถานะการแสดงตนของคุณ
ปรับข้อมูลที่ติดต่อของคุณให้เป็นแบบส่วนตัว
คุณสามารถปรับแต่งข้อมูลที่ติดต่อของคุณ เช่น ตําแหน่งที่ตั้ง หมายเลขโทรศัพท์ และข้อมูลการแสดงตนของคุณได้ ตัวอย่างเช่น คุณสามารถเพิ่มหมายเลขโทรศัพท์มือถือของคุณและทําให้พร้อมใช้งานเพื่อปิดที่ติดต่อเท่านั้น
-
เมื่อต้องการเพิ่มบันทึกย่อส่วนบุคคลที่ช่วยให้บุคคลอื่นทราบว่าเกิดอะไรขึ้นบ้างในวันนี้ ให้ทำดังนี้
-
ในหน้าต่างหลักของ Lync ให้คลิกกล่องบันทึกย่อที่ด้านบนชื่อของคุณ แล้วพิมพ์บันทึกย่อ เช่น "กำลังทำงานที่บ้าน" หรือ "กำลังทำงานให้ทันกำหนดเวลา โปรดใช้ IM แทนการแวะมาหา"
-
เมื่อต้องการเอาบันทึกย่อส่วนบุคคลออก ให้ล้างกล่องบันทึกย่อให้ว่างเปล่า (ลบเนื้อหาของกล่องบันทึกย่อ)
-
เมื่อต้องการตั้งค่าตําแหน่งที่ตั้งเพื่อให้ผู้อื่นทราบว่าคุณอยู่ที่ไหนในวันนี้ ให้คลิกลูกศรที่อยู่ถัดจาก ตั้งค่าตําแหน่งที่ตั้งของคุณ หรือตําแหน่งที่ตั้งปัจจุบันของคุณ จากนั้น ในเมนูตําแหน่งที่ตั้ง (˅) ให้คลิก แสดงตําแหน่งที่ตั้งของฉันต่อผู้อื่น สําหรับข้อมูลเพิ่มเติมเกี่ยวกับการตั้งค่าตําแหน่งที่ตั้งของคุณ ให้ดู ตั้งค่าตําแหน่งที่ตั้งของคุณ
-
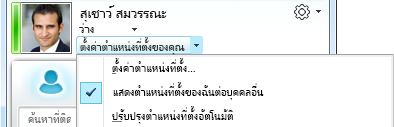
-
เมื่อต้องการเพิ่มหมายเลขโทรศัพท์ของคุณ ให้คลิกปุ่ม ตัวเลือก

-
คลิกปุ่มสำหรับหมายเลขโทรศัพท์เพื่อเพิ่ม (เช่น โทรศัพท์ที่ทำงาน หรือ โทรศัพท์มือถือ)
-
ในกล่องโต้ตอบ แก้ไขหมายเลขโทร ให้พิมพ์หมายเลข แล้วคลิก ตกลง สําหรับข้อมูลเพิ่มเติมเกี่ยวกับการเพิ่มและการเปลี่ยนหมายเลขโทรศัพท์ ให้ดู ตั้งค่าตัวเลือกและหมายเลขของโทรศัพท์
-
เลือกกล่องกาเครื่องหมาย รวมในบัตรข้อมูลที่ติดต่อของฉัน แล้วคลิก ตกลง
-
เมื่อต้องการเปลี่ยนความสัมพันธ์ส่วนบุคคลสำหรับบุคคลที่คุณต้องการให้เห็นหมายเลขโทรศัพท์ส่วนบุคคลของคุณ ให้คลิกขวาที่ชื่อของที่ติดต่อในรายการที่ติดต่อของคุณ แล้วคลิก เปลี่ยนความสัมพันธ์สำหรับความเป็นส่วนตัว จากนั้นคลิก เพื่อนและครอบครัว
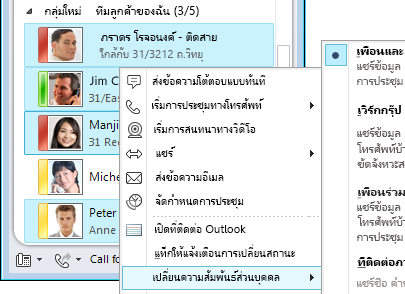
สำหรับข้อมูลเพิ่มเติมเกี่ยวกับการแสดงตนและความสัมพันธ์ส่วนบุคคล ให้ดูที่ ควบคุมการเข้าถึงข้อมูลการแสดงตนของคุณ
เปลี่ยนการตั้งค่ารูปภาพของคุณ
คุณสามารถตัดสินใจได้ว่าคุณต้องการดูรูปภาพของที่ติดต่อของคุณหรือไม่ นอกจากนี้ คุณยังสามารถเปลี่ยนรูปภาพของคุณเองหรือเลือกที่จะไม่แสดงได้
ซ่อนรูปภาพของที่ติดต่อของคุณ
-
ในหน้าต่างหลักของ Lync ให้คลิกปุ่ม ตัวเลือก

-
ในกล่องโต้ตอบ Lync - ตัวเลือก ให้คลิก ส่วนบุคคล
-
ภายใต้ แสดงรูปถ่าย ให้ล้างกล่องกาเครื่องหมาย แสดงรูปถ่ายของที่ติดต่อ เพื่อซ่อนรูปภาพของบุคคลอื่น แล้วคลิก ตกลง
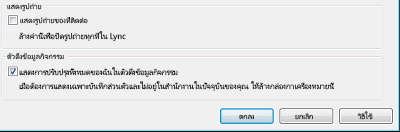
ซ่อนหรือเปลี่ยนรูปภาพของคุณ
-
ในหน้าต่างหลักของ Lync ให้คลิกปุ่ม ตัวเลือก

-
ในกล่องโต้ตอบ Lync - ตัวเลือก คลิก รูปภาพของฉัน
-
เลือกทำอย่างใดอย่างหนึ่งต่อไปนี้
-
เมื่อต้องการซ่อนรูปภาพของคุณ ให้คลิก ไม่ต้องแสดงรูปภาพของฉัน
-
เมื่อต้องการเปลี่ยนรูปภาพของคุณ ให้คลิก แสดงรูปภาพจากที่อยู่เว็บ แล้วพิมพ์ที่อยู่ของไซต์รูปถ่าย (เช่น OneDrive หรือ Facebook) รวมถึงชื่อไฟล์ แล้วคลิกปุ่ม เชื่อมต่อกับรูปภาพ
-
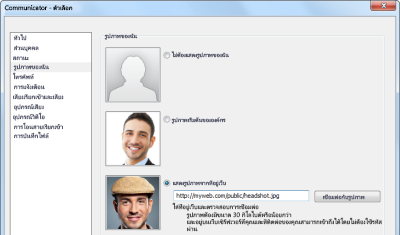
หมายเหตุ: ไฟล์รูปถ่ายต้องมีขนาดน้อยกว่า 30 KB ถ้ารูปถ่ายที่คุณต้องการมีขนาดใหญ่กว่า 30 KB ให้ดูที่ เตรียมรูปถ่ายสําหรับ Lync 2010
สร้างรายการที่ติดต่อของคุณ
เพิ่มบุคคลลงใน รายการที่ติดต่อ ของคุณถ้าคุณจะต้องติดต่อกับบุคคลดังกล่าวบ่อยครั้ง หรือถ้าคุณเพียงแค่ต้องการติดตามบุคคลนั้น
-
ในหน้าต่างหลักของ Lync ให้พิมพ์ชื่อของบุคคลหรือที่อยู่อีเมลในเขตข้อมูลการค้นหา
-
ในผลลัพธ์การค้นหา ให้คลิกขวาที่บุคคล
-
(ทำหรือไม่ก็ได้) ถ้าคุณจะต้องติดต่อบุคคลนี้บ่อยๆ ให้คลิก ตรึงที่ติดต่อที่ใช้บ่อย
-
เพิ่มลงในกลุ่มโดยการคลิก เพิ่มลงในรายการที่ติดต่อ แล้วคลิกชื่อกลุ่ม หรือถ้าคุณยังไม่ได้สร้างกลุ่ม ให้คลิก เพิ่มลงในกลุ่มใหม่ แล้วตั้งชื่อกลุ่ม คุณสามารถเพิ่มที่ติดต่อเพิ่มเติมลงในกลุ่มนี้ได้ในภายหลัง
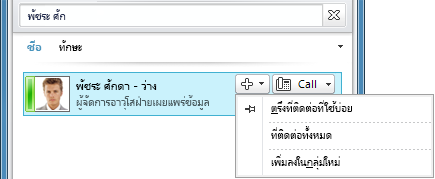
เมื่อต้องการนําเข้าที่ติดต่อและทํารายการที่ติดต่อให้ตรงกัน อาจจําเป็นต้องกําหนดค่า Lync Server 2010 ติดต่อทีมสนับสนุนของคุณเกี่ยวกับตัวเลือกที่พร้อมใช้งานสําหรับสภาพแวดล้อมระบบคอมพิวเตอร์ของคุณ
เมื่อต้องการลบหรือเอาที่ติดต่อออก ให้ทำดังนี้
-
ในรายการที่ติดต่อ ให้คลิกขวาที่ติดต่อที่คุณต้องการเอาออก แล้วคลิก เอาออกจากรายการที่ติดต่อ
สำหรับข้อมูลเพิ่มเติมเกี่ยวกับการจัดการที่ติดต่อของคุณ ให้ดูที่ จัดการที่ติดต่อและรายการที่ติดต่อของคุณ
ติดต่อหากันด้วย IM
เมื่อต้องการเริ่มการสนทนาข้อความโต้ตอบแบบทันที (IM) กับบุคคลหรือกลุ่มในรายการ ที่ติดต่อ ของคุณ ให้ทำดังนี้
-
ในหน้าต่างหลักของ Lync ในรายการที่ติดต่อ ให้ดับเบิลคลิกที่ที่ติดต่อที่คุณต้องการ IM ด้วย เมื่อคุณทําเช่นนี้ หน้าต่างการสนทนาจะเปิดขึ้น
-
ที่ด้านล่างของหน้าต่างการสนทนา ให้พิมพ์ข้อความของคุณ แล้วกดแป้น Enter เพื่อส่งข้อความของคุณ
เมื่อบุคคลอื่นได้รับข้อความ พวกเขาจะพิมพ์ข้อความของพวกเขากลับมาหาคุณ คุณสามารถดูได้ว่าพวกเขากําลังพิมพ์เมื่อใด เนื่องจากข้อความแสดงขึ้นเพื่อระบุว่าบุคคลอื่นกําลังพิมพ์
คุณสามารถใช้ไอคอน ฟอนต์ และ อิโมติคอน ที่ด้านล่างของหน้าต่างการสนทนาเพื่อเปลี่ยนฟอนต์ การเน้น สี หรือการจัดรูปแบบอื่นๆ หรือเพิ่มอิโมติคอนลงใน IM ของคุณ (อิโมติคอนใน Lync จะถูกตั้งค่าไว้ล่วงหน้าและไม่สามารถเปลี่ยนแปลงหรือเพิ่มเข้าไปได้) คุณยังสามารถคัดลอกข้อความ ตาราง หรือลิงก์จากแอปพลิเคชันMicrosoft Officeอื่นๆ และวางลงใน IM ของคุณได้ แม้ว่าคุณจะไม่สามารถวางสกรีนช็อต รูปถ่าย หรือกราฟิกอื่นๆ ลงในหน้าต่างการสนทนา IM ได้โดยตรง แต่คุณสามารถแชร์กราฟิกที่แสดงจากหน้าต่างการสนทนา IM ได้ด้วยสองวิธีดังนี้
-
คลิก แชร์ แล้วคลิก เดสก์ท็อป สิ่งที่อยู่บนหน้าจอของคุณจะแสดงให้ผู้อื่นในเซสชัน IM ของคุณเห็น
-
คลิก แชร์ คลิก ไวท์บอร์ดใหม่ คลิกปุ่ม แทรกรูปภาพ ที่ด้านล่างของไวท์บอร์ด จากนั้นเรียกดูแล้วดับเบิลคลิกที่รูปภาพที่คุณต้องการแสดง
Lync IM จะไม่ตรวจการสะกด เพื่อคงไว้ซึ่งการใช้งานที่มุ่งหมายให้เป็นวิธีการติดต่อสื่อสารที่รวดเร็วและไม่เป็นทางการ
สำหรับข้อมูลเพิ่มเติมเกี่ยวกับการส่ง IM ให้ดูที่ สร้างและส่งข้อความโต้ตอบแบบทันที
เมื่อต้องการเชิญบุคคลอื่นเข้าร่วมการสนทนา IM ให้ทำดังนี้
-
ในหน้าต่างหลักของ Lync ให้ลากชื่อที่ติดต่อจากรายการที่ติดต่อ แล้วปล่อยลงบนหน้าต่างการสนทนา เมื่อต้องการเพิ่มที่ติดต่อภายนอกองค์กรของคุณ (ที่คุณไม่สามารถส่ง IM ถึง) ลงในการสนทนาทางอีเมล ในหน้าต่างการสนทนา ให้คลิกเมนู ตัวเลือกบุคคล แล้วคลิก เชิญทางอีเมล
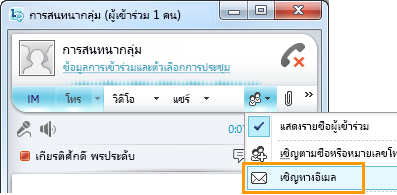
-
เมื่อต้องการเข้าร่วม ให้คลิกที่ลิงก์ในข้อความอีเมล (ผู้ใช้ภายนอกสามารถเข้าร่วมการสนทนาได้ไม่ว่าจะมี Lync ติดตั้งอยู่หรือไม่)
เมื่อต้องการตอบกลับไปยัง IM ให้ดับเบิลคลิกที่การแจ้งเตือนที่เข้ามา แล้วคลิกที่ใดก็ได้ในกล่องข้อความที่ด้านล่าง (พื้นที่ที่มีฟอนต์และไอคอนอิโมติคอน) แล้วพิมพ์ข้อความตอบกลับ จากนั้นให้กด Enter บนแป้นพิมพ์
เคล็ดลับ: ถ้าคุณไม่ได้ตั้งค่าการแจ้งเตือนเพื่อให้การแจ้งเตือนไม่แสดงเมื่อคุณอยู่ในโหมดห้ามรบกวน ตามค่าเริ่มต้นแล้ว Lync จะส่งทั้งการแจ้งเตือนเป็นภาพและการแจ้งเตือนด้วยเสียงให้คุณทุกครั้งที่มีคนพยายามติดต่อคุณผ่าน IM ในบางครั้งคุณอาจไม่สามารถสังเกตเห็นการร้องขอ IM ได้ เพื่อให้แน่ใจได้ว่าการแจ้งเตือน IM ของคุณจะสามารถสังเกตเห็นได้ ให้ลองดำเนินการดังต่อไปนี้
-
ตั้งค่าจอแสดงผลของคุณเพื่อให้ Lync อยู่ที่พื้นหน้าเสมอ เมื่อต้องการทําเช่นนี้ ให้คลิกลูกศรดรอปดาวน์ที่อยู่ถัดจากปุ่ม ตัวเลือก คลิก เครื่องมือ แล้วคลิก อยู่ด้านบนเสมอ
-
ถ้าคุณใช้จอแสดงผลหลายจอ ให้ฝึกการเคลื่อนย้ายหน้าต่างหลักของ Lync ไปยังจอภาพที่คุณกำลังใช้งาน
-
ตรวจสอบให้แน่ใจว่าคุณได้เพิ่มระดับเสียงของลำโพงคอมพิวเตอร์และอุปกรณ์เสียงอื่นๆ ของคุณแล้ว
-
ยืนยันว่า Lync ถูกตั้งค่าให้ส่งการแจ้งเตือนแบบมีเสียง เมื่อต้องการทําเช่นนี้ ให้คลิกเครื่องมือ ตัวเลือก แล้วคลิก เสียงเรียกเข้าและเสียง เลือก เล่นเสียงใน Lync (รวมถึงเสียงเรียกเข้าสําหรับสายเรียกเข้าและการแจ้งเตือน IM) และยืนยันว่าไม่ได้เลือกกล่องกาเครื่องหมายอื่นๆ ในบานหน้าต่าง
-
พิจารณาเลือกเสียงการแจ้งเตือนให้เด่นกว่าเสียงตามค่าเริ่มต้น เมื่อต้องการดำเนินการดังกล่าว:
-
คลิกปุ่ม ตัวเลือก แล้วคลิก เสียงเรียกเข้าและเสียง คลิกปุ่ม การตั้งค่าเสียง จากนั้นคลิกแท็บ เสียง
-
ให้ลากแถบเลื่อนบนบานหน้าต่างการแสดง เหตุการณ์ของโปรแกรม ไปยังรายการของ Microsoft Lync 2010
-
คลิก ข้อความโต้ตอบแบบทันทีที่เข้ามา จอแสดงผลเสียงที่ด้านล่างของหน้าต่างควรอ่านCOMMUNICATOR_iminvite
-
ตอนนี้ให้คลิกลูกศรดรอปดาวน์ที่อยู่ถัดไป และลองฟังเสียงอื่นที่อยู่ในรายการ
-
เมื่อคุณพบเสียงที่คุณต้องการใช้สําหรับการแจ้งเตือน IM ที่เข้ามา ให้คลิก นําไปใช้ ขณะนี้แผงการแสดงเหตุการณ์ของโปรแกรมควรอ่านข้อความโต้ตอบแบบทันทีที่เข้ามา และแผงเสียงควรแสดงชื่อของไฟล์ .wav ที่คุณได้เลือกไว้ (คุณยังสามารถบันทึกไฟล์ .wav ของคุณเองเพื่อจุดประสงค์นี้ จากนั้นเรียกดูไฟล์นั้นเพื่อเลือกไฟล์นั้นเป็นการแจ้งเตือน IM ของคุณ)
ดูประวัติการสนทนา IM ของคุณ
ตามค่าเริ่มต้น Lync จะบันทึกประวัติการสนทนา IM ของคุณโดยอัตโนมัติ เมื่อต้องการดูหรือดําเนินการการสนทนา IM ก่อนหน้าต่อ ให้ทําดังนี้
-
คลิกที่ไอคอน การสนทนา (ที่ด้านบนของกล่องค้นหา)
Lync จะแสดงประวัติการสนทนาของคุณ
-
ดับเบิลคลิกที่การสนทนาที่คุณต้องการสนทนาต่อ
สําหรับข้อมูลเพิ่มเติมเกี่ยวกับการสนทนาก่อนหน้า ให้ดูที่ ค้นหาการสนทนาก่อนหน้า - Lync
เมื่อต้องการลบหรือเอารายการออกจากประวัติการสนทนา IM ของคุณ ให้ทำดังนี้
-
ในประวัติการสนทนา ให้คลิกขวาที่ข้อความโต้ตอบแบบทันทีที่คุณต้องการเอาออก แล้วคลิก ลบการสนทนา
เมื่อต้องการปิดใช้งานการบันทึกประวัติการสนทนา IM อัตโนมัติ ให้ทำดังนี้
-
ในหน้าต่างหลักของ Lync ให้คลิกปุ่ม ตัวเลือก

-
ในกล่องโต้ตอบ Lync - ตัวเลือก ให้คลิก ส่วนบุคคล
-
ล้างกล่องกาเครื่องหมายสำหรับ บันทึกการสนทนาด้วยข้อความโต้ตอบแบบทันทีในโฟลเดอร์ประวัติการสนทนาของอีเมลของฉัน
















