คุณสามารถสร้างและ แชร์รายการ ที่ช่วยให้คุณติดตามปัญหา สินทรัพย์ กิจวัตร ที่ติดต่อ สินค้าคงคลัง และอื่นๆ เริ่มจาก เทมเพลต ไฟล์ Excel หรือตั้งแต่เริ่มต้น ถ้าคุณอยู่ใน Microsoft Teams ให้ดู เริ่มต้นใช้งาน Lists ใน Teams
สร้างรายการ

-
จากแอป Lists ใน Microsoft 365 ให้เลือก +รายการใหม่ (เมื่อต้องการเข้าถึงแอป Lists ที่ด้านบนของหน้าใดๆ ให้เลือก ตัวเปิดใช้แอป Microsoft 365

จากโฮมเพจของไซต์ SharePoint ของคุณหรือหน้า เนื้อหาของไซต์ ให้เลือก + รายการ > ใหม่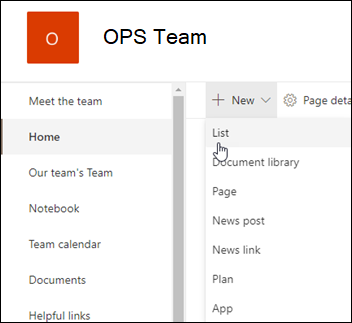
-
จาก Create หน้ารายการ ให้เลือกตัวเลือกใดตัวเลือกหนึ่งต่อไปนี้
หมายเหตุ:
-
การอัปเดตภาพสําหรับรายการจะค่อยๆ เผยแพร่ไปทั่วโลก ซึ่งหมายความว่าประสบการณ์ใช้งานของคุณอาจแตกต่างไปจากที่อธิบายไว้ในบทความนี้
-
2,000 รายการและไลบรารีที่รวมกันต่อไซต์คอลเลกชันคือขีดจํากัด (รวมถึงไซต์หลักและไซต์ย่อยใดๆ) หลังจากนั้นคุณจะได้รับข้อผิดพลาด: ขออภัย มีบางอย่างผิดพลาด ไม่อนุญาตให้ดําเนินการที่พยายามเนื่องจากเกินค่าเกณฑ์ของมุมมองรายการ ดู ขีดจํากัดของ SharePoint
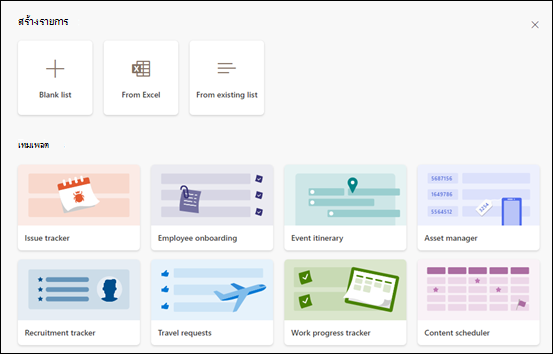
-
รายการเปล่า: เลือกเพื่อเริ่มรายการตั้งแต่เริ่มต้น เพิ่มรายการ ชื่อคําอธิบาย (ไม่บังคับ) และเลือกว่าคุณต้องการให้รายการปรากฏในการนําทางของไซต์ด้านซ้ายหรือไม่ เมื่อคุณเลือกตัวเลือกเสร็จแล้ว ให้เลือก Create
-
จาก Excel: เลือกตัวเลือกนี้เพื่อสร้างรายการโดยยึดตามสเปรดชีต Excel
-
จากรายการที่มีอยู่: เลือกตัวเลือกนี้เพื่อประหยัดเวลาและสร้างรายการใหม่โดยยึดตามคอลัมน์ในรายการอื่น รายการใหม่ของคุณจะเริ่มต้นด้วยคอลัมน์เดียวกันทั้งหมด แต่จะไม่มีข้อมูลใดๆ จากรายการต้นฉบับ
-
เทมเพลต: เลือกเทมเพลต เช่น ตัวติดตามปัญหา เพื่อดูว่าเทมเพลตมีคอลัมน์ใดและเลื่อนดูข้อมูลตัวอย่างเพื่อดูว่ามีลักษณะอย่างไร ถ้าคุณพบเทมเพลตที่คุณชอบ ให้เลือก ใช้เทมเพลต ถ้าคุณไม่เห็นสิ่งที่คุณต้องการ ให้เลือก ย้อนกลับ เพื่อกลับไปยัง Create หน้ารายการ เรียนรู้เพิ่มเติมเกี่ยวกับวิธีการสร้างรายการจากเทมเพลตหรือเกี่ยวกับเทมเพลตรายการใน Microsoft 365
-
-
เมื่อรายการของคุณเปิดขึ้น ให้เพิ่มรายการลงในรายการของคุณด้วยการเลือก + ใหม่ หรือ แก้ไข ในมุมมองเส้นตาราง (มุมมองเส้นตารางช่วยให้คุณสามารถเพิ่มข้อมูลไปยังแถวหรือคอลัมน์ต่างๆ ได้อย่างอิสระ)
เมื่อต้องการเพิ่มข้อมูลชนิดต่างๆ ลงในรายการ ให้เลือก + เพิ่มคอลัมน์ เมื่อต้องการเรียนรู้เพิ่มเติม ให้ดู Create คอลัมน์ในรายการหรือไลบรารี
เคล็ดลับ: เมื่อต้องการเปลี่ยนชื่อรายการของคุณ ให้เลือกชื่อของรายการ พิมพ์ชื่อใหม่ แล้วเลือก บันทึก หรือจากโฮมเพจ Lists บนไทล์ของรายการของคุณ ให้เลือก เปิดการดําเนินการ (...) แล้วเลือก กําหนดเอง
เมื่อต้องการเปลี่ยนแปลงคุณสมบัติของรายการ ให้ลบรายการ เพิ่มสิทธิ์ จัดการคอลัมน์ และการอัปเดตอื่นๆ เลือก การตั้งค่า 
Create รายการบนSharePoint แบบคลาสสิกหรือไซต์SharePoint Server 2019
-
เลือก การตั้งค่า

-
เลือก + ใหม่ จากนั้นเลือก รายการ
-
ใส่ ชื่อ สําหรับรายการ และเลือก คําอธิบาย
ชื่อจะปรากฏที่ด้านบนของรายการ และสามารถปรากฏในการนําทางของไซต์เพื่อช่วยให้ผู้อื่นค้นหาได้
-
เลือก สร้าง
-
เมื่อรายการของคุณเปิดขึ้น เมื่อต้องการเพิ่มห้องสําหรับชนิดของข้อมูลเพิ่มเติมในรายการ ให้เลือก + หรือ + เพิ่มคอลัมน์
สําหรับข้อมูลเพิ่มเติมเกี่ยวกับการเพิ่มคอลัมน์ ให้ดูที่ Create คอลัมน์ในรายการหรือไลบรารี SharePoint
สําหรับข้อมูลเกี่ยวกับการสร้างรายการโดยยึดตามรายการที่มีอยู่ ให้ดูที่ Create รายการ SharePoint ใหม่โดยยึดตามคอลัมน์ในรายการอื่น
เมื่อต้องการเปลี่ยนแปลงคุณสมบัติ ให้ลบรายการ เพิ่มสิทธิ์ จัดการคอลัมน์ และการอัปเดตอื่นๆ ให้เลือก การตั้งค่า 
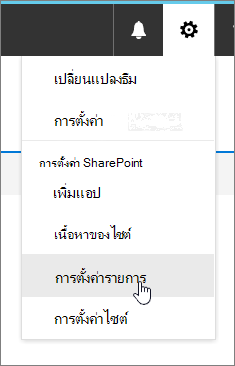
Create รายการจากเทมเพลตรายการชนิดอื่นๆ
คุณสามารถใช้รายการ SharePoint Server 2019 สําหรับรายการมากกว่ารายการธรรมดา คุณสามารถเลือกจากเทมเพลตรายการ เช่น ลิงก์ ปฏิทิน แบบสํารวจ การติดตามปัญหา การประกาศ และอื่นๆ
ตัวอย่างแอปปฏิทิน
-
ในตัวอย่างนี้ เราใช้ปฏิทินและเลือกแอปปฏิทินในตัวสําหรับ SharePoint คุณอาจเห็นปฏิทินอื่นๆ ที่สร้างขึ้นภายในบริษัทของคุณหรือเสนอโดยบริษัทภายนอก
-
ใส่ ชื่อ สําหรับแอปที่คุณเลือก เช่น ปฏิทินเหตุการณ์ งานประจําเดือนกรกฎาคม หรือ ที่ติดต่อบริษัท
ชื่อจะปรากฏที่ด้านบนของรายการในมุมมองส่วนใหญ่ และกลายเป็นส่วนหนึ่งของที่อยู่เว็บสําหรับหน้ารายการ และจะปรากฏในการนําทางไซต์เพื่อช่วยให้ผู้ใช้ค้นหารายการได้ คุณสามารถเปลี่ยนชื่อของรายการได้ แต่ที่อยู่เว็บจะยังคงเหมือนเดิม
-
SharePoint จะส่งกลับคุณไปยังหน้า เนื้อหาของไซต์ ค้นหาแอปที่คุณเพิ่งสร้างขึ้นในรายการ เนื้อหาของไซต์ แล้วเปิดแอปนั้น SharePoint สร้างเวอร์ชันเริ่มต้นของแอป ปฏิทิน รายการงาน หรือแอปใดก็ตามที่คุณสร้าง
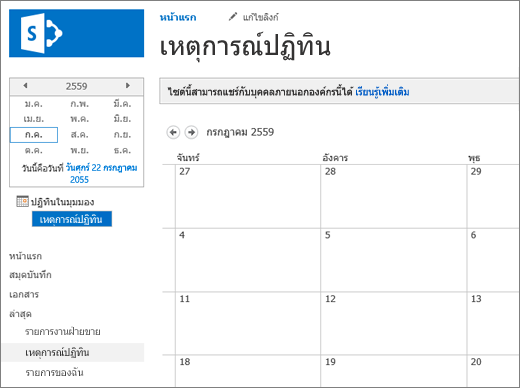
-
คุณสามารถเริ่มใส่ข้อมูลโดยใช้ +งานใหม่แก้ไขรายการนี้เพิ่ม หรืออะไรก็ได้ที่แอปที่ระบุมีให้เพื่อเพิ่มข้อมูล
หมายเหตุ: แอปบางแอปที่อิงตามรายการจะปรากฏเฉพาะในสภาพแวดล้อมแบบคลาสสิกเท่านั้น
ขึ้นอยู่กับชนิดของแอปที่คุณเลือก เมื่อต้องการเปลี่ยนการตั้งค่าของแอป จาก Ribbon ที่ด้านบนของหน้า ให้เลือก การตั้งค่ารายการ หรือแท็บ รายการ สําหรับข้อมูลเพิ่มเติมเกี่ยวกับการตั้งค่า ให้ดู แก้ไขการตั้งค่ารายการใน SharePoint
-
เลือก การตั้งค่า

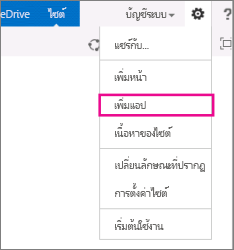
-
ใส่ชนิดของเทมเพลตรายการที่คุณต้องการ (กําหนดเอง งาน ปฏิทิน และอื่นๆ) ลงในกล่องค้นหา และเลือก Search

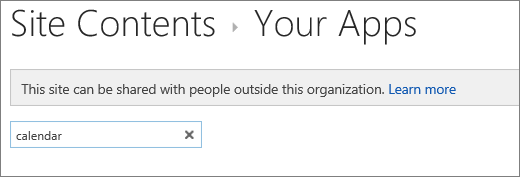
-
เลือกแอป รายการ เทมเพลต ที่คุณต้องการใช้
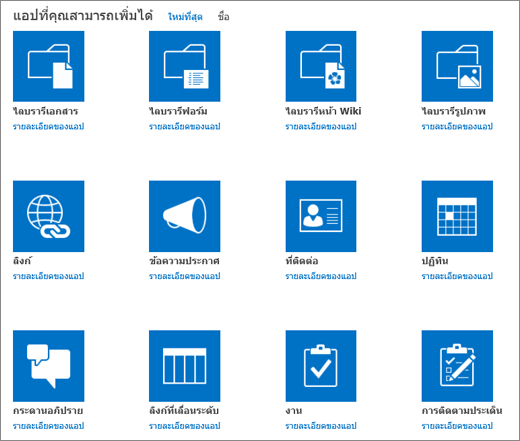
-
ใส่ ชื่อ (จําเป็น)
ชื่อจะปรากฏที่ด้านบนของรายการในมุมมองส่วนใหญ่ และกลายเป็นส่วนหนึ่งของที่อยู่เว็บสําหรับหน้ารายการ และจะปรากฏในการนําทางไซต์เพื่อช่วยให้ผู้ใช้ค้นหารายการได้ คุณสามารถเปลี่ยนชื่อของรายการได้ แต่ที่อยู่เว็บจะยังคงเหมือนเดิม
เมื่อต้องการให้ คําอธิบาย เพิ่มเติมและข้อมูลเพิ่มเติม ให้เลือก ตัวเลือกขั้นสูง โดยขึ้นอยู่กับแอปรายการเฉพาะ ตัวเลือกขั้นสูง
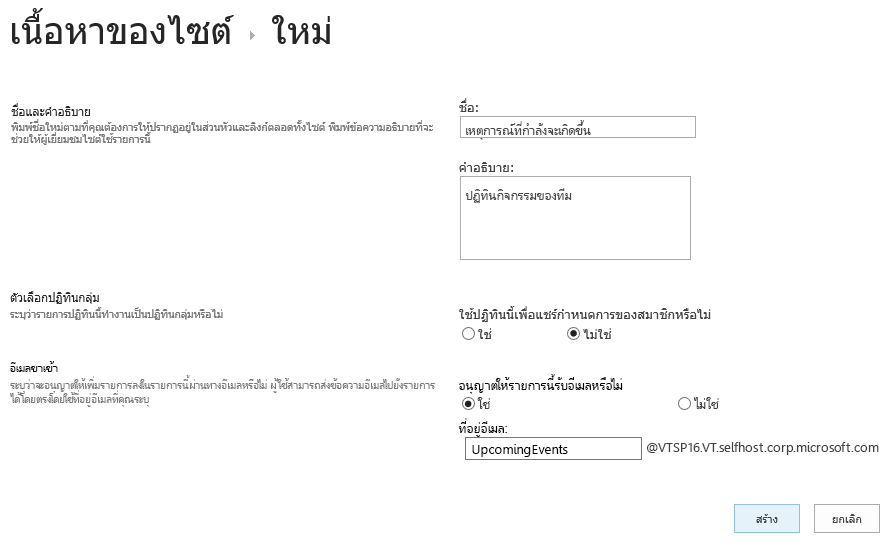
-
เลือก ตกลง
-
บนหน้าที่คุณต้องการเพิ่มรายการหรือไลบรารี ให้เลือก หน้า แล้วเลือก แก้ไข หากคุณไม่เห็นแท็บ หน้า ให้เลือก การตั้งค่า

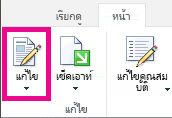
หมายเหตุ: ถ้าคําสั่ง แก้ไข ถูกปิดใช้งานหรือไม่ปรากฏ คุณอาจไม่มีสิทธิ์ในการแก้ไขหน้านั้น
-
เลือกตําแหน่งบนหน้าที่คุณต้องการให้รายการหรือไลบรารีปรากฏขึ้น เลือก แทรก แล้วเลือก ส่วนประกอบแอป
-
สําหรับรายการหรือไลบรารี ให้เลือก ส่วนประกอบแอป แล้วเลือก เพิ่ม ใน เพิ่มแอป รายการใดก็ตามที่คุณสร้างควรปรากฏขึ้น
-
เมื่อคุณแก้ไขหน้าเสร็จแล้ว ให้เลือกแท็บ หน้า แล้วเลือก บันทึก ในบางกรณี คุณจะมีตัวเลือกใน บันทึกเป็นแบบร่าง หรือ บันทึกและเผยแพร่
สิ่งสำคัญ: บางหน้าไม่สามารถแก้ไขได้ เช่น หน้าเนื้อหาของไซต์
ต่อไปนี้คือตัวอย่างของรายการที่ถูกเพิ่มลงในหน้าโดยใช้ขั้นตอนก่อนหน้านี้
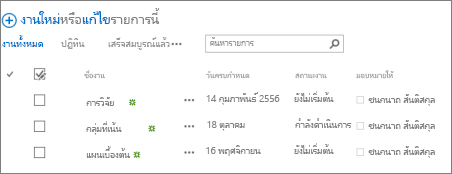
-
บนหน้าที่คุณต้องการย่อเล็กสุดหรือคืนค่ารายการหรือไลบรารี ให้เลือก หน้า แล้วเลือก แก้ไข
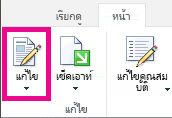
-
ชี้ไปที่รายการหรือไลบรารี เลือกลูกศรลง แล้วเลือก ย่อเล็กสุด หรือ คืนค่า โดยขึ้นอยู่กับตําแหน่งปัจจุบันของรายการหรือไลบรารี แล้วเลือก ตกลง
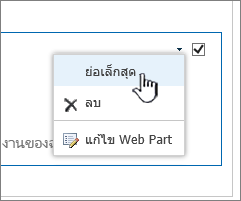
-
เมื่อคุณแก้ไขหน้าเสร็จแล้ว ให้เลือก บันทึก ในบางกรณี คุณจะมีตัวเลือกใน บันทึกเป็นแบบร่าง หรือ บันทึกและเผยแพร่
-
บนโฮมเพจ Lists ให้แตะ ใหม่
-
ภายใต้ Create ใหม่ ให้แตะ รายการเปล่า เพื่อเริ่มรายการตั้งแต่เริ่มต้น หรือเลือกตัวเลือกภายใต้ เทมเพลต
-
รายการเปล่า จะเริ่มรายการตั้งแต่เริ่มต้น
-
เท็มเพลต เป็นตัวเลือกที่กําหนดไว้ล่วงหน้าตามวัตถุประสงค์ที่มีการกําหนดคอลัมน์ไว้ให้คุณแล้ว เลือกหนึ่งรายการเพื่อดูว่ามีอะไรและเหมาะกับคุณหรือไม่ คุณสามารถเปลี่ยนแปลงคอลัมน์ให้ตรงกับความต้องการของคุณได้
-
เริ่มรายการเปล่าของคุณ
-
แตะ รายการเปล่า แล้วตั้งชื่อและคําอธิบาย
-
เลือกสีและไอคอน
-
เลือกว่าจะบันทึกภายใต้ Lists ของฉัน หรือบนไซต์ SharePoint ที่ระบุ
-
แตะ Create
รายการเปล่าจะเปิดขึ้นพร้อมคอลัมน์ "ชื่อเรื่อง" มาตรฐานทางด้านซ้าย
-
เมื่อต้องการเพิ่มคอลัมน์ ให้แตะ เพิ่มเติม แล้วแตะ เพิ่มคอลัมน์ใหม่
-
เลือกชนิดของข้อมูลคอลัมน์ที่คุณต้องการ แล้วกําหนดการตั้งค่าคอลัมน์ แตะเครื่องหมายถูกเพื่อบันทึกการตั้งค่าคอลัมน์
-
ทําซ้ําขั้นตอนที่ 5 และ 6 จนกว่าคุณจะได้กําหนดคอลัมน์ทั้งหมดของคุณ
-
เมื่อต้องการเพิ่มรายการลงในรายการของคุณ ให้แตะ ใหม่ แล้วใส่ข้อมูลสําหรับแต่ละคอลัมน์ เลือกเครื่องหมายถูกเพื่อบันทึกรายการของคุณ (หรือแตะ×เพื่อละทิ้งข้อมูลรายการโดยไม่บันทึก)
เริ่มรายการแบบใช้เทมเพลต
-
หลังจากที่คุณแตะเทมเพลตใดเทมเพลตหนึ่ง เทมเพลตนั้นจะเปิดขึ้นเพื่อให้คุณสามารถดูคอลัมน์และตัวอย่างข้อมูลที่มีอยู่ได้
-
เลื่อนดูเทมเพลตเพื่อดูว่าเหมาะสมกับคุณหรือไม่
ขณะที่คุณเลื่อนในแนวนอน ข้อมูลคอลัมน์ด้านซ้ายสุดจะยังคงอยู่ในมุมมอง ซึ่งช่วยเก็บข้อมูลที่เกี่ยวข้องไว้ในบริบท
-
เมื่อคุณพบเทมเพลตที่คุณต้องการ ให้แตะ ใช้เทมเพลตนี้
รายการใหม่ของคุณจะเปิดขึ้นพร้อมคอลัมน์ทั้งหมดที่กําหนดไว้ล่วงหน้าจากเทมเพลต
-
เมื่อต้องการเพิ่มคอลัมน์ ให้แตะ เพิ่มเติม แล้วแตะ เพิ่มคอลัมน์ใหม่
-
เลือกชนิดของข้อมูลคอลัมน์ที่คุณต้องการ แล้วกําหนดการตั้งค่าคอลัมน์ แตะเครื่องหมายถูกเพื่อบันทึกการตั้งค่าคอลัมน์
-
ทําซ้ําขั้นตอนที่ 4 และ 5 จนกว่าคุณจะได้กําหนดคอลัมน์เพิ่มเติมใดๆ ที่คุณต้องการ
-
เมื่อต้องการเอาคอลัมน์ที่มีอยู่ออก ให้แตะส่วนหัวของคอลัมน์ เลื่อนไปที่ด้านล่างของการตั้งค่า แล้วแตะ ลบคอลัมน์
-
เมื่อต้องการเพิ่มรายการลงในรายการของคุณ ให้แตะ ใหม่ แล้วใส่ข้อมูลสําหรับแต่ละคอลัมน์ เลือกเครื่องหมายถูกเพื่อบันทึกรายการของคุณ (หรือแตะ×เพื่อละทิ้งข้อมูลรายการโดยไม่บันทึก)
-
บนโฮมเพจ Lists ให้แตะ ใหม่
-
ภายใต้ Create ใหม่ ให้แตะ รายการเปล่า เพื่อเริ่มรายการตั้งแต่เริ่มต้น หรือเลือกตัวเลือกภายใต้ เทมเพลต
-
รายการเปล่า จะเริ่มรายการตั้งแต่เริ่มต้น
-
เท็มเพลต เป็นตัวเลือกที่กําหนดไว้ล่วงหน้าตามวัตถุประสงค์ที่มีการกําหนดคอลัมน์ไว้ให้คุณแล้ว เลือกหนึ่งรายการเพื่อดูว่ามีอะไรและเหมาะกับคุณหรือไม่ คุณสามารถเปลี่ยนแปลงคอลัมน์ให้ตรงกับความต้องการของคุณได้
-
เริ่มรายการเปล่าของคุณ
-
แตะ รายการว่าง แล้วตั้งชื่อและคําอธิบาย
-
เลือกสีและไอคอน
-
เลือกว่าจะบันทึกภายใต้ รายการของฉัน หรือบนไซต์ SharePoint ที่ระบุ
-
แตะ Create
รายการเปล่าจะเปิดขึ้นพร้อมคอลัมน์ "ชื่อเรื่อง" มาตรฐานทางด้านซ้าย
-
เมื่อต้องการเพิ่มคอลัมน์ ให้แตะ เพิ่มเติม แล้วแตะ เพิ่มคอลัมน์
-
เลือกชนิดของข้อมูลคอลัมน์ที่คุณต้องการ แล้วกําหนดการตั้งค่าคอลัมน์ แตะเครื่องหมายถูกเพื่อบันทึกการตั้งค่าคอลัมน์
-
ทําซ้ําขั้นตอนที่ 5 และ 6 จนกว่าคุณจะได้กําหนดคอลัมน์ทั้งหมดของคุณ
-
เมื่อต้องการเพิ่มรายการลงในรายการของคุณ ให้แตะ ใหม่ แล้วใส่ข้อมูลสําหรับแต่ละคอลัมน์ เลือกเครื่องหมายถูกเพื่อบันทึกรายการของคุณ (หรือแตะ×เพื่อละทิ้งข้อมูลรายการโดยไม่บันทึก)
เริ่มรายการแบบใช้เทมเพลต
-
หลังจากที่คุณแตะเทมเพลตใดเทมเพลตหนึ่ง เทมเพลตนั้นจะเปิดขึ้นเพื่อให้คุณสามารถดูคอลัมน์และตัวอย่างข้อมูลที่มีอยู่ได้
-
เลื่อนดูเทมเพลตเพื่อดูว่าเหมาะสมกับคุณหรือไม่
ขณะที่คุณเลื่อนในแนวนอน ข้อมูลคอลัมน์ด้านซ้ายสุดจะยังคงอยู่ในมุมมอง ซึ่งช่วยเก็บข้อมูลที่เกี่ยวข้องไว้ในบริบท
-
เมื่อคุณพบเทมเพลตที่คุณต้องการ ให้แตะ ใช้เทมเพลตนี้
รายการใหม่ของคุณจะเปิดขึ้นพร้อมคอลัมน์ทั้งหมดที่กําหนดไว้ล่วงหน้าจากเทมเพลต
-
เมื่อต้องการเพิ่มคอลัมน์ ให้แตะ เพิ่มเติม แล้วแตะ เพิ่มคอลัมน์
-
เลือกชนิดของข้อมูลคอลัมน์ที่คุณต้องการ แล้วกําหนดการตั้งค่าคอลัมน์ แตะเครื่องหมายถูกเพื่อบันทึกการตั้งค่าคอลัมน์
-
ทําซ้ําขั้นตอนที่ 4 และ 5 จนกว่าคุณจะได้กําหนดคอลัมน์เพิ่มเติมใดๆ ที่คุณต้องการ
-
เมื่อต้องการเอาคอลัมน์ที่มีอยู่ออก ให้แตะส่วนหัวของคอลัมน์ เลื่อนไปที่ด้านล่างของการตั้งค่า แล้วแตะ ลบคอลัมน์
-
เมื่อต้องการเพิ่มรายการลงในรายการของคุณ ให้แตะ ใหม่ แล้วใส่ข้อมูลสําหรับแต่ละคอลัมน์ เลือกเครื่องหมายถูกเพื่อบันทึกรายการของคุณ (หรือแตะ×เพื่อละทิ้งข้อมูลรายการโดยไม่บันทึก)
ต้องการทําแบบเดียวกันกับไลบรารีหรือไม่
เมื่อต้องการสร้างไลบรารี ให้ดูที่ Create ไลบรารีเอกสาร
ขั้นตอนถัดไปกับ Lists
คอลัมน์ กําหนดค่าชนิดของข้อมูลที่รายการหยุดโดยการเพิ่มและลบคอลัมน์ สําหรับข้อมูลเพิ่มเติม ให้ดูที่ Create คอลัมน์ในรายการหรือไลบรารี
มุมมอง เปลี่ยนวิธีการแสดงรายการด้วยการสร้างมุมมอง สําหรับข้อมูลเพิ่มเติม ให้ดูที่ Create เปลี่ยนแปลง หรือลบมุมมองของรายการหรือไลบรารี
โฟลเดอร์ เพิ่มโฟลเดอร์ย่อยลงในรายการ สําหรับข้อมูลเพิ่มเติม ให้ดูที่ Create โฟลเดอร์ในรายการ










