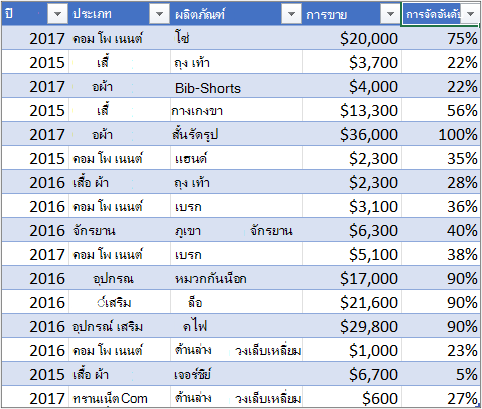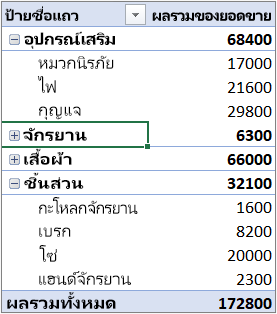คุณสามารถใช้ PivotTable เพื่อสรุป วิเคราะห์ สำรวจ และแสดงข้อมูลสรุปได้ PivotChart เข้ากันได้กับ PivotTable โดยการเพิ่มการแสดงผลด้วยภาพลงในข้อมูลสรุปใน PivotTable และทำให้คุณเห็นการเปรียบเทียบ รูปแบบ และแนวโน้มได้ง่ายๆ ทั้ง PivotTable และ PivotChart ทำให้คุณสามารถตัดสินใจโดยใช้ข้อมูลเกี่ยวกับข้อมูลที่สำคัญในองค์กรของคุณ คุณยังสามารถเชื่อมต่อกับแหล่งข้อมูลภายนอก เช่น ตาราง SQL Server, คิวบ์ SQL Server Analysis Services, Azure Marketplace, ไฟล์การเชื่อมต่อข้อมูล Office (.odc), ไฟล์ XML,ฐานข้อมูล Access และไฟล์ข้อความเพื่อสร้าง PivotTable หรือใช้ PivotTable ที่มีอยู่เพื่อสร้างตารางใหม่
PivotTable เป็นวิธีการแบบโต้ตอบที่สรุปข้อมูลจำนวนมากอย่างรวดเร็ว คุณสามารถใช้ PivotTable ในการวิเคราะห์ข้อมูลตัวเลขแบบละเอียดได้ และตอบคำถามที่ไม่คาดคิดเกี่ยวกับข้อมูลของคุณ PivotTable ได้รับการออกแบบมาโดยเฉพาะสำหรับ:
-
การสอบถามข้อมูลจำนวนมากในลักษณะที่เป็นมิตรกับผู้ใช้หลายวิธี
-
การหาผลรวมย่อยและการรวมข้อมูลตัวเลข การสรุปข้อมูลตามประเภทและประเภทย่อย และการสร้างการคำนวณและสูตรแบบกำหนดเอง
-
การขยายและการยุบระดับของข้อมูลเพื่อเน้นผลลัพธ์ของคุณ และการเจาะลงไปในรายละเอียดจากข้อมูลสรุปสำหรับเรื่องที่อยู่ในความสนใจของคุณ
-
การย้ายแถวไปยังคอลัมน์ หรือคอลัมน์ไปยังแถว (หรือ "การลากไปที่ตำแหน่งอื่น") เพื่อดูผลสรุปที่แตกต่างของข้อมูลต้นฉบับ
-
การกรอง การเรียงลำดับ การจัดกลุ่ม และการจัดรูปแบบตามเงื่อนไขของชุดข้อมูลย่อยที่เป็นประโยชน์และน่าสนใจจะทกให้คุณสามารถโฟกัสแค่ข้อมูลที่คุณต้องการ
-
นำเสนอรายงานแบบออนไลน์หรือแบบพิมพ์ที่กระชับ น่าสนใจ และมีคำอธิบายประกอบ
ตัวอย่างเช่น ต่อไปนี้คือรายการค่าใช้จ่ายในครัวเรือนทั่วไปทางด้านซ้าย และ PivotTable ที่ยึดตามรายการทางด้านขวา:
|
ข้อมูลการขาย |
PivotTable ที่สอดคล้องกัน |
|
|
|
สำหรับข้อมูลเพิ่มเติม ให้ดู สร้าง PivotTable เพื่อวิเคราะห์ข้อมูลในเวิร์กชีต
หลังจากคุณสร้าง PivotTable โดยการเลือกแหล่งข้อมูล จัดเรียงเขตข้อมูลใน รายการเขตข้อมูล ของ PivotTable แล้วเลือกเค้าโครงเริ่มต้น คุณสามารถดำเนินงานต่อไปนี้ขณะที่คุณทำงานร่วมกับ PivotTable ได้:
สำรวจข้อมูล โดยทำดังต่อไปนี้:
-
ขยายและยุบข้อมูล และแสดงรายละเอียดสำคัญที่เกี่ยวข้องกับค่า
-
เรียงลำดับ กรอง และจัดกลุ่มเขตข้อมูลและรายการ
-
เปลี่ยนฟังก์ชันสรุป และเพิ่มการคำนวณและสูตรแบบกำหนดเอง
เปลี่ยนเค้าโครงฟอร์มและการจัดเรียงเขตข้อมูล โดยทำดังต่อไปนี้:
-
เปลี่ยนฟอร์มของ PivotTable: กระชับเค้าร่าง หรือ ตาราง
-
เพิ่ม จัดเรียงใหม่ และเอาเขตข้อมูลออก
-
เปลี่ยนลำดับของเขตข้อมูลหรือรายการ
เปลี่ยนเค้าโครงของคอลัมน์ แถว และผลรวมย่อย โดยทำดังต่อไปนี้:
-
เปิดหรือปิดส่วนหัวเขตข้อมูลของคอลัมน์และแถว หรือแสดง หรือซ่อนบรรทัดว่าง
-
แสดงผลรวมย่อยเหนือหรือใต้แถวของผลรวมย่อย
-
ปรับความกว้างคอลัมน์เมื่อรีเฟรช
-
ย้ายเขตข้อมูลคอลัมน์ไปยังพื้นที่ของแถว หรือเขตข้อมูลแถวไปยังพื้นที่คอลัมน์
-
ผสานหรือยกเลิกการผสานเซลล์สำหรับแถวภายนอกและรายการคอลัมน์
เปลี่ยนการแสดงค่าว่างและข้อผิดพลาด โดยทำดังต่อไปนี้:
-
เปลี่ยนวิธีแสดงข้อผิดพลาดและเซลล์ว่าง
-
เปลี่ยนวิธีแสดงรายการและป้ายชื่อที่ไม่มีข้อมูล
-
แสดงหรือซ่อนแถวว่าง
เปลี่ยนรูปแบบ โดยทำดังต่อไปนี้:
-
จัดรูปแบบเซลล์และช่วงด้วยตนเองหรือตามเงื่อนไข
-
เปลี่ยนสไตล์การจัดรูปแบบ PivotTable โดยรวม
-
เปลี่ยนรูปแบบตัวเลขสำหรับเขตข้อมูล
-
รวมการจัดรูปแบบเซิร์ฟเวอร์ OLAP
สำหรับข้อมูลเพิ่มเติม ให้ดู ออกแบบเค้าโครงและรูปแบบของ PivotTable
PivotChart มีการแสดงกราฟิกแบบกราฟิกของข้อมูลใน PivotTable ที่เกี่ยวข้อง PivotChart ยังเป็นแบบโต้ตอบด้วย เมื่อคุณสร้าง PivotChart บานหน้าต่างตัวกรอง PivotChart จะปรากฏขึ้น คุณสามารถใช้บานหน้าต่างตัวกรองนี้เพื่อจัดเรียงและกรองข้อมูลพื้นฐานของ PivotChart การเปลี่ยนแปลงที่คุณทำกับเค้าโครงและข้อมูลใน PivotTable ที่เกี่ยวข้องจะปรากฏทันทีในเค้าโครงและข้อมูลใน PivotChart และในทางกลับกัน
PivotChart จะแสดงชุดข้อมูล ประเภท ตัวแสดงข้อมูล และแกน เหมือนกับที่แผนภูมิมาตรฐานแสดง นอกจากนี้ คุณยังสามารถเปลี่ยนชนิดแผนภูมิและตัวเลือกอื่น เช่น ชื่อเรื่อง การวางอธิบายแผนภูมิ ป้ายชื่อข้อมูล ตำแหน่งที่ตั้งแผนภูมิ และอื่นๆ
ต่อไปนี้คือ PivotChart ที่ยึดตามตัวอย่าง PivotTable ด้านบน
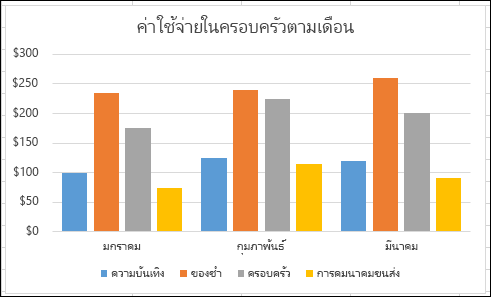
สำหรับข้อมูลเพิ่มเติม ให้ดู สร้าง PivotChart
ถ้าคุณคุ้นเคยกับแผนภูมิพื้นฐาน คุณจะพบว่าการดำเนินการส่วนใหญ่จะเหมือนใน PivotChart อย่างไรก็ตาม ก็มีความแตกต่างบางประการ:
การวางแนวแถว/คอลัมน์ ไม่เหมือนกับแผนภูมิมาตรฐาน คุณไม่สามารถสลับการวางแนวแถว/คอลัมน์ของ PivotChart โดยใช้กล่องโต้ตอบ เลือกแหล่งข้อมูล คุณสามารถหมุนป้ายชื่อแถวและคอลัมน์ของ PivotTable ที่เกี่ยวข้องเพื่อให้ได้ผลกระทบที่เหมือนกันแทน
ชนิดแผนภูมิ คุณสามารถเปลี่ยน PivotChart เป็นชนิดแผนภูมิใดๆ ยกเว้นแผนภูมิ xy (กระจาย) แผนภูมิหุ้น หรือแผนภูมิฟอง
แหล่งข้อมูล แผนภูมิมาตรฐานจะลิงก์โดยตรงกับเซลล์เวิร์กชีต ขณะที่ PivotChart ยึดตามแหล่งข้อมูลของ PivotTable ที่เกี่ยวข้อง ไม่เหมือนกับแผนภูมิมาตรฐาน คุณไม่สามารถเปลี่ยนช่วงข้อมูลของแผนภูมิในกล่องโต้ตอบ เลือกแหล่งข้อมูล ของ PivotChart ได้
การจัดรูปแบบ การจัดรูปแบบส่วนใหญ่ รวมถึงองค์ประกอบแผนภูมิที่คุณเพิ่ม เค้าโครง และสไตล์ จะถูกเก็บรักษาไว้เมื่อคุณรีเฟรช PivotChart อย่างไรก็ตาม เส้นแนวโน้ม ป้ายชื่อข้อมูล แถบค่าคลาดเคลื่อน และการเปลี่ยนแปลงอื่นๆ ในชุดข้อมูลจะไม่ถูกเก็บรักษาไว้ แผนภูมิมาตรฐานจะไม่สูญเสียการจัดรูปแบบนี้เมื่อนำไปใช้
แม้ว่าคุณจะไม่สามารถปรับขนาดป้ายชื่อข้อมูลใน PivotChart ได้โดยตรง คุณสามารถเพิ่มขนาดฟอนต์ของข้อความเพื่อปรับขนาดป้ายชื่อได้อย่างมีประสิทธิภาพ
คุณสามารถใช้ข้อมูลจากเวิร์กชีต Excel เป็นพื้นฐานสำหรับ PivotTable หรือ PivotChart ข้อมูลควรอยู่ในรูปแบบรายการ โดยมีป้ายชื่อคอลัมน์ในแถวแรก ซึ่ง Excel จะใช้สำหรับ ชื่อเขตข้อมูล แต่ละเซลล์ในแถวที่ตามมาควรมีข้อมูลที่เหมาะสมกับส่วนหัวของคอลัมน์ และคุณไม่ควรรวมชนิดข้อมูลในคอลัมน์เดียวกัน ตัวอย่างเช่น คุณไม่ควรรวมค่าสกุลเงินและวันที่ในคอลัมน์เดียวกัน นอกจากนี้ ไม่ควรมีแถวหรือคอลัมน์เปล่าใดๆ ภายในช่วงข้อมูล
ตาราง Excel ตาราง Excel อยู่ในรูปแบบรายการอยู่แล้ว และเหมาะสมสำหรับที่จะใช้เป็นแหล่งข้อมูลของ PivotTable เมื่อคุณรีเฟรช PivotTable ข้อมูลใหม่และข้อมูลที่อัปเดตจากตาราง Excel จะรวมอยู่ในการดำเนินการรีเฟรชโดยอัตโนมัติ
การใช้ช่วงที่มีชื่อแบบไดนามิก เมื่อต้องการทำให้ PivotTable อัปเดตได้ง่ายยิ่งขึ้น คุณสามารถสร้างช่วงที่มีชื่อแบบไดนามิก และใช้ชื่อดังกล่าวเป็นแหล่งข้อมูลของ PivotTable ถ้าช่วงที่มีชื่อขยายออกเพื่อใส่ข้อมูลเพิ่มเติม การรีเฟรช PivotTable จะรวมข้อมูลใหม่ด้วย
การรวมผลรวม Excel จะสร้างผลรวมย่อยและผลรวมทั้งหมดใน PivotTable โดยอัตโนมัติ ถ้าแหล่งข้อมูลมีผลรวมย่อยและผลรวมทั้งหมดอัตโนมัติที่คุณสร้างโดยใช้คำสั่ง ผลรวมย่อย ในกลุ่ม เค้าร่าง บนแท็บ ข้อมูล ให้ใช้คำสั่งเดียวกันเพื่อนำผลรวมย่อยและผลรวมทั้งหมดออกก่อนที่คุณจะสร้าง PivotTable
คุณสามารถเรียกใช้ข้อมูลจากแหล่งข้อมูลภายนอก เช่น ฐานข้อมูล คิวบ์การประมวลผลการวิเคราะห์ทางออนไลน์ (OLAP) หรือไฟล์ข้อความ ตัวอย่างเช่น คุณอาจเก็บรักษาฐานข้อมูลระเบียนยอดขายที่คุณต้องการสรุปและวิเคราะห์เอาไว้
ไฟล์การเชื่อมต่อข้อมูล Office ถ้าคุณใช้ไฟล์การเชื่อมต่อข้อมูล Office (ODC) (.odc) เพื่อเรียกใช้ข้อมูลภายนอกสำหรับ PivotTable คุณสามารถป้อนข้อมูลลงใน PivotTable ได้โดยตรง เราขอแนะนำให้คุณเรียกใช้ข้อมูลภายนอกสำหรับรายงานของคุณโดยใช้ไฟล์ ODC
แหล่งข้อมูล OLAP เมื่อคุณเรียกใช้แหล่งข้อมูลจากฐานข้อมูล OLAP หรือไฟล์คิวบ์ ข้อมูลจะถูกส่งกลับไปยัง Excel ในรูปแบบ PivotTable หรือ PivotTable ที่ถูกแปลงเป็นฟังก์ชันเวิร์กชีตเท่านั้น สำหรับข้อมูลเพิ่มเติม ให้ดูที่ แปลงเซลล์ PivotTable เป็นสูตรเวิร์กชีต
แหล่งข้อมูลที่ไม่ใช่ OLAP นี่คือข้อมูลพื้นฐานสำหรับ PivotTable หรือ PivotChart ที่มาจากแหล่งนอกเหนือจากฐานข้อมูล OLAP ตัวอย่างเช่น ข้อมูลจากฐานข้อมูลเชิงสัมพันธ์หรือไฟล์ข้อความ
สำหรับข้อมูลเพิ่มเติม ให้ดู สร้าง PivotTable ด้วยแหล่งข้อมูลภายนอก
แคช PivotTable ทุกครั้งที่คุณสร้าง PivotTable หรือ PivotChart ใหม่ Excel จะเก็บสำเนาของข้อมูลสำหรับรายงานไว้ในหน่วยความจำ และบันทึกพื้นที่จัดเก็บนี้เป็นส่วนหนึ่งของไฟล์เวิร์กบุ๊กซึ่งเรียกว่าแคช PivotTable PivotTable ใหม่แต่ละรายการต้องใช้หน่วยความจำและเนื้อที่ดิสก์เพิ่มเติม อย่างไรก็ตาม เมื่อคุณใช้ PivotTable ที่มีอยู่เป็นแหล่งข้อมูลใหม่ในเวิร์กบุ๊กเดียวกัน ทั้งสองรายการจะแชร์แคชเดียวกัน เนื่องจากคุณนำแคชกลับมาใช้ใหม่ ขนาดเวิร์กบุ๊กจึงลดลงและเก็บข้อมูลไว้ในหน่วยความจำน้อยลง
ข้อกำหนดด้านตำแหน่งที่ตั้ง เมื่อต้องการใช้ PivotTable หนึ่งเป็นแหล่งข้อมูลสำหรับอีกรายการหนึ่ง ทั้งสองรายการจะต้องอยู่ในเวิร์กบุ๊กเดียวกัน ถ้า PivotTable ต้นฉบับอยู่ในเวิร์กบุ๊กอื่น ให้คัดลอกแหล่งข้อมูลไปยังตำแหน่งที่ตั้งของเวิร์กบุ๊กที่คุณต้องการให้แหล่งข้อมูลใหม่ปรากฏขึ้น PivotTable และ PivotChart ในเวิร์กบุ๊กที่ต่างกันจะแยกจากกัน โดยแต่ละเวิร์กบุ๊กจะมีสำเนาของข้อมูลในหน่วยความจำและในเวิร์กบุ๊ก
การเปลี่ยนแปลงมีผลต่อ PivotTable ทั้งสองรายการ เมื่อคุณรีเฟรชข้อมูลใน PivotTable ใหม่ Excel ก็จะอัปเดตข้อมูลใน PivotTable ต้นฉบับและในทางกลับกันด้วย เมื่อคุณจัดกลุ่มหรือยกเลิกการจัดกลุ่มรายการ หรือสร้างเขตข้อมูลที่คำนวณหรือรายการที่คำนวณในฉบับหนึ่ง ทั้งสองฉบับจะได้รับผลกระทบ ถ้าคุณต้องการมี PivotTable ที่เป็นอิสระจากอีกฉบับหนึ่ง คุณสามารถสร้างฉบับใหม่โดยยึดตามแหล่งข้อมูลดั้งเดิมได้ แทนการคัดลอก PivotTable ต้นฉบับ เพียงแค่คำนึงถึงผลกระทบของหน่วยความจำที่เป็นไปได้เมื่อดำเนินการนี้บ่อยเกินไป
PivotChart คุณสามารถสร้าง PivotTable หรือ PivotChart ใหม่บน PivotTable อื่นได้ แต่คุณไม่สามารถสร้าง PivotChart ใหม่บน PivotChart อื่นได้โดยตรง การเปลี่ยนแปลง PivotChart จะมีผลกระทบต่อ PivotTable ที่เกี่ยวข้องและในทางกลับกันด้วย
การเปลี่ยนแปลงในข้อมูลต้นฉบับสามารถส่งผลในข้อมูลอื่นที่พร้อมใช้งานสำหรับการวิเคราะห์ได้ ตัวอย่างเช่น คุณอาจต้องการสลับจากฐานข้อมูลทดสอบเป็นฐานข้อมูลการผลิตได้แบบราบรื่น คุณสามารถอัปเดต PivotTable หรือ PivotChart ด้วยข้อมูลใหม่ที่คล้ายกับข้อมูลการเชื่อมต่อของข้อมูลดั้งเดิมโดยการกำหนดข้อมูลต้นฉบับอีกครั้ง ถ้าข้อมูลแตกต่างกันโดยสิ้นเชิง โดยมีเขตข้อมูลใหม่หรือเขตข้อมูลเพิ่มเติมต่างๆ จำนวนมาก การสร้าง PivotTable หรือ PivotChart ขึ้นมาใหม่อาจเป็นเรื่องง่ายกว่า
การแสดงข้อมูลใหม่ที่นำเข้ามาโดยการรีเฟรช การรีเฟรช PivotTable ยังสามารถเปลี่ยนข้อมูลที่พร้อมใช้งานสำหรับการแสดงผลได้ สำหรับ PivotTables ที่อิงตามข้อมูลเวิร์กชีต Excel จะเรียกใช้เขตข้อมูลใหม่ภายในช่วงแหล่งข้อมูลหรือช่วงที่มีชื่อที่คุณระบุ สำหรับรายงานที่อิงตามข้อมูลจากภายนอก Excel จะเรียกใช้ข้อมูลใหม่ที่ตรงตามเกณฑ์สำหรับคิวรีหรือข้อมูลพื้นฐานที่มีอยู่ในคิวบ์ OLAP คุณสามารถดูเขตข้อมูลใหม่ในรายการเขตข้อมูล และเพิ่มเขตข้อมูลลงในรายงาน
การเปลี่ยนคิวบ์ OLAP ที่คุณสร้าง รายงานที่อิงตามข้อมูล OLAP สามารถเข้าถึงข้อมูลทั้งหมดในคิวบ์ได้เสมอ ถ้าคุณสร้างคิวบ์แบบออนไลน์ที่มีชุดข้อมูลย่อยในคิวบ์ของเซิร์ฟเวอร์ คุณสามารถใช้คำสั่ง OLAP แบบออฟไลน์ ในการปรับเปลี่ยนไฟล์คิวบ์ของคุณเพื่อให้มีข้อมูลที่แตกต่างกันจากเซิร์ฟเวอร์ได้
ดูเพิ่มเติม
สร้าง PivotTable เพื่อวิเคราะห์ข้อมูลในเวิร์กชีต
ใช้ PivotTable และเครื่องมือข่าวกรองธุรกิจอื่นๆ ในการวิเคราะห์ข้อมูลของคุณ