ถ้าคุณแค่กำลังมองหาขั้นตอนในการดาวน์โหลดและติดตั้ง หรือติดตั้ง Office ใหม่ ให้ดู ติดตั้ง Office บนพีซีหรือ Mac
สำหรับปัญหาเมื่อติดตั้ง Office ให้ลองดาวน์โหลดเครื่องมือตัวช่วยการสนับสนุนและการกู้คืน

ถ้าเครื่องมือนี้ไม่สามารถแก้ไขปัญหาของคุณ ให้เลือกประเภทการแก้ไขปัญหาจากตัวเลือกที่ด้านล่าง
เคล็ดลับ: บทความนี้มีไว้สำหรับปัญหาการติดตั้ง Office ลองใช้หนึ่งในลิงก์เหล่านี้ถ้าคุณกำลังมองหาวิธี
ใช้:Outlook (สำหรับปัญหาเกี่ยวกับอีเมล), Skype for businessหรือOneDrive for business
เลือกประเภทของการแก้ไขปัญหา
โปรด ให้ข้อคิดเห็น ที่ด้านล่างของหน้านี้เพื่อแจ้งให้เราทราบถ้าโซลูชันเหล่านี้ช่วยคุณได้ และถ้าช่วยไมได้ ให้ใช้เขตข้อมูลข้อคิดเห็นเพื่อแจ้งให้เราทราบเพิ่มเติมเกี่ยวกับปัญหาของคุณ
ปัญหาทั่วไป
คุณเป็นนักเรียนหรือครูและไม่สามารถติดตั้ง Office ได้
ไม่มีตัวเลือกในการติดตั้งใช่หรือไม่ ตรวจสอบว่าคุณมีสิทธิ์การใช้งานหรือไม่
ไม่สามารถติดตั้งบน Windows Vista หรือ Windows XP
การติดตั้ง Office ค้างหรือติดอยู่ที่ 90%
ปัญหาเกี่ยวกับผู้ดูแลระบบ Office 365
ไม่มีตัวเลือกในการติดตั้ง Office, Project หรือ Visio
ข้อผิดพลาดที่มีการติดตั้งแบบ volume license ของ Project หรือ Visio
ติดตั้ง Office บนคอมพิวเตอร์มากกว่าห้าเครื่อง
ตั้งค่าส่วนที่เหลือขององค์กรของฉันด้วย Office ๓๖๕
จัดการสิทธิ์การใช้งานสำหรับบุคคลในองค์กรของฉัน
การปรับใช้ Office กับคอมพิวเตอร์หลายๆเครื่องในองค์กรของฉัน
แผน Office ๓๖๕ที่สลับไปล่าสุดและตอนนี้ไม่สามารถใช้ Office ได้
การเปิดใช้งานหรือปัญหาผลิตภัณฑ์ที่ไม่มีสิทธิ์การใช้งาน
ปัญหาการติดตั้งสำหรับ Mac
ไม่สามารถเปิด Microsoft_Office_2016_Installer.pkg ได้ หรือการติดตั้ง Office ค้างที กำลังตรวจสอบ
ปัญหาเกี่ยวกับการเปิดใช้งาน Mac
ลองใช้การแก้ไขปัญหาการติดตั้งทั่วไปนี้
สำหรับปัญหาระหว่างการติดตั้งให้ลองถอนการติดตั้ง แล้วติดตั้ง Office ใหม่
สำหรับปัญหาระหว่างการติดตั้งให้ลองเริ่มต้นระบบคอมพิวเตอร์ของคุณใหม่แล้วติดตั้ง Office ใหม่โดยใช้ขั้นตอนในติดตั้ง office บนพีซีหรือ Mac ของคุณ ถ้ายังไม่ได้รับความช่วยเหลือให้ใช้การแก้ไขปัญหาอย่างง่ายนี้เพื่อถอนการติดตั้ง Office ใหม่ทั้งหมดแล้วติดตั้ง Office อีกครั้ง
-
คลิกปุ่มการแก้ไขอย่างง่ายนี้เพื่อถอนการติดตั้ง Office

-
สำหรับขั้นตอนที่เหลือที่แสดงวิธีการบันทึกและใช้การแก้ไขปัญหาอย่างง่ายให้ทำตามขั้นตอนสำหรับเบราว์เซอร์ของคุณดังนี้
Microsoft Edge หรือ Internet Explorer
-
ที่ด้านล่างของหน้าต่างเบราว์เซอร์ เลือก เปิด เพื่อเปิดไฟล์ O15CTRRemove.diagcab

ถ้าไฟล์ไม่เปิดขึ้นโดยอัตโนมัติ ให้เลือก บันทึก > เปิดโฟลเดอร์ จากนั้นดับเบิลคลิกไฟล์ (ชื่อไฟล์ควรขั้นต้นด้วย “O15CTRRemove”) เพื่อเรียกใช้เครื่องมือการแก้ไขปัญหาได้ง่าย
-
ตัวช่วยสร้างการถอนการติดตั้ง Microsoft Office จะเปิดใช้งาน เลือก ถัดไป แล้วทำตามพร้อมท์
-
เมื่อคุณเห็นหน้าจอ การถอนการติดตั้งสำเร็จ ให้ทำตามพร้อมท์เพื่อรีสตาร์ตคอมพิวเตอร์ของคุณเพื่อให้การเปลี่ยนแปลงมีผล แล้วเลือก ถัดไป
-
รีสตาร์ตคอมพิวเตอร์ของคุณและลองติดตั้ง Office อีกครั้ง
Chrome
-
ในมุมซ้ายล่างสุด เลือกไฟล์ o15CTRRemove และจากดรอปดาวน์ เลือก แสดงในโฟลเดอร์
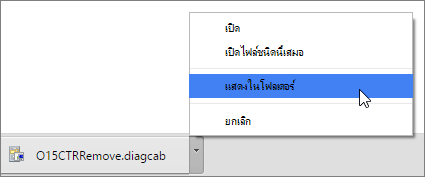
ดับเบิลคลิกดาวน์โหลด o15CTRRemove เพื่อเรียกใช้เครื่องมือแก้ไขปัญหาอย่างง่าย
-
ตัวช่วยสร้างการถอนการติดตั้ง Microsoft Office จะเปิดใช้งาน เลือก ถัดไป แล้วทำตามพร้อมท์
-
เมื่อคุณเห็นหน้าจอ การถอนการติดตั้งสำเร็จ ให้ทำตามพร้อมท์เพื่อรีสตาร์ตคอมพิวเตอร์ของคุณเพื่อให้การเปลี่ยนแปลงมีผล แล้วเลือก ถัดไป
-
รีสตาร์ตคอมพิวเตอร์ของคุณและลองติดตั้ง Office อีกครั้ง
Firefox
-
เลือก บันทึกไฟล์ และ ตกลง
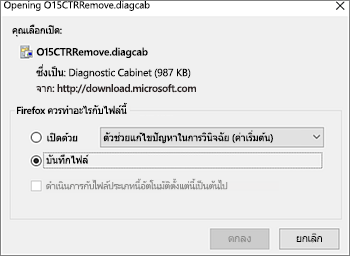
ในหน้าต่างเบราว์เซอร์ด้านบนขวา ให้เลือก แสดงการดาวน์โหลดทั้งหมด ในไลบรารี ให้เลือก ดาวน์โหลด > O15CTRRemove.digicab แล้วเลือกไอคอนโฟลเดอร์ คลิกสองครั้งที่ O15CTRRemove.diagicab
-
ตัวช่วยสร้างการถอนการติดตั้ง Microsoft Office จะเปิดใช้งาน เลือก ถัดไป แล้วทำตามพร้อมท์
-
เมื่อคุณเห็นหน้าจอ การถอนการติดตั้งสำเร็จ ให้ทำตามพร้อมท์เพื่อรีสตาร์ตคอมพิวเตอร์ของคุณเพื่อให้การเปลี่ยนแปลงมีผล แล้วเลือก ถัดไป
-
รีสตาร์ตคอมพิวเตอร์ของคุณและลองติดตั้ง Office อีกครั้ง
-
ติดตั้ง Office
เมื่อต้องการติดตั้ง Office ใหม่อีกครั้ง ให้เลือกเวอร์ชันที่คุณต้องการติดตั้งและทำตามขั้นตอนเหล่านั้น
คุณเป็นนักเรียนหรือครู และไม่เห็นตัวเลือกในการติดตั้ง Office
ถ้าคุณเป็นนักเรียนหรือคุณครู และคุณไม่เห็นตัวเลือกเพื่อติดตั้ง Office คุณอาจมีสิทธิ์สำหรับ Office 365 Education ซึ่งรวมถึง Word, Excel, PowerPoint และ OneNote เพียงคุณมีที่อยู่อีเมลของโรงเรียนที่ถูกต้อง สำหรับข้อมูลเพิ่มเติม ให้ดู รับ Office 365 ฟรี
ก่อนที่จะติดตั้ง Office อย่าลืมตรวจสอบ ความต้องการของระบบสำหรับ Office เช่น คุณไม่สามารถติดตั้ง Office บน Chromebook หรือคอมพิวเตอร์ที่ใช้ Windows Vista หรือ Windows XP อย่างไรก็ตาม คุณอาจยังสามารถใช้ Office Online ในเบราว์เซอร์ของคอมพิวเตอร์ของคุณได้
คุณไม่เห็นตัวเลือกที่จะติดตั้ง Office ให้ตรวจสอบว่าคุณมีสิทธิ์การใช้งานหรือไม่
-
ถ้าคุณยังไม่ได้ลงชื่อเข้าใช้ ไปที่ http://portal.office.com แล้วลงชื่อเข้าใช้โดยใช้ บัญชีผู้ใช้ของที่ทำงานหรือที่โรงเรียน ของคุณ
หมายเหตุ: ถ้าคุณไม่สามารถลงชื่อเข้าใช้ด้วยบัญชีที่ทำงานหรือโรงเรียน คุณอาจลงชื่อเข้าใช้ Office 365 ผิดบริการ ดู ฉันจะลงชื่อเข้าใช้ Office 365 ได้จากที่ใด
-
จากส่วนหัวของเบราว์เซอร์ ไปที่ การตั้งค่า

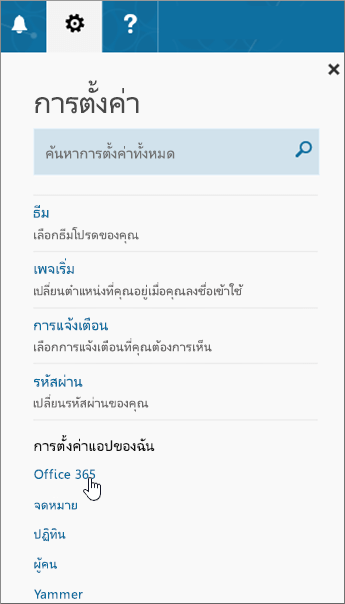
-
ในหน้า บัญชีของฉัน เลือก การสมัครใช้งาน
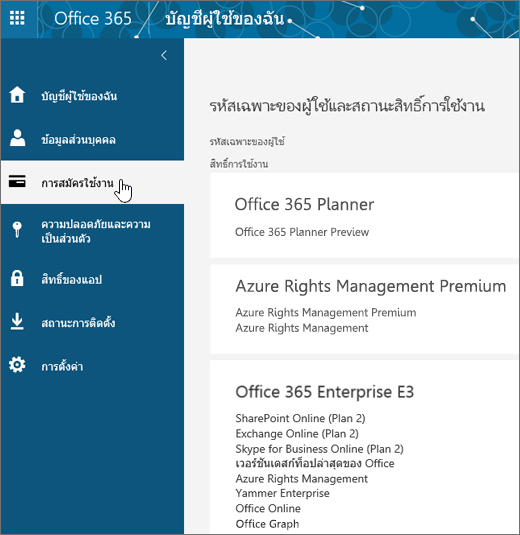
คุณจะเห็นบริการที่คุณได้รับสิทธิ์การใช้ เช่น Office, SharePoint Online หรือ OneDrive for Business และ Exchange Online บนเดสก์ท็อปเวอร์ชันล่าสุด ถ้าคุณไม่เห็น Office บนเดสก์ท็อปเวอร์ชันล่าสุด ในรายการ (หรือ Project หรือ Visio ถ้าองค์กรของคุณมีแผนที่จะรวมแอปพลิเคชันดังกล่าวไว้ด้วย) ผู้ดูแลระบบอาจยังไม่ได้มอบสิทธิ์การใช้งาน Office ให้แก่คุณ ถ้าคุณเป็นผู้ดูแลระบบ ให้ดู มอบหมายสิทธิ์การใช้งานให้กับผู้ใช้ใน Office 365 สำหรับธุรกิจ สำหรับข้อมูลเพิ่มเติม ให้ดู ฉันมีผลิตภัณฑ์หรือสิทธิ์การใช้งาน Office 365 Business อะไรบ้าง
ถ้าคุณมีสิทธิ์การใช้งาน คุณพร้อมที่จะ ติดตั้ง Office ลงบนพีซีหรือ Mac (หรือ ติดตั้ง Project หรือ Visio)
แผน Office 365 บางรายการจะมาพร้อมกับ Office ถ้าองค์กรของคุณมีMicrosoft 365แผนที่ไม่มีเดสก์ท็อปเวอร์ชันล่าสุดรวมอยู่ด้วยOffice ผู้ดูแลระบบ Office 365 สามารถสลับไปที่แผนหรือการสมัครใช้งาน Office 365 แบบอื่น
ถ้าคุณเป็นผู้ดูแลระบบและคุณไม่แน่ใจเกี่ยวกับแผนที่มีอยู่ ให้ทำตามขั้นตอนใน ฉันมีการสมัครใช้งาน Office 365 สำหรับธุรกิจ ที่ฉันได้หรือไม่ สำหรับการเปรียบเทียบแผนต่างๆ ดูเปรียบเทียบแผนธุรกิจขนาดเล็ก หรือ เปรียบเทียบแผนสำหรับองค์กร
คอมพิวเตอร์ที่ใช้ระบบ Windows Vista หรือ Windows XP ไม่มีความต้องการของระบบเพียงพอที่จะติดตั้ง Office
คุณไม่สามารถติดตั้ง Office 2016 หรือ Office 2013 ในคอมพิวเตอร์ที่ใช้งาน Windows Vista หรือ Windows XP เนื่องจากระบบปฏิบัติการเหล่านี้ไม่ตรงกับความต้องการของระบบสำหรับ Office การพยายามติดตั้ง Office บนคอมพิวเตอร์ที่ใช้ระบบปฏิบัติการที่ไม่สนับสนุนจะทำให้เกิดข้อผิดพลาด (หากคุณสนใจเรียนรู้เพิ่มเติมเกี่ยวกับ Windows เวอร์ชันล่าสุด โปรดดู ข้อมูลจําเพาะของ Windows 11 สําหรับรายละเอียด)
ถ้าคุณไม่สามารถติดตั้ง Office เวอร์ชันเต็มบนเดสก์ท็อปได้ เนื่องจากคอมพิวเตอร์มีคุณสมบัติไม่ตรงตามความต้องการของระบบ คุณสามารถลองใช้ Office Online ในเบราว์เซอร์ของคอมพิวเตอร์ ดูส่วนเบราว์เซอร์ในหน้าความต้องการของระบบ
การติดตั้ง Office ค้างหรือติดอยู่ที่ 90%
ถ้า Office ใช้เวลานานมากในการติดตั้ง แสดงว่าการเชื่อมต่อของคุณอาจช้าหรือมีการติดตั้งหรืออัปเดตอื่นๆ กำลังดำเนินการอยู่ในพื้นหลัง โปรดดู Office ใช้เวลานานในการติดตั้ง หรือ Office ค้างเมื่อติดดั้งไป 90% สำหรับการแก้ปัญหาที่เป็นไปได้
คุณไม่ต้องการแอปพลิเคชัน Office ทั้งหมด หรือคุณต้องการติดตั้ง Office บนไดรฟ์อื่น
ด้วย Office ๓๖๕คุณไม่สามารถเลือกแอปพลิเคชัน Office ที่คุณต้องการติดตั้งแบบกำหนดเองได้ อย่างไรก็ตามคุณสามารถลบทางลัดไปยังแอปพลิเคชันที่คุณไม่ได้วางแผนที่จะใช้ได้
นอกจากนี้ คุณจะสามารถติดตั้ง Office ได้เฉพาะบนไดรฟ์ระบบที่คุณติดตั้งระบบปฏิบัติการไว้เท่านั้น ซึ่งโดยปกติก็คือไดรฟ์ C:
เคล็ดลับ: ถ้าคุณติดสินใจว่าคุณต้องการซื้อแอปพลิเคชัน Office แบบสแตนอโลน คุณสามารถไปที่ https://products.office.com/ แล้วค้นหาแอปพลิเคชันที่คุณต้องการซื้อ
คุณกำลังมีปัญหาในการลงชื่อเข้าใช้
Microsoft มีบริการ Office 365 มากกว่า 1 รายการ ซึ่งบริการแต่ละอย่างมีหน้าลงชื่อเข้าใช้ของตนเอง ตำแหน่งที่คุณลงชื่อเข้าใช้ขึ้นอยู่กับบริการที่กำลังใช้งาน
ถ้าคุณใช้บริการใดบริการหนึ่งในรายการที่อยู่ใน แผน Office สำหรับธุรกิจ ให้คุณลงชื่อเข้าใช้ที่ https://portal.office.com ด้วยชื่อผู้ใช้และรหัสผ่านที่คุณสร้างขึ้นหรือบุคคลในองค์กรของคุณสร้างขึ้นในนามของคุณ
ถ้าคุณใช้ Office 365 ที่ให้บริการโดย 21Vianet ในประเทศจีน ให้ลงชื่อเข้าใช้ที่ https://login.partner.microsoftonline.cn ด้วยชื่อผู้ใช้และรหัสผ่านที่คุณสร้างขึ้นหรือบุคคลในองค์กรของคุณในประเทศจีนสร้างขึ้นในนามของคุณ
สำหรับข้อมูลเพิ่มเติมเกี่ยวกับบัญชี ให้ดู ตำแหน่งที่จะลงชื่อเข้าใช้ Office 365 หรือ ID ผู้ใช้ของฉันคืออะไรและทำไมถึงจำเป็นสำหรับ Office 365 สำหรับธุรกิจ
ถ้าคุณลืมรหัสผ่านและจำเป็นต้องตั้งรหัสผ่านของคุณใหม่ ให้ไปที่ passwordreset.microsoftonline.com/
ปัญหาที่ทราบแล้วเกี่ยวกับ Office และ Windows 10
ข้อความแสดงข้อผิดพลาดหรือการติดตั้งกลายเป็นสีเทา
ปุ่มติดตั้งไม่ทำการติดตั้ง Office
ถ้าปุ่มติดตั้งเป็นสีเทา แสดงว่าการสมัครใช้งาน Office 365 ของคุณอาจหมดอายุ ให้เลือกการสมัครใช้งานจากรายการด้านล่างเพื่อดูขั้นตอนสำหรับการต่ออายุ ดู ต่ออายุ Office 365 สำหรับธุรกิจ
สำหรับการแก้ปัญหาอื่นๆ ดูปุ่มติดตั้งไม่ทำการติดตั้ง Office
คุณจะได้รับข้อผิดพลาด KERNEL32.dll ขณะที่พยายามติดตั้ง Office และปัญหาความต้องการระบบอื่นๆ
เมื่อจะติดตั้ง Office ตรวจสอบว่าคอมพิวเตอร์ของคุณตรงตามความต้องการของระบบขั้นต่ำ คุณต้องมีคอมพิวเตอร์ที่ใช้ Windows 7, Windows 8 หรือ Windows 10 ดูความต้องการของระบบสำหรับ Office สำหรับรายการความต้องการเพิ่มเติม
ถ้าคุณกำลังพยายามติดตั้ง Office บนคอมพิวเตอร์ที่ใช้ Windows XP หรือ Windows Vista คุณอาจได้รับข้อผิดพลาดที่ระบุว่าไม่สามารถตั้งค่า dll ของไลบรารีแบบไดนามิกได้ เหตุการณ์นี้เกิดขึ้นเนื่องจากแอป Office office ๓๖๕บนเดสก์ท็อปไม่ได้รับการสนับสนุนบน Windows เวอร์ชันเหล่านี้ สำหรับข้อมูลเพิ่มเติมให้ดูที่เหตุใดฉันจึงไม่สามารถติดตั้ง Office บน WINDOWS XP หรือ Windows Vista ได้
ถ้าคุณไม่แน่ใจว่าใช้ระบบปฏิบัติการใด ดู ฉันกำลังใช้ระบบปฏิบัติการ Windows ใด หรือ ค้นหาเวอร์ชันของ OS X และหมายเลขรุ่นบน Mac ของคุณ
ข้อความแสดงข้อผิดพลาดเมื่อติดตั้ง Office
คุณอาจได้รับข้อผิดพลาดที่มีหมายเลขและอาจมีข้อความอธิบายด้วย ถึงแม้ว่าข้อความอาจยากที่จะทำความเข้าใจ แต่มักจะมีวิธีการแก้ไขปัญหาอยู่ด้วยเสมอ ลองไปที่ลิงก์เหล่านี้ถ้าคุณได้รับข้อผิดพลาด
ข้อผิดพลาดบางอย่างอาจไม่ได้แสดงที่นี่ ถ้ามีลิงก์ เรียนรู้เพิ่มเติม อยู่ในข้อความแสดงข้อผิดพลาด ให้คลิกลิงก์นั้น ถ้าไม่มีลิงก์ โปรดแจ้งให้เราทราบว่าคุณพบข้อผิดพลาดอะไรและตำแหน่งที่คุณอยู่ในกระบวนการติดตั้งเมื่อคุณได้รับข้อผิดพลาดนั้น ส่งข้อคิดเห็นถึงเราที่ด้านล่างของหน้านี้เพื่อแจ้งให้เราทราบเพิ่มเติมเกี่ยวกับปัญหานี้
การเปิดใช้งานหรือปัญหาผลิตภัณฑ์ที่ไม่มีสิทธิ์การใช้งาน
ถ้าคุณมีแผน Office 365 คุณต้องลงชื่อเข้าใช้อย่างน้อยหนึ่งครั้งทุก 30 วันเพื่อรักษาให้ใช้งานได้ ถ้าการสมัครใช้งานของคุณยังไม่หมดอายุ Office จะเปิดใช้งานการสมัครใช้งานอีกครั้งในครั้งถัดไปที่คุณลงชื่อเข้าใช้
แก้ไขปัญหาความล้มเหลวในการเปิดใช้งาน
เมื่อคุณเป็นผู้ใช้ Office 365 สำหรับธุรกิจ คุณสามารถ ดาวน์โหลดตัวช่วยการสนับสนุนและการกู้คืนสำหรับ Office 365 เพื่อช่วยแก้ไขปัญหาการเปิดใช้งานได้
ถ้าเครื่องมือนั้นไม่สามารถแก้ไขปัญหาของคุณหรือคุณเพิ่งสลับแผนเมื่อเร็วๆ นี้ และตอนนี้ได้รับข้อผิดพลาดเกี่ยวกับผลิตภัณฑ์ที่ไม่มีสิทธิ์การใช้งานหรือไม่สามารถใช้แอปพลิเคชัน Office ของคุณ ให้ดู ข้อผิดพลาดเกี่ยวกับผลิตภัณฑ์ที่ไม่มีสิทธิ์การใช้งานและการเปิดใช้งานใน Office
ถ้าการเปิดใช้งานล้มเหลวหลังจากอัปเกรดเป็น Windows 10 ให้ดูรหัสข้อผิดพลาด 0x8004FC12 ของ Office เมื่อเปิดใช้งาน Office
ปิดใช้งานการติดตั้ง
คุณสามารถเปิดใช้งาน Office บนคอมพิวเตอร์ได้ถึง 5 เครื่อง ถ้าคุณใช้สิทธิ์การติดตั้งครบทั้ง 5 เครื่องแล้วและต้องการติดตั้ง Office บนคอมพิวเตอร์เครื่องอื่น คุณต้องปิดการใช้งานการติดตั้งหนึ่งเครื่องก่อน การปิดการใช้งานจะไม่นำ Office ออกจากคอมพิวเตอร์ แต่คุณจะไม่สามารถใช้ Office บนคอมพิวเตอร์เครื่องนั้นจนกว่าคุณจะเปิดใช้งาน
ถ้าคุณเป็นผู้ใช้ Office 365 ให้ทำตามขั้นตอนต่อไปนี้เพื่อปิดใช้งานการติดตั้ง
-
ไปยัง https://portal.office.com/Account/#home ถ้าได้รับพร้อมท์ ให้ลงชื่อเข้าใช้ด้วยบัญชีของที่ทำงานหรือที่โรงเรียนของคุณ
-
จากไทล์สถานะการติดตั้ง ให้เลือก จัดการการติดตั้ง
-
ในส่วน สถานะการติดตั้ง ให้เลือก ปิดใช้งาน เพื่อปิดใช้งานการติดตั้ง Office ที่คุณไม่ใช้แล้ว
สำหรับข้อมูลเพิ่มเติม ให้ดู ปิดใช้งานการติดตั้ง Office 365 สำหรับธุรกิจ
ปัญหาเกี่ยวกับการอัปเกรดหรืออัปเดต
อัปเกรด Office
ถ้าคุณกำลังใช้การสมัครใช้งาน Microsoft 365 คุณกำลังใช้ Office เวอร์ชันล่าสุดและไม่จำเป็นต้องอัปเกรดเป็น Office ๒๐๑๙
ถ้าคุณเป็นผู้ดูแลระบบที่จำเป็นต้องอัปเกรดผู้ใช้ของคุณไปยังไคลเอ็นต์ Office ล่าสุดให้ดูที่อัปเกรดผู้ใช้ของคุณเป็นไคลเอ็นต์ office ล่าสุดโดยใช้ office ๓๖๕สำหรับธุรกิจ
ติดตั้ง Office เวอร์ชันที่เก่ากว่า
หลังจากวันที่28กุมภาพันธ์๒๐๑๗คุณจะไม่สามารถติดตั้ง Office ๒๐๑๓จากhttps://portal.office.com/OLS/MySoftwareได้ สำหรับข้อมูลเพิ่มเติมให้ดูที่ Office ๒๐๑๓จะไม่พร้อมใช้งานสำหรับการติดตั้งด้วยการสมัครใช้งาน Office ๓๖๕อีกต่อไป
ถ้าคุณเชื่อมต่อกับกล่องจดหมาย Exchange 2007 (ซึ่งสิ้นสุดอายุการใช้งานเมื่อวันที่ 11 เมษายน 2017) คุณอาจต้องการใช้ Office 2013 จนกว่าคุณจะอัปเกรดจาก Exchange 2007 ดูสิ่งต่อไปนี้:
ปัญหาหลังจากติดตั้ง Office
คุณไม่พบแอปพลิเคชัน Office หลังจากติดตั้ง Office แล้ว
ให้ดูที่ ไม่พบแอปพลิเคชัน Office ใน Windows 10, Windows 8 หรือ Windows 7 ใช่หรือไม่
เมื่อเร็วๆ นี้คุณได้สลับแผน Office 365 และตอนนี้คุณได้รับข้อความว่าคุณไม่สามารถใช้ Office
เมื่อคุณติดตั้ง Office จะมีการเชื่อมโยงกับแผน Office 365 ของคุณโดยอัตโนมัติ หมายความว่า ถ้าคุณหรือผู้ใช้ในองค์กรของคุณเห็นข้อผิดพลาด การแจ้งเตือนเกี่ยวกับบัญชี หรือ ผลิตภัณฑ์ที่ไม่มีสิทธิ์การใช้งาน ใน Office ผู้ใช้เหล่านั้นจะต้องติดตั้งเวอร์ชันของ Office ที่มาพร้อมกับแผน Office 365 ใหม่ และถอนการติดตั้งเวอร์ชันที่มาพร้อมกับแผนก่อนหน้า ใช้เครื่องมือแก้ไขอย่างง่ายๆ นี้เพื่อถอนการติดตั้ง Office แล้วทำตามขั้นตอนเพื่อติดตั้ง Office ใหม่อีกครั้ง
-
คลิกปุ่มการแก้ไขอย่างง่ายนี้เพื่อถอนการติดตั้ง Office

-
สำหรับขั้นตอนที่เหลือที่แสดงวิธีการบันทึกและใช้การแก้ไขปัญหาอย่างง่ายให้ทำตามขั้นตอนสำหรับเบราว์เซอร์ของคุณดังนี้
Microsoft Edge หรือ Internet Explorer
-
ที่ด้านล่างของหน้าต่างเบราว์เซอร์ เลือก เปิด เพื่อเปิดไฟล์ O15CTRRemove.diagcab

ถ้าไฟล์ไม่เปิดขึ้นโดยอัตโนมัติ ให้เลือก บันทึก > เปิดโฟลเดอร์ จากนั้นดับเบิลคลิกไฟล์ (ชื่อไฟล์ควรขั้นต้นด้วย “O15CTRRemove”) เพื่อเรียกใช้เครื่องมือการแก้ไขปัญหาได้ง่าย
-
ตัวช่วยสร้างการถอนการติดตั้ง Microsoft Office จะเปิดใช้งาน เลือก ถัดไป แล้วทำตามพร้อมท์
-
เมื่อคุณเห็นหน้าจอ การถอนการติดตั้งสำเร็จ ให้ทำตามพร้อมท์เพื่อรีสตาร์ตคอมพิวเตอร์ของคุณเพื่อให้การเปลี่ยนแปลงมีผล แล้วเลือก ถัดไป
-
รีสตาร์ตคอมพิวเตอร์ของคุณและลองติดตั้ง Office อีกครั้ง
Chrome
-
ในมุมซ้ายล่างสุด เลือกไฟล์ o15CTRRemove และจากดรอปดาวน์ เลือก แสดงในโฟลเดอร์
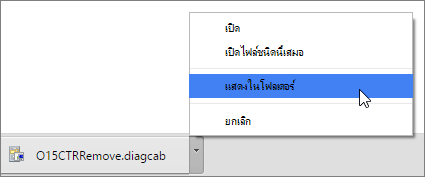
ดับเบิลคลิกดาวน์โหลด o15CTRRemove เพื่อเรียกใช้เครื่องมือแก้ไขปัญหาอย่างง่าย
-
ตัวช่วยสร้างการถอนการติดตั้ง Microsoft Office จะเปิดใช้งาน เลือก ถัดไป แล้วทำตามพร้อมท์
-
เมื่อคุณเห็นหน้าจอ การถอนการติดตั้งสำเร็จ ให้ทำตามพร้อมท์เพื่อรีสตาร์ตคอมพิวเตอร์ของคุณเพื่อให้การเปลี่ยนแปลงมีผล แล้วเลือก ถัดไป
-
รีสตาร์ตคอมพิวเตอร์ของคุณและลองติดตั้ง Office อีกครั้ง
Firefox
-
เลือก บันทึกไฟล์ และ ตกลง
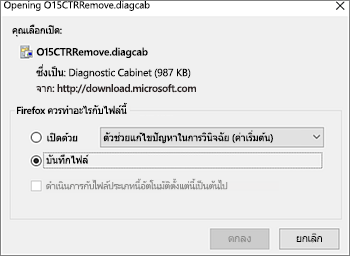
ในหน้าต่างเบราว์เซอร์ด้านบนขวา ให้เลือก แสดงการดาวน์โหลดทั้งหมด ในไลบรารี ให้เลือก ดาวน์โหลด > O15CTRRemove.digicab แล้วเลือกไอคอนโฟลเดอร์ คลิกสองครั้งที่ O15CTRRemove.diagicab
-
ตัวช่วยสร้างการถอนการติดตั้ง Microsoft Office จะเปิดใช้งาน เลือก ถัดไป แล้วทำตามพร้อมท์
-
เมื่อคุณเห็นหน้าจอ การถอนการติดตั้งสำเร็จ ให้ทำตามพร้อมท์เพื่อรีสตาร์ตคอมพิวเตอร์ของคุณเพื่อให้การเปลี่ยนแปลงมีผล แล้วเลือก ถัดไป
-
รีสตาร์ตคอมพิวเตอร์ของคุณและลองติดตั้ง Office อีกครั้ง
-
ติดตั้ง Office
เมื่อต้องการติดตั้ง Office ใหม่อีกครั้ง ให้เลือกเวอร์ชันที่คุณต้องการติดตั้งและทำตามขั้นตอนเหล่านั้น
ข้อความ Office "หยุดทำงาน" ปรากฏขึ้นเมื่อคุณเริ่มแอปพลิเคชัน
ถ้าคุณเชื่อมต่อกับกล่องจดหมาย Exchange 2007 (ซึ่งสิ้นสุดอายุการใช้งานเมื่อวันที่ 11 เมษายน 2017) คุณอาจต้องการใช้ Office 2013 จนกว่าคุณจะอัปเกรดจาก Exchange 2007 ดูสิ่งต่อไปนี้:
คุณไม่ทราบว่าคุณมีผลิตภัณฑ์ Office 365 หรือสิทธิ์การใช้งานใด
-
ถ้าคุณยังไม่ได้ลงชื่อเข้าใช้ ไปที่ http://portal.office.com แล้วลงชื่อเข้าใช้โดยใช้ บัญชีผู้ใช้ของที่ทำงานหรือที่โรงเรียน ของคุณ
หมายเหตุ: ถ้าคุณไม่สามารถลงชื่อเข้าใช้ด้วยบัญชีที่ทำงานหรือโรงเรียน คุณอาจลงชื่อเข้าใช้ Office 365 ผิดบริการ ดู ฉันจะลงชื่อเข้าใช้ Office 365 ได้จากที่ใด
-
จากส่วนหัวของเบราว์เซอร์ ไปที่ การตั้งค่า

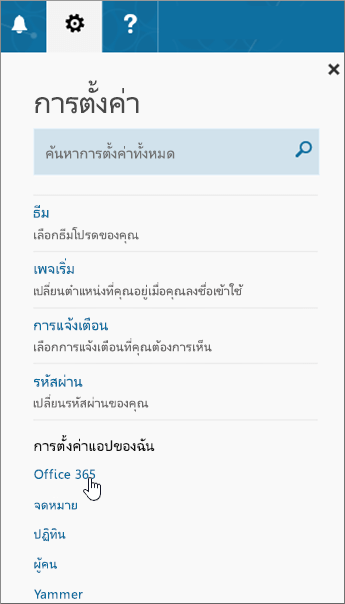
-
ในหน้า บัญชีของฉัน เลือก การสมัครใช้งาน
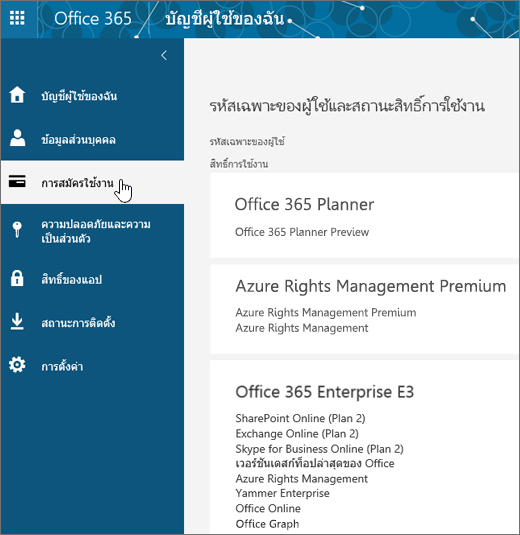
คุณจะเห็นบริการที่คุณได้รับสิทธิ์การใช้ เช่น Office, SharePoint Online หรือ OneDrive for Business และ Exchange Online บนเดสก์ท็อปเวอร์ชันล่าสุด ถ้าคุณไม่เห็น Office บนเดสก์ท็อปเวอร์ชันล่าสุดในรายการ ผู้ดูแลระบบอาจยังไม่ได้มอบสิทธิ์การใช้งาน Office ให้แก่คุณ ถ้าคุณเป็นผู้ดูแลระบบ ให้ดู มอบหมายสิทธิ์การใช้งานให้กับผู้ใช้ใน Office 365 สำหรับธุรกิจ สำหรับข้อมูลเพิ่มเติม ให้ดู ฉันมีผลิตภัณฑ์ Office 365 Business หรือสิทธิ์การใช้งานอะไรบ้าง
ปัญหาการติดตั้งและเปิดใช้งานของ Mac
ฉันจะติดตั้ง Office ได้ที่ใด
ถ้าคุณกำลังมองหาขั้นตอนที่อธิบายวิธีการติดตั้ง Office บน Mac ให้ดูติดตั้ง Office บนพีซีหรือ Mac ของคุณ
ไม่สามารถเปิด Microsoft_Office_2016_Installer.pkg ได้ หรือการติดตั้ง Office ค้างที กำลังตรวจสอบ
ถ้าคุณเห็นข้อผิดพลาดที่กล่าวว่าไม่สามารถเปิด Microsoft_Office_2016_Installer.pkg ได้ เนื่องจากมาจากผู้พัฒนาที่ไม่รู้จัก ให้รอ 10 วินาที แล้วลองดับเบิลคลิกแพ็คเกจตัวติดตั้งอีกครั้ง ถ้าคุณติดอยู่ที่แถบความคืบหน้า กำลังตรวจสอบ... ให้ปิดหรือยกเลิกแถบความคืบหน้าและลองอีกครั้ง
ถอนการติดตั้ง Office for Mac
เลือกเวอร์ชันของ Office ที่คุณต้องการถอนการติดตั้ง
เปิดใช้งาน Office บน Mac
ให้ดูที่เปิดใช้งาน Office For Mac
ข้อผิดพลาดเกี่ยวกับการเปิดใช้งาน Mac
แก้ปัญหาสำหรับผู้ดูแลระบบ Office 365
ปัญหาต่อไปนี้จะนำไปใช้ก็ต่อเมื่อคุณเป็นผู้ดูแล Office ๓๖๕สำหรับธุรกิจเท่านั้น
ฉันเป็นผู้ดูแลระบบ แต่ไม่มีตัวเลือกในการติดตั้ง Office, Project หรือ Visio
เมื่อคุณลงทะเบียน Office 365 สำหรับธุรกิจ ครั้งแรกและพยายามติดตั้ง Office (หรือ Project หรือ Visio ถ้าคุณได้ลงทะเบียนแผนที่มีแอปพลิเคชันดังกล่าวรวมอยู่ด้วย) คุณอาจเห็นข้อความที่ระบุว่าคุณไม่สามารถติดตั้ง Office ได้เนื่องจากคุณไม่มีสิทธิ์การใช้งาน ซึ่งอาจเกิดจากความล่าช้าระหว่างการลงชื่อเข้าใช้ครั้งแรกและการตั้งค่าสภาพแวดล้อมสำหรับ Office 365 สำหรับธุรกิจ ลองลงชื่อออกจาก Office 365 แล้วลงชื่อเข้าใช้อีกครั้ง
และอาจเกิดขึ้นเพราะคุณยังไม่ได้มอบสิทธิ์ให้แก่ตัวคุณเองหรือผู้ใช้ของคุณ ทำสิ่งต่อไปนี้เพื่อตรวจสอบสิทธิ์การใช้งานของคุณ
ตรวจดูว่าคุณมีสิทธิ์การใช้งานหรือไม่
-
ถ้าคุณยังไม่ได้ลงชื่อเข้าใช้ ไปที่ http://portal.office.com แล้วลงชื่อเข้าใช้โดยใช้ บัญชีผู้ใช้ของที่ทำงานหรือที่โรงเรียน ของคุณ
หมายเหตุ: ถ้าคุณไม่สามารถลงชื่อเข้าใช้ด้วยบัญชีที่ทำงานหรือโรงเรียน คุณอาจลงชื่อเข้าใช้ Office 365 ผิดบริการ ดู ฉันจะลงชื่อเข้าใช้ Office 365 ได้จากที่ใด
-
จากส่วนหัวของเบราว์เซอร์ ไปที่ การตั้งค่า

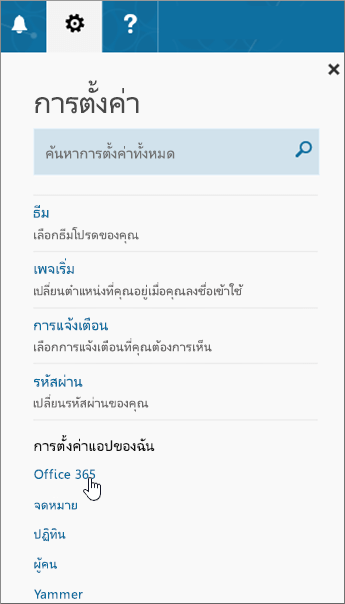
-
ในหน้า บัญชีของฉัน เลือก การสมัครใช้งาน
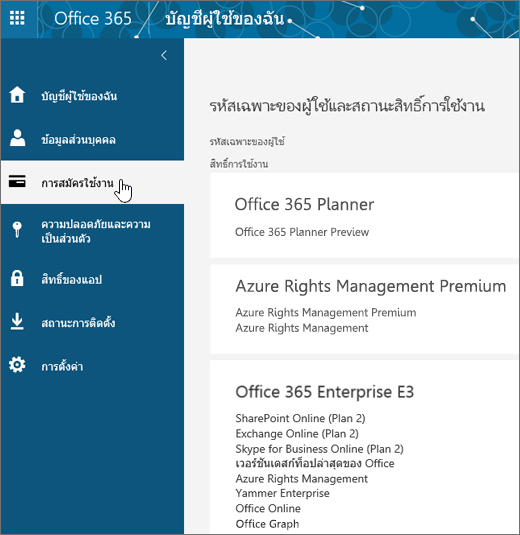
คุณจะเห็นบริการที่คุณได้รับสิทธิ์ให้ใช้งาน เช่น Office, Project, Visio, SharePoint Online หรือ OneDrive for Business และ Exchange Online บนเดสก์ท็อปเวอร์ชันล่าสุด ถ้าคุณไม่เห็น Office บนเดสก์ท็อปเวอร์ชันล่าสุดในรายการ (หรือ Project หรือ Visio ถ้าคุณซื้อแผนที่มีแอปพลิเคชันดังกล่าวรวมอยู่ด้วย) ดู มอบหมายสิทธิ์การใช้งานให้กับผู้ใช้ใน Office 365 สำหรับธุรกิจ
ถ้าคุณมีสิทธิ์การใช้งาน คุณพร้อมที่จะ ติดตั้ง Office ลงบนพีซีหรือ Mac (หรือ ติดตั้ง Project หรือ Visio)
แผน Office 365 บางรายการจะมาพร้อมกับ Office ถ้าองค์กรของคุณมีMicrosoft 365แผนที่ไม่มีเดสก์ท็อปเวอร์ชันล่าสุดรวมอยู่ด้วยOffice ในฐานะผู้ดูแลระบบ คุณสามารถสลับไปที่แผนหรือการสมัครใช้งาน Office 365 แบบอื่น
ถ้าคุณไม่แน่ใจเกี่ยวกับแผนที่มีอยู่ ให้ทำตามขั้นตอนในฉันมีการสมัครใช้งาน Office 365 สำหรับธุรกิจ สำหรับการเปรียบเทียบแผนต่างๆ ดูการเปรียบเทียบแผนธุรกิจขนาดเล็กหรือการเปรียบเทียบแผนสำหรับองค์กร
ฉันมีสิทธิ์การใช้งานไดรฟ์ข้อมูลสำหรับ Project หรือ Visio และได้รับข้อผิดพลาดเมื่อพยายามติดตั้ง Office เวอร์ชันคลิก-ทู-รัน
ถ้าคุณมี Project 2016 และ/หรือ Visio 2016 เวอร์ชัน Volume License และคุณกำลังพยายามติดตั้ง Office 365 ProPlus เวอร์ชันคลิก-ทู-รัน คุณสามารถใช้เครื่องมือการปรับใช้ Office เพื่อดาวน์โหลดและติดตั้ง Project 2016 และ/หรือ Visio 2016 เวอร์ชันทดลองแบบคลิก-ทู-รัน (สแตนด์อโลน) ได้ ดู https://support.microsoft.com/en-us/kb/3157564
ฉันจะติดตั้ง Office เวอร์ชันล่าสุดในคอมพิวเตอร์มากกว่าห้าเครื่องได้อย่างไร
คุณสามารถเปิดใช้งาน Office บนคอมพิวเตอร์ไปสูงสุด 5 เครื่อง ถ้าคุณต้องการติดตั้งบนคอมพิวเตอร์เครื่องที่หก คุณต้องปิดใช้งานการติดตั้งบนคอมพิวเตอร์เครื่องหนึ่งก่อน การปิดการใช้งานจะไม่นำ Office ออกจากคอมพิวเตอร์ แต่คุณจะไม่สามารถใช้ Office บนคอมพิวเตอร์เครื่องนั้นจนกว่าคุณจะเปิดใช้งาน ดูปิดใช้งานการติดตั้ง Office 365 สำหรับธุรกิจ
ฉันจะให้ส่วนที่เหลือขององค์กรของฉันได้รับการตั้งค่า Office 365 สำหรับธุรกิจได้อย่างไร
เพื่อช่วยคุณตั้งค่าให้องค์กรของคุณ ให้ดูที่ ตั้งค่า Office 365 สำหรับธุรกิจ - วิธีใช้สำหรับผู้ดูแลระบบ
ฉันจะจัดการสิทธิ์การใช้งานสำหรับบุคคลในองค์กรของฉันได้อย่างไร
ผู้ใช้จำเป็นต้องมีสิทธิ์การใช้งานเพื่อใช้ Outlook, SharePoint Online, Lync Online และบริการอื่นๆ ในฐานะผู้ดูแลระบบ Office 365 สำหรับธุรกิจ คุณสามารถมอบสิทธิ์การใช้งานให้กับผู้ใช้ใหม่เมื่อทำการสร้างบัญชีผู้ใช้ใหม่ หรือเพิ่มสิทธิ์ให้กับผู้ใช้เดิม ให้ดู มอบหมายสิทธิ์การใช้งานให้กับผู้ใช้ใน Office 365 สำหรับธุรกิจ
ถ้าคุณต้องการสิทธิ์การใช้งานเพิ่มเติม ให้ดู ซื้อสิทธิ์การใช้งานสำหรับการสมัครใช้งาน Office 365 for business ของคุณ
ฉันจะปรับใช้ Office กับคอมพิวเตอร์หลายๆ เครื่องในองค์กรของฉันได้อย่างไร
ถ้าคุณเป็นผู้เชี่ยวชาญด้าน IT และคุณต้องการปรับใช้ Office ในองค์กรของคุณ ให้ใช้ เครื่องมือการปรับใช้ของ Office เพื่อดาวน์โหลดซอฟต์แวร์ Office ลงในเครือข่ายภายในของคุณ จากนั้นจึงปรับใช้ Office โดยการใช้วิธีปรับใช้ซอฟต์แวร์ที่คุณใช้ตามปกติ
คุณสามารถเลือกให้ผู้ใช้ลงชื่อเข้าใช้พอร์ทัล Office 365 ด้วยบัญชีที่ทำงานหรือบัญชีโรงเรียน และทำตามขั้นตอนใน ติดตั้ง Office บนพีซีหรือ Mac ของคุณ เพื่อติดตั้ง Office ด้วยตัวพวกเขาเอง
เมื่อเร็วๆ นี้คุณได้สลับแผน Office 365 และตอนนี้คุณได้รับข้อความว่าคุณไม่สามารถใช้ Office
เมื่อคุณติดตั้ง Office จะมีการเชื่อมโยงกับแผน Office 365 ของคุณโดยอัตโนมัติ หมายความว่า ถ้าคุณเพิ่งสลับแผน คุณจะต้องถอนการติดตั้งและติดตั้ง Office ใหม่อีกครั้งเพื่อเชื่อมโยงการสมัครใช้งานที่อัปเดตแล้ว ใช้เครื่องมือแก้ไขอย่างง่ายๆ นี้แล้วทำตามขั้นตอนเพื่อติดตั้ง Office ใหม่อีกครั้ง
-
คลิกปุ่มการแก้ไขอย่างง่ายนี้เพื่อถอนการติดตั้ง Office

-
สำหรับขั้นตอนที่เหลือที่แสดงวิธีการบันทึกและใช้การแก้ไขปัญหาอย่างง่ายให้ทำตามขั้นตอนสำหรับเบราว์เซอร์ของคุณดังนี้
Microsoft Edge หรือ Internet Explorer
-
ที่ด้านล่างของหน้าต่างเบราว์เซอร์ เลือก เปิด เพื่อเปิดไฟล์ O15CTRRemove.diagcab

ถ้าไฟล์ไม่เปิดขึ้นโดยอัตโนมัติ ให้เลือก บันทึก > เปิดโฟลเดอร์ จากนั้นดับเบิลคลิกไฟล์ (ชื่อไฟล์ควรขั้นต้นด้วย “O15CTRRemove”) เพื่อเรียกใช้เครื่องมือการแก้ไขปัญหาได้ง่าย
-
ตัวช่วยสร้างการถอนการติดตั้ง Microsoft Office จะเปิดใช้งาน เลือก ถัดไป แล้วทำตามพร้อมท์
-
เมื่อคุณเห็นหน้าจอ การถอนการติดตั้งสำเร็จ ให้ทำตามพร้อมท์เพื่อรีสตาร์ตคอมพิวเตอร์ของคุณเพื่อให้การเปลี่ยนแปลงมีผล แล้วเลือก ถัดไป
-
รีสตาร์ตคอมพิวเตอร์ของคุณและลองติดตั้ง Office อีกครั้ง
Chrome
-
ในมุมซ้ายล่างสุด เลือกไฟล์ o15CTRRemove และจากดรอปดาวน์ เลือก แสดงในโฟลเดอร์
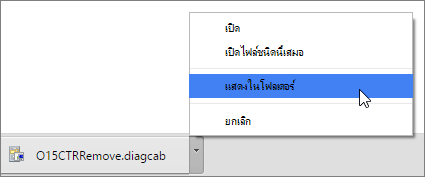
ดับเบิลคลิกดาวน์โหลด o15CTRRemove เพื่อเรียกใช้เครื่องมือแก้ไขปัญหาอย่างง่าย
-
ตัวช่วยสร้างการถอนการติดตั้ง Microsoft Office จะเปิดใช้งาน เลือก ถัดไป แล้วทำตามพร้อมท์
-
เมื่อคุณเห็นหน้าจอ การถอนการติดตั้งสำเร็จ ให้ทำตามพร้อมท์เพื่อรีสตาร์ตคอมพิวเตอร์ของคุณเพื่อให้การเปลี่ยนแปลงมีผล แล้วเลือก ถัดไป
-
รีสตาร์ตคอมพิวเตอร์ของคุณและลองติดตั้ง Office อีกครั้ง
Firefox
-
เลือก บันทึกไฟล์ และ ตกลง
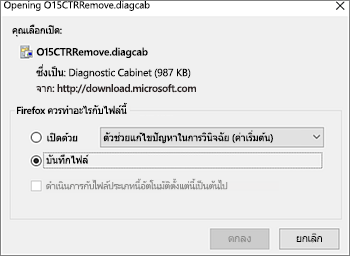
ในหน้าต่างเบราว์เซอร์ด้านบนขวา ให้เลือก แสดงการดาวน์โหลดทั้งหมด ในไลบรารี ให้เลือก ดาวน์โหลด > O15CTRRemove.digicab แล้วเลือกไอคอนโฟลเดอร์ คลิกสองครั้งที่ O15CTRRemove.diagicab
-
ตัวช่วยสร้างการถอนการติดตั้ง Microsoft Office จะเปิดใช้งาน เลือก ถัดไป แล้วทำตามพร้อมท์
-
เมื่อคุณเห็นหน้าจอ การถอนการติดตั้งสำเร็จ ให้ทำตามพร้อมท์เพื่อรีสตาร์ตคอมพิวเตอร์ของคุณเพื่อให้การเปลี่ยนแปลงมีผล แล้วเลือก ถัดไป
-
รีสตาร์ตคอมพิวเตอร์ของคุณและลองติดตั้ง Office อีกครั้ง
-
ติดตั้ง Office
เมื่อต้องการติดตั้ง Office ใหม่อีกครั้ง ให้เลือกเวอร์ชันที่คุณต้องการติดตั้งและทำตามขั้นตอนเหล่านั้น
ยังต้องการความช่วยเหลืออยู่หรือไม่ ติดต่อฝ่ายสนับสนุน
ในฐานะผู้ดูแลระบบของ Microsoft 365 สำหรับธุรกิจ คุณสามารถติดต่อฝ่ายสนับสนุนที่มีความเชี่ยวชาญในด้านการสั่งซื้อล่วงหน้า บัญชี และการสนับสนุนการเรียกเก็บเงิน ตลอดจนความช่วยเหลือในการแก้ปัญหาด้านเทคนิค คุณยังสามารถติดต่อฝ่ายสนับสนุนในนามของผู้ใช้ Microsoft 365 ในองค์กรของคุณ
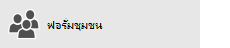

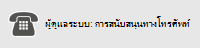
โปรดบอกเราเกี่ยวกับข้อคิดเห็นของคุณ
เราให้ความสำคัญกับข้อคิดเห็นของคุณ โปรดแจ้งให้เราทราบ ถ้าคุณพบว่าหนึ่งในวิธีแก้ไขปัญหาเหล่านี้มีประโยชน์ โดยการแสดงข้อคิดเห็นด้านล่างนี้ ถ้าปัญหาของคุณไม่ได้รับการแก้ไข โปรดบอกเราเพิ่มเติมเกี่ยวกับปัญหาของคุณ รวมถึงข้อความข้อผิดพลาดที่คุณได้รับและตำแหน่งที่คุณอยู่ในกระบวนการติดตั้งขณะที่คุณได้รับข้อผิดพลาด เราจะใช้ข้อมูลดังกล่าวเพื่อช่วยตรวจสอบปัญหาของคุณ แล้วอัปเดตวิธีแก้ไขปัญหาเพิ่มเติมลงในบทความนี้หรือบทความอื่นๆ











