ปลดปล่อยรายงาน Access ของคุณและแจกจ่ายรายงานทั้งกว้างและไกล ตัวอย่างเช่น ส่งอีเมลให้ผู้ใช้อย่างน้อยหนึ่งราย ส่งออกไปยังไลบรารีเอกสาร SharePoint และเก็บถาวรบนโฟลเดอร์เครือข่าย เมื่อคุณแจกจ่ายรายงาน Access คุณจะสร้างรายงานแบบคงที่ของข้อมูลในช่วงเวลาหนึ่ง เช่น รายวัน รายสัปดาห์ หรือรายเดือน เมื่อทําเช่นนั้นคุณจะมีความจริงเพียงจุดเดียวที่พนักงานข้อมูลสามารถใช้เพื่อทําการตัดสินใจทางธุรกิจที่ดีตอบคําถามค้นหาทางเลือกกําหนดแผนที่ดีที่สุดประเมินความเสี่ยงและปรับปรุงคุณภาพ
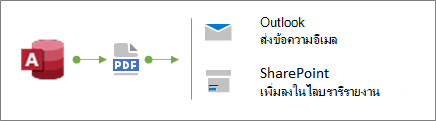
เคล็ดลับ เมื่อคุณสร้างรายงาน ให้เพิ่มวันที่ของสิ่งพิมพ์ การทําเช่นนี้จะช่วยให้ผู้ใช้ยืนยันเวลาที่สร้างรายงานที่ถูกต้อง สําหรับข้อมูลเพิ่มเติม ให้ดูที่ แทรกวันที่และเวลาลงในรายงานหรือฟอร์ม
คุณต้องการทำอะไร
ส่งรายงานโดยใช้คําสั่ง อีเมล
หนึ่งในวิธีที่เร็วที่สุดในการแจกจ่ายรายงานคือการใช้คําสั่ง อีเมล ด้วยการคลิกเมาส์เพียงไม่กี่ครั้ง Access จะส่งออกรายงาน แล้วสร้างข้อความอีเมลใหม่ที่มีไฟล์แนบอยู่
-
ในบานหน้าต่างนําทาง ให้เลือกรายงานที่คุณต้องการส่ง
-
เลือก ข้อมูลภายนอก > อีเมล
-
ในกล่องโต้ตอบ ส่งวัตถุเป็น ให้เลือกรูปแบบผลลัพธ์ที่คุณต้องการใช้ เช่น PDF แล้วคลิก ตกลง
หมายเหตุ แม้ว่าจะมีรูปแบบต่างๆ มากมายที่คุณสามารถเลือกได้ ให้พิจารณาใช้ Portable Document Format (PDF) ซึ่งกลายเป็นรูปแบบ defacto ซึ่งจะรักษาเค้าโครงและรูปแบบของรายงาน Access ต้นฉบับไว้ และมีวิธีในตัวในการกําหนดหน้าสําหรับการดูและการพิมพ์ด้วยตนเอง สําหรับข้อมูลเพิ่มเติม ให้ดู ติดตั้ง Adobe Reader และ พิมพ์ PDF
Access จะเปิดข้อความอีเมลใหม่ใน Outlook ที่มีไฟล์แนบอยู่
-
พิมพ์ที่อยู่อีเมลของผู้รับในกล่อง ถึง และ สําเนาถึง คําอธิบายในกล่อง เรื่อง และข้อความในพื้นที่ข้อความ
เคล็ดลับ ตามค่าเริ่มต้น ไฟล์ที่คุณส่งโดยใช้วิธีนี้จะไม่ถูกบันทึกไว้ในคอมพิวเตอร์ของคุณ ถ้าคุณต้องการบันทึกสําเนาของไฟล์บนคอมพิวเตอร์ของคุณ ให้คลิกขวาที่สิ่งที่แนบมาในกล่อง ที่แนบมา แล้วเลือก บันทึกเป็น
-
เลือก ส่ง
หมายเหตุ เมื่อต้องการทําให้กระบวนการเป็นอัตโนมัติ คุณสามารถใช้ แมโครแอคชัน EMailDatabaseObject ได้ ตัวอย่างเช่น คุณสามารถสร้างแมโครที่มีลําดับการดําเนินการเหล่านี้เพื่อส่งอีเมลรายงานต่างๆ ไปยังผู้ใช้รายอื่นได้
ส่งออกรายงานไปยังโฟลเดอร์หรือไลบรารีเอกสาร SharePoint
-
ในบานหน้าต่างนําทาง ให้เลือกรายงานที่คุณต้องการส่งออก
-
เลือก ข้อมูลภายนอก > PDF หรือ XPS เพื่อเปิดกล่องโต้ตอบ เผยแพร่เป็น PDF หรือ XPS
-
เลือกทำอย่างใดอย่างหนึ่งต่อไปนี้:
-
ค้นหาโฟลเดอร์โดยใช้บานหน้าต่างนําทาง
-
ค้นหาไซต์ SharePoint โดยการคลิก SharePoint ในบานหน้าต่างนําทาง หรือโดยการใส่ URL ของไซต์ในกล่องที่อยู่ด้านบน ตัวอย่างเช่น
https://contoso.sharepoint.com/ReportCenterSite/Shared%20Documents
สําหรับข้อมูลเพิ่มเติม ให้ดู ค้นหาเนื้อหาด้วยหน้าเริ่มต้นของ SharePoint
-
-
ในกล่อง บันทึกเป็นชนิด ตรวจสอบให้แน่ใจว่าได้เลือกชนิดไฟล์ PDF แล้ว
-
เมื่อต้องการเปลี่ยนชื่อเริ่มต้นของรายงาน ให้พิมพ์ชื่อไฟล์ใหม่ในกล่อง ชื่อไฟล์
-
เมื่อต้องการเปิดรายงานทันทีหลังจากที่คุณส่งออก ให้เลือกกล่องกาเครื่องหมาย เปิดไฟล์หลังจากเผยแพร่
-
ภายใต้ ปรับให้เหมาะสมสําหรับ ให้เลือกทําอย่างใดอย่างหนึ่งต่อไปนี้
-
เมื่อต้องการปรับรายงานให้เหมาะสมสําหรับไฟล์ขนาดใหญ่ที่มีความละเอียดสูงกว่า (แนะนําสําหรับการพิมพ์) ให้เลือก มาตรฐาน
-
เมื่อต้องการปรับรายงานให้เหมาะสมสําหรับไฟล์ที่มีความละเอียดต่ํา (แนะนําสําหรับการเผยแพร่ออนไลน์) ให้เลือก ขนาดเล็กสุด
-
-
เลือก เผยแพร่ Access จะสร้างไฟล์ ถ้าคุณเลือกให้ Access เปิดไฟล์หลังจากเผยแพร่ Adobe Reader จะแสดงไฟล์
-
เมื่อต้องการบันทึกขั้นตอนการดําเนินการเพื่อให้คุณสามารถเรียกใช้และจัดกําหนดการการดําเนินการเดียวกันได้ ให้คลิกกล่องกาเครื่องหมาย บันทึกขั้นตอนการส่งออก :
-
ใส่ชื่อและคําอธิบายสําหรับขั้นตอน
-
เมื่อต้องการสร้างงาน Outlook ที่กําหนดตารางเวลาการดําเนินการส่งออกในวันที่ในอนาคต ให้เลือกกล่องกาเครื่องหมาย สร้างงาน Outlook
สําหรับข้อมูลเพิ่มเติม ให้ดู บันทึกรายละเอียดของการดําเนินการนําเข้าหรือส่งออกเป็นข้อกําหนด
หมายเหตุ อีกวิธีหนึ่งในการดําเนินการโดยอัตโนมัติคือการใช้แมโครแอคชัน ExportWithFormatting ตัวอย่างเช่น คุณสามารถสร้างชื่อไฟล์ที่มีความหมายโดยยึดตามชื่อรายงานและวันที่ส่งออก ซึ่งช่วยให้ผู้ใช้ค้นหารายงานที่ถูกต้องในไลบรารี SharePoint หรือโฟลเดอร์ของรายงานจํานวนมากได้ เมื่อต้องการทําเช่นนี้ ให้ระบุนิพจน์ต่อไปนี้ในอาร์กิวเมนต์ ไฟล์ผลลัพธ์:
=[Reports]![RptQC5]![Auto_Header0].[Caption] & "-" & Format(Date(),"yyyy-mm-dd") & ".PDF"
โดยที่ RptQC5 คือชื่อวัตถุรายงาน Auto_Header0 คือส่วนหัวของรายงาน และคุณสมบัติ Caption คือชื่อของรายงาน
-
เรียนรู้เกี่ยวกับการสร้างศูนย์รายงานใน SharePoint
พิจารณาสร้างศูนย์รายงานเฉพาะในไลบรารีเอกสาร SharePoint เพื่อให้ผู้ใช้สามารถค้นหาและดูรายงานที่พวกเขาต้องการได้ง่ายขึ้น ด้วยการเพิ่มคอลัมน์ การลิงก์ไปยังไลบรารีจาก Access และการกําหนดไลบรารีเอกสารด้วยมุมมองเอง คุณสามารถมอบประสบการณ์ชั้นหนึ่งให้กับผู้ใช้ของคุณได้ ขั้นตอนพื้นฐานที่คุณสามารถทําได้มีดังต่อไปนี้
สร้างไลบรารีเอกสาร ไลบรารีเอกสารเป็นตําแหน่งที่ตั้งไฟล์ที่ปลอดภัยซึ่งช่วยให้การทํางานร่วมกันง่ายขึ้น คุณสามารถเพิ่มคอลัมน์ลงในไลบรารี เช่น ประเภท บุคคลหรือกลุ่ม และคอลัมน์จากการคํานวณ ที่คุณสามารถใช้เพื่อสร้างมุมมองและตัวกรองได้
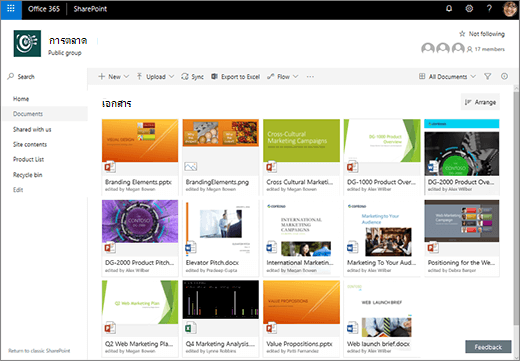
สําหรับข้อมูลเพิ่มเติม ให้ดูที่ ไลบรารีเอกสารคืออะไร
อัปเดตคอลัมน์ไลบรารีจาก Access ด้วยการลิงก์ไลบรารีไปยัง Access คุณสามารถอัปเดตคอลัมน์ในไลบรารีเอกสารจาก Access เพื่อช่วยให้ผู้ใช้ค้นหารายงานที่พวกเขาต้องการและให้ข้อมูลเพิ่มเติมได้
สําหรับข้อมูลเพิ่มเติม ให้ดู นําเข้า ลิงก์ หรือย้ายข้อมูลไปยัง SharePoint
สร้างมุมมองที่เรียงลําดับและกรองแล้ว แทนที่จะส่งรายงานจาก Access ผ่านทางอีเมล ให้ส่งลิงก์ไปยังมุมมองที่เกี่ยวข้องของไลบรารีเอกสาร ตัวอย่างเช่น
-
เรียงลําดับมุมมองจากน้อยไปหามากตาม คอลัมน์ ที่ปรับเปลี่ยน เพื่อให้รายงานล่าสุดแสดงก่อน สําหรับข้อมูลเพิ่มเติม ให้ดู ใช้การเรียงลําดับเพื่อปรับเปลี่ยนมุมมอง SharePoint
-
ถ้าคุณมีคอลัมน์ ตัวเลือก ในไลบรารีที่เรียกว่า งานที่มีค่าสามค่า: Lineworker, Foreman และ Supervisor ให้สร้างมุมมองแยกต่างหากโดยยึดตามนิพจน์ตัวกรองสําหรับแต่ละบทบาทงาน:
JobFunction is equal to Lineworker JobFunction is equal to Foreman JobFunction is equal to Supervisor
เมื่อคุณส่งลิงก์ไปยังมุมมองผู้ควบคุมและผู้ใช้คลิกที่ลิงก์นั้น มุมมองจะแสดงรายงานเฉพาะสําหรับผู้ควบคุมดูแล เมื่อต้องการรับลิงก์ของมุมมองไลบรารี ให้แสดงมุมมอง แล้วคัดลอก URL จากแถบที่อยู่
-
ถ้าคุณมีคอลัมน์บุคคลในไลบรารีที่ชื่อว่า OurEmployees ให้สร้างมุมมองโดยยึดตามนิพจน์ตัวกรองที่ใช้ ฟังก์ชัน Me เพื่อแสดงเฉพาะรายงานสําหรับผู้ใช้ปัจจุบัน:
OurEmployees is equal to [Me]
เมื่อคุณส่งลิงก์ไปยังมุมมองและผู้ใช้คลิกที่ลิงก์นั้น มุมมองจะแสดงรายงานเฉพาะสําหรับผู้ใช้รายนั้น
สําหรับข้อมูลเพิ่มเติม ให้ดู ใช้การกรองเพื่อปรับเปลี่ยนมุมมอง SharePoint และ แก้ไขมุมมองรายการใน SharePoint
เชื่อมต่อ Web Part บนหน้าสมัยใหม่ คุณยังสามารถสร้างหน้าที่ทันสมัยเพื่อแสดงไฟล์โดยยึดตามสิ่งที่ผู้ใช้เลือกในไลบรารีเอกสารโดยการเชื่อมต่อ Web Part ตัวแสดงไฟล์กับ Web Part ไลบรารีเอกสาร ผู้ใช้สามารถเรียกดูรายงานเพื่อค้นหารายงานที่ต้องการได้
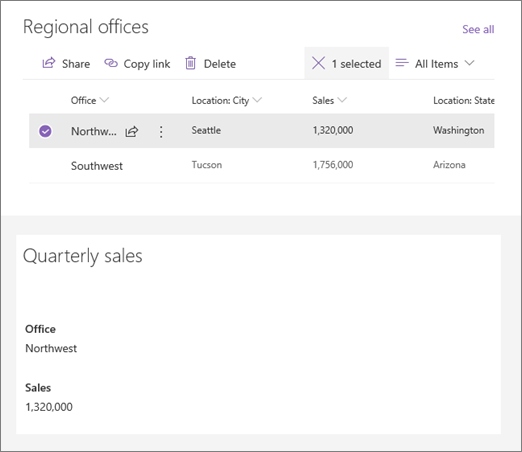
สําหรับข้อมูลเพิ่มเติม ให้ดู การใช้ Web Part บนหน้า SharePoint และ เชื่อมต่อ Web Part ใน SharePoint Online
ใช้ Microsoft Flow คุณสามารถใช้งานและจัดการไลบรารีโดยอัตโนมัติโดยใช้ Microsoft Flow ตัวอย่างเช่น คุณสามารถส่งการแจ้งเตือนแบบพุช ส่งตัวเตือนประจําวัน สร้างงานของ Planner และเก็บถาวรไฟล์ที่หมดอายุไปยังโฟลเดอร์
สําหรับรายการที่เลือกใน SharePoint ให้สร้างงาน Planner ที่มีลิงก์ไปยังรายการ SharePoint
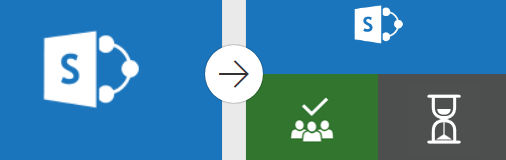
สําหรับข้อมูลเพิ่มเติม ให้ดู สร้างโฟลว์สําหรับรายการหรือไลบรารีใน SharePoint Online หรือ OneDrive for Business










